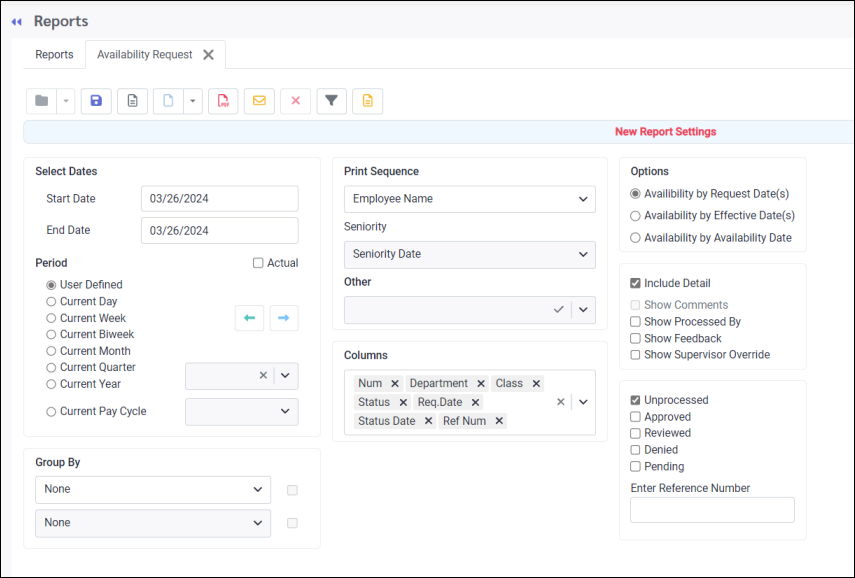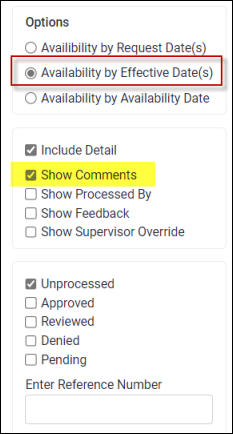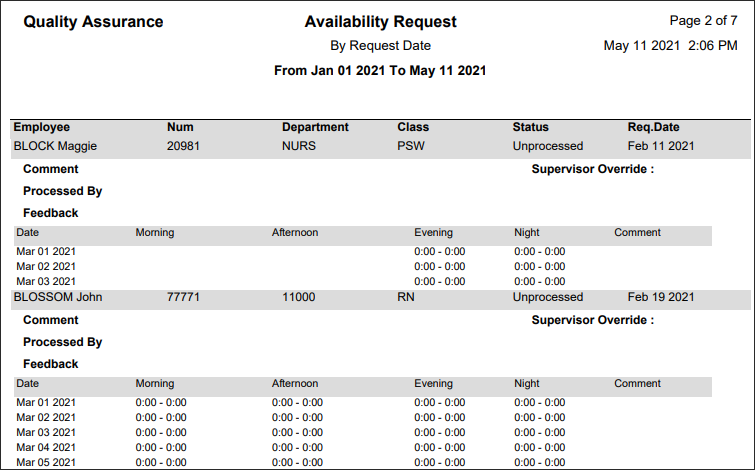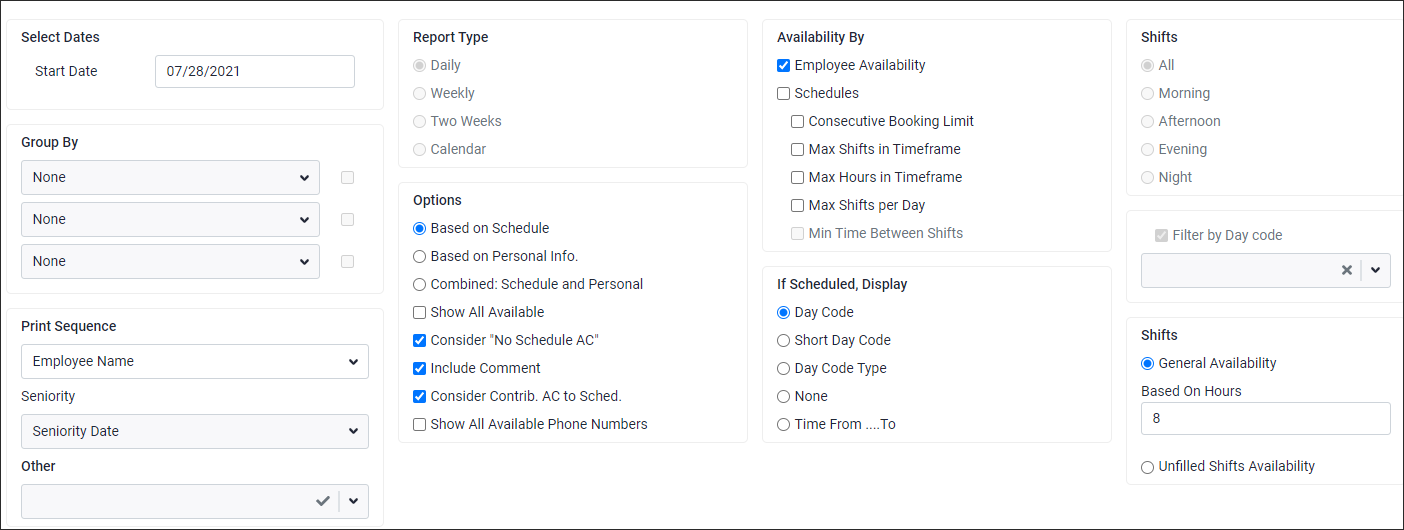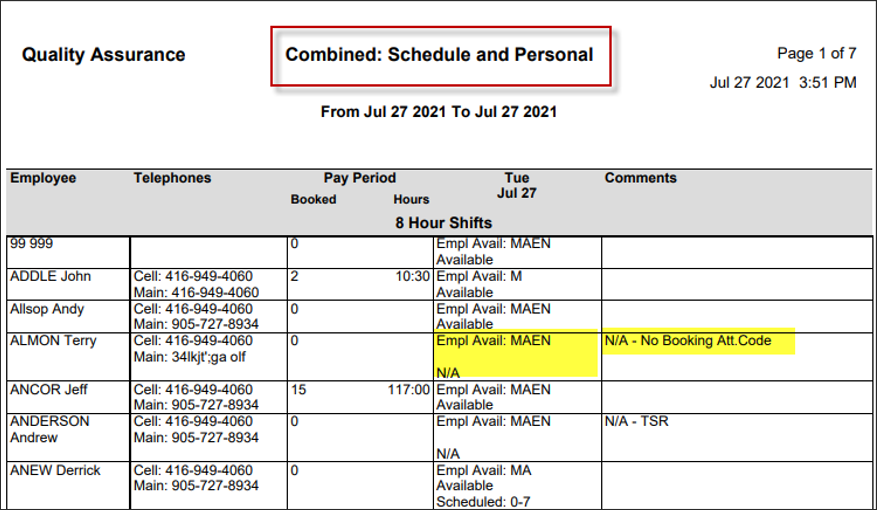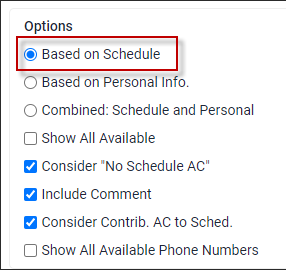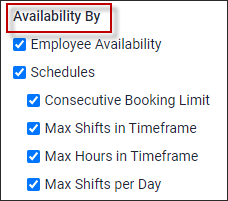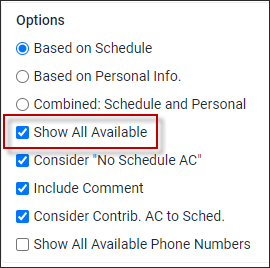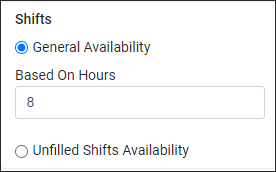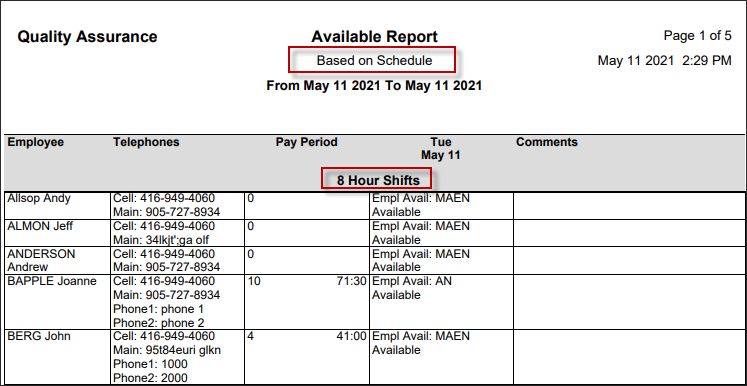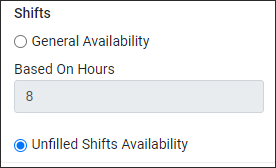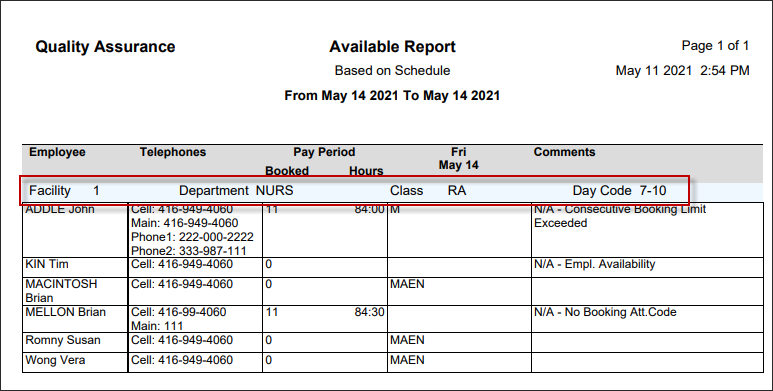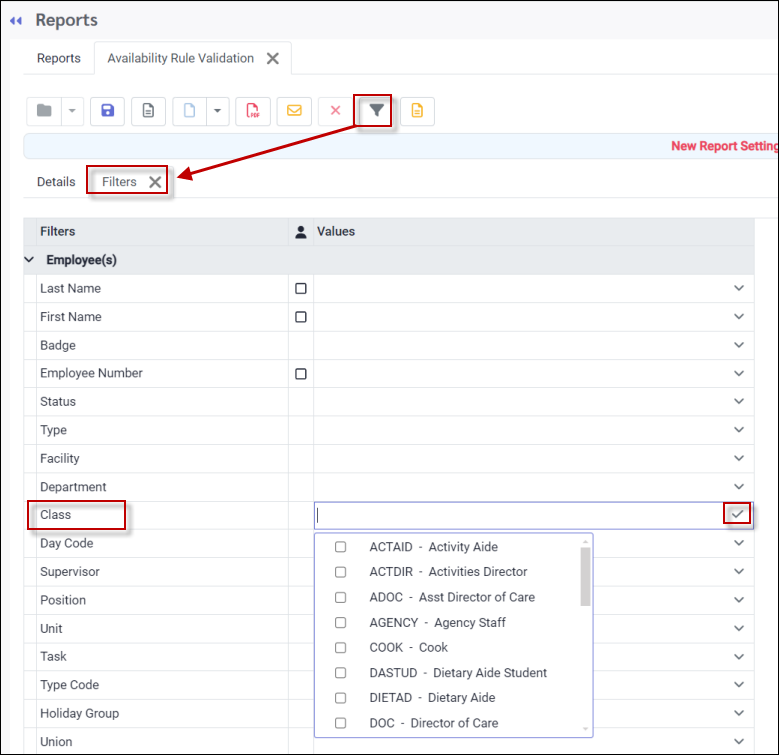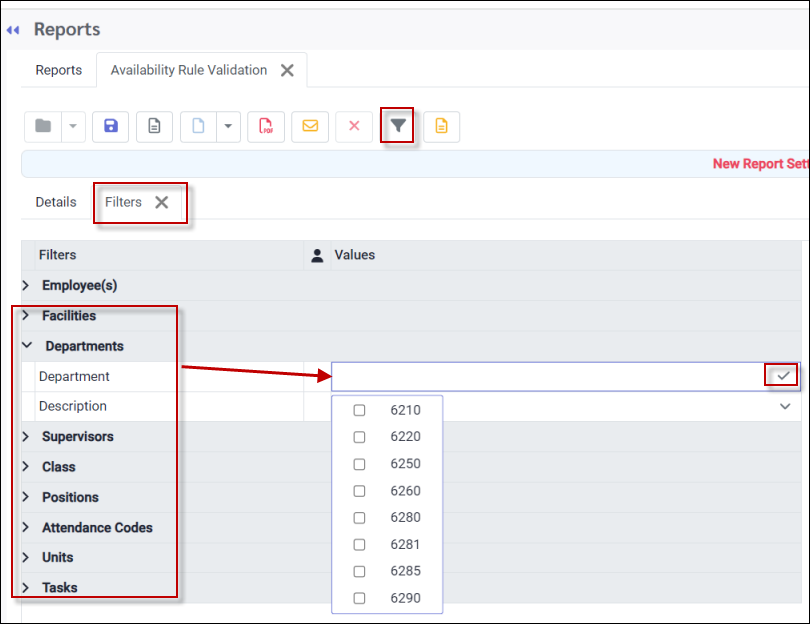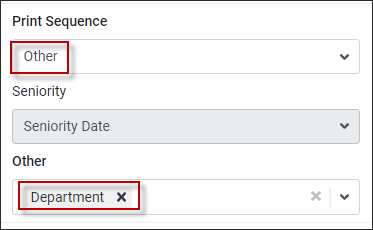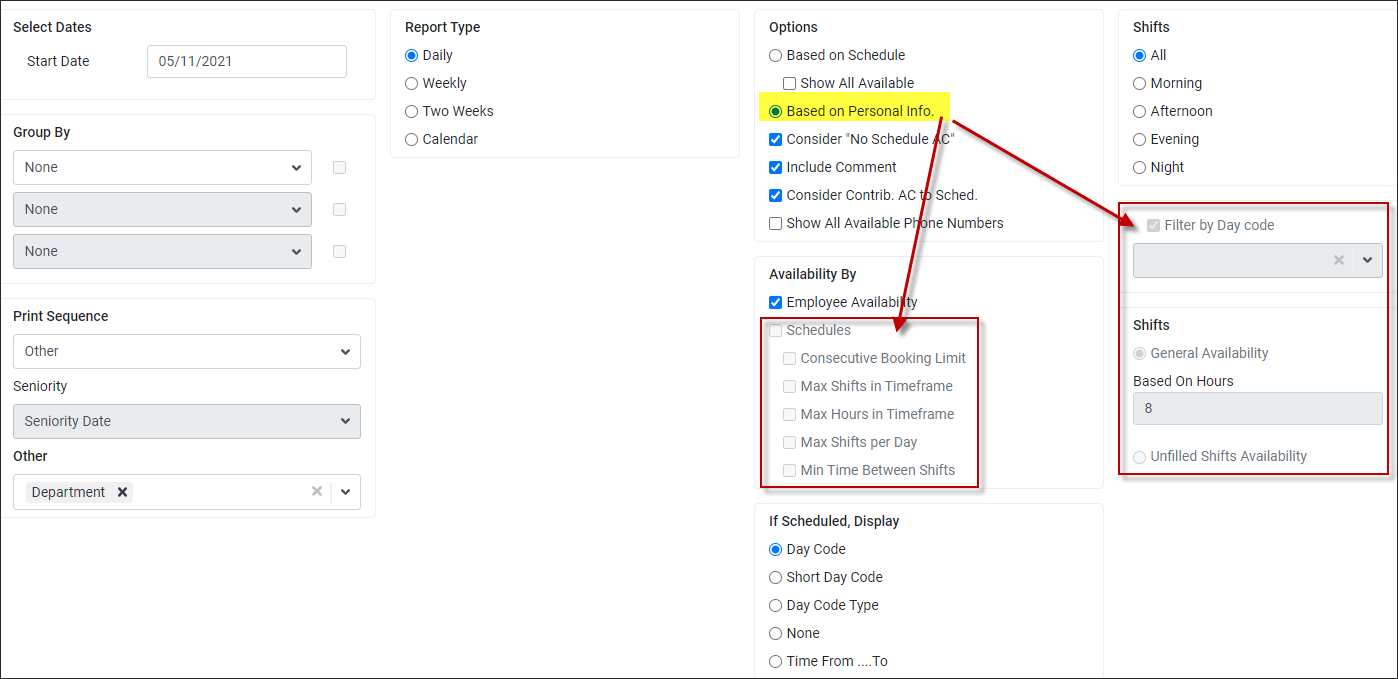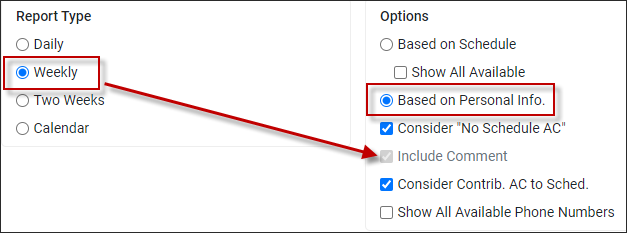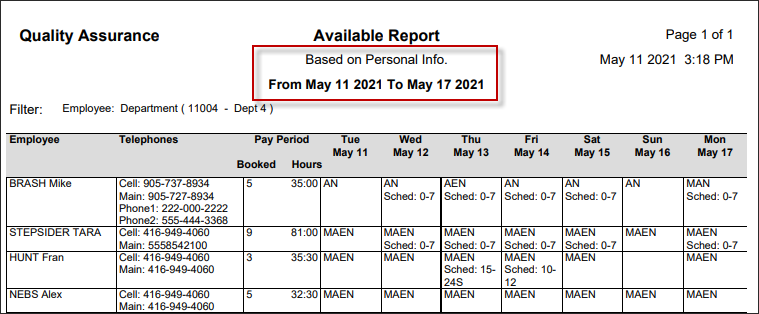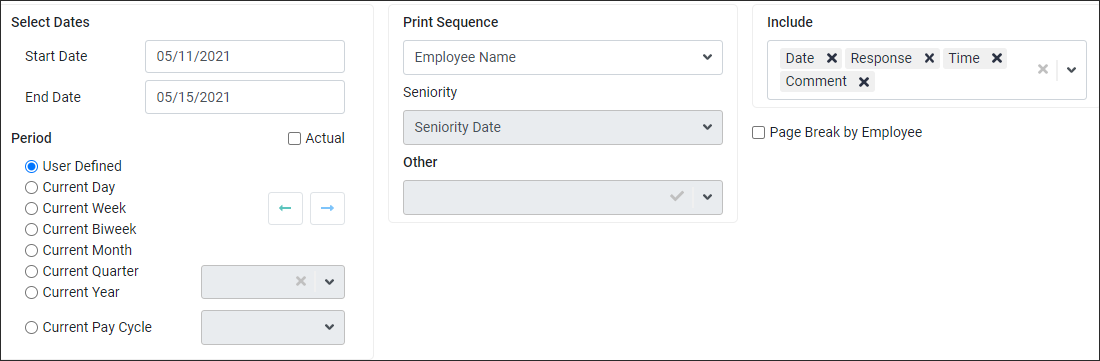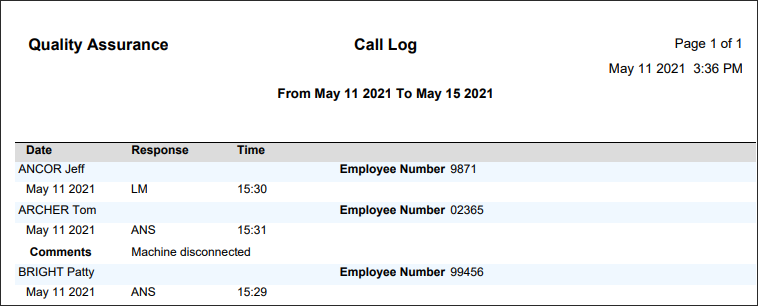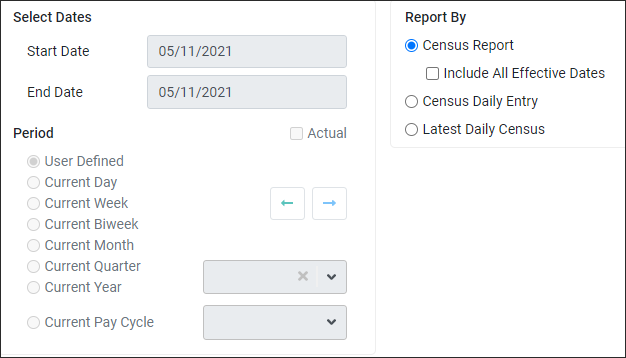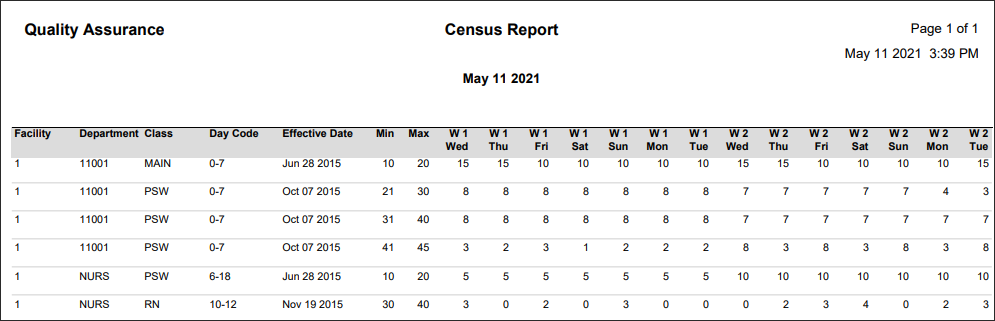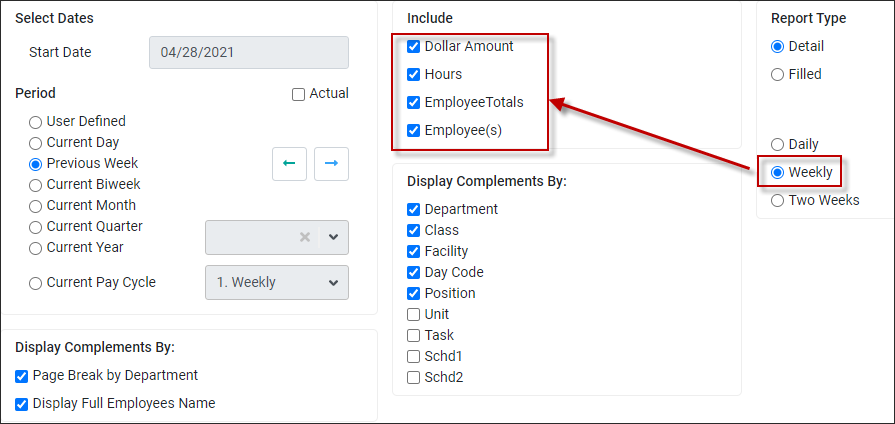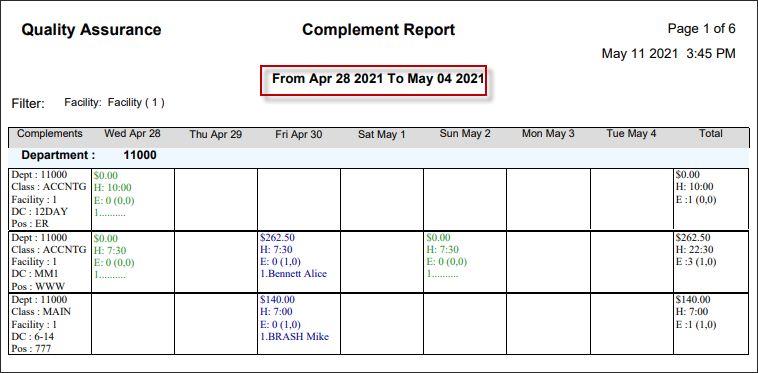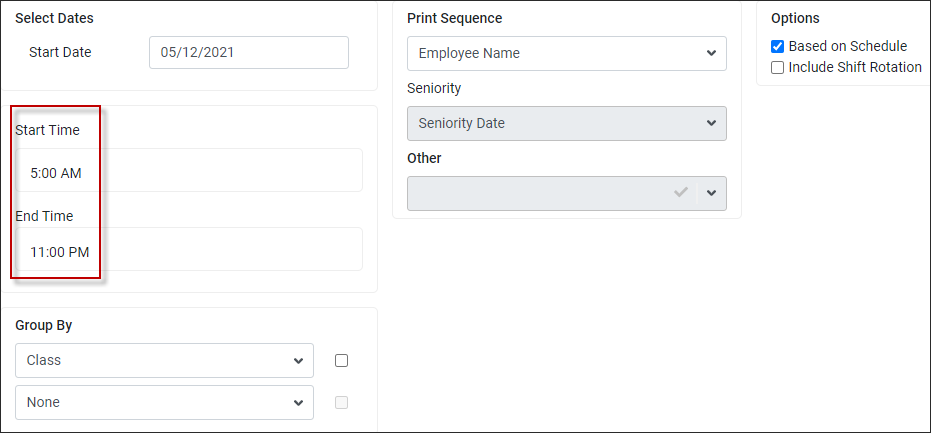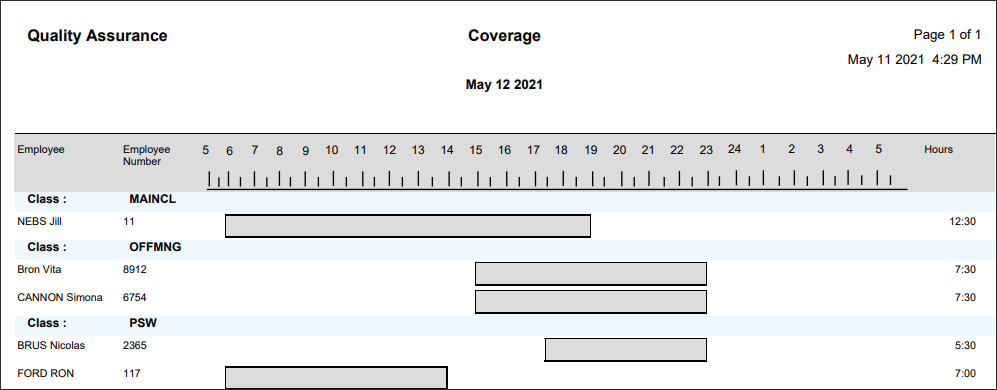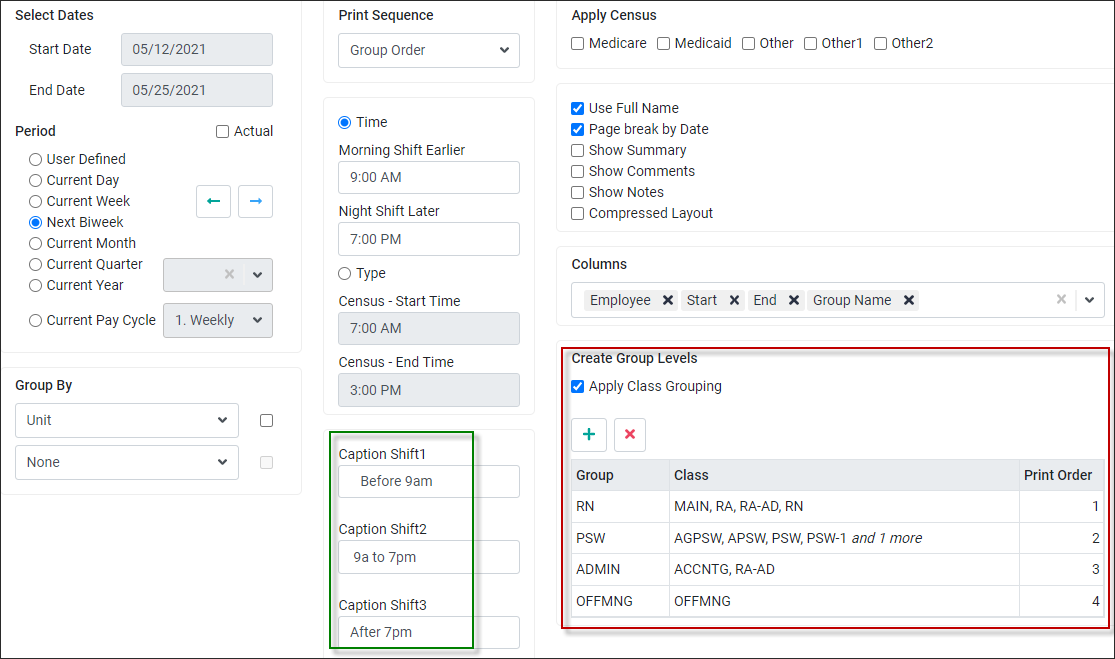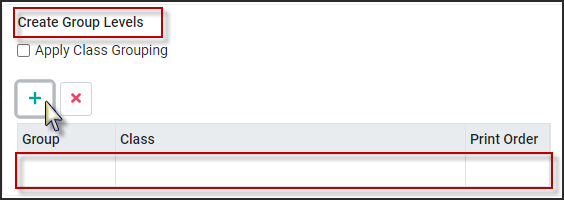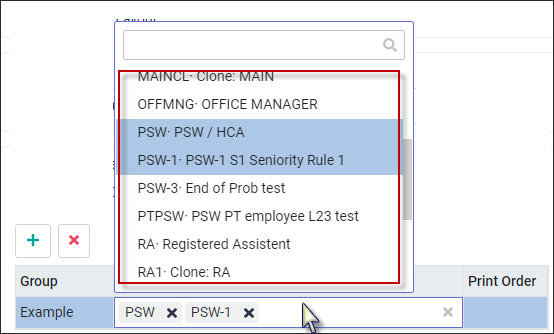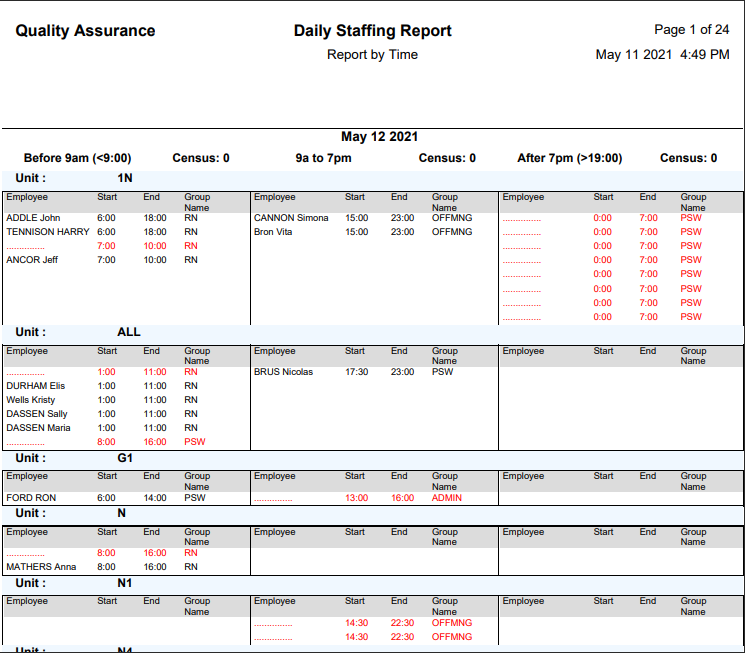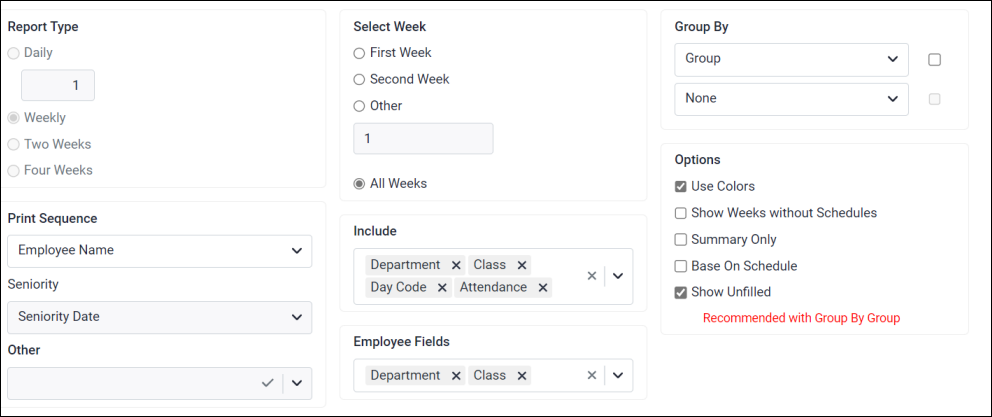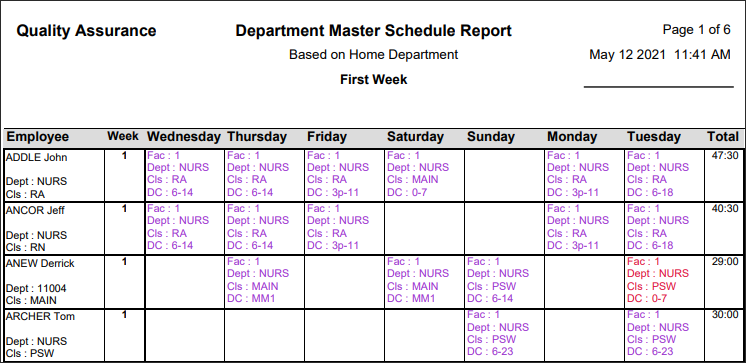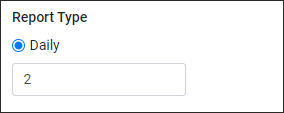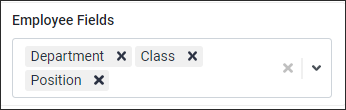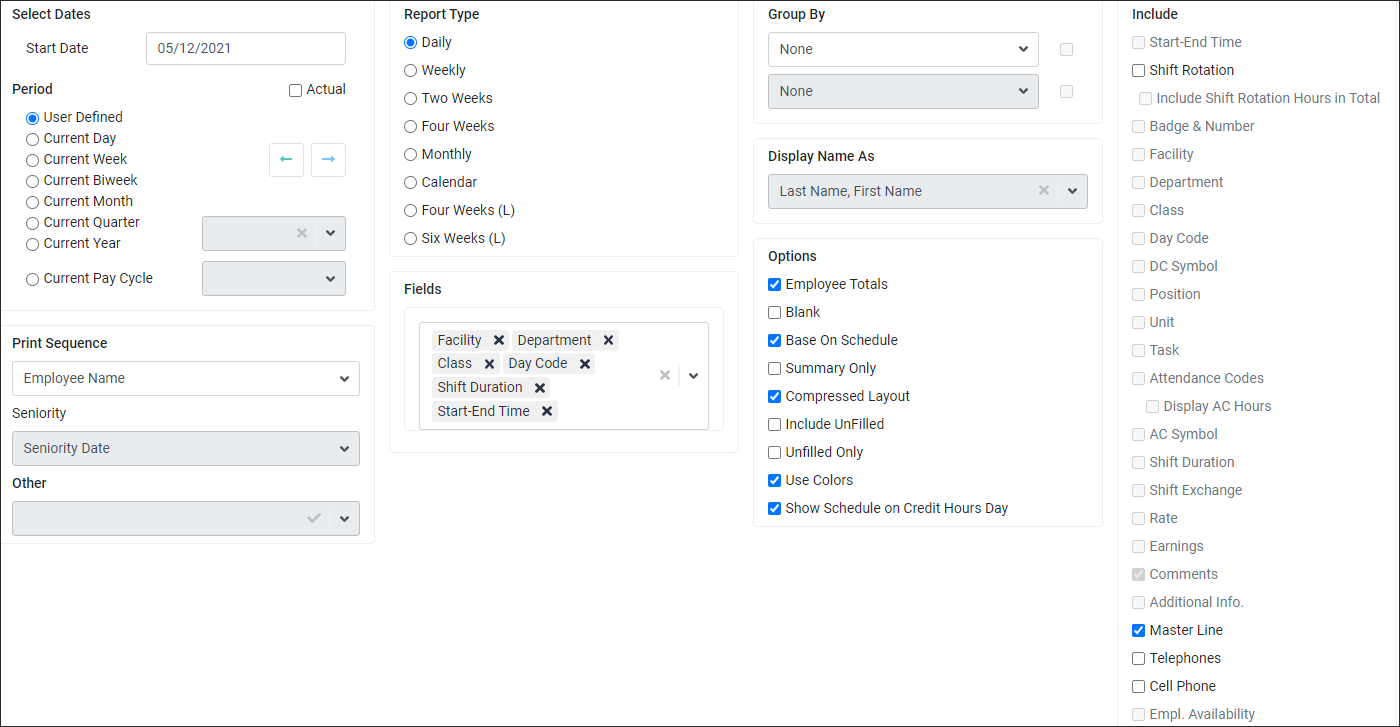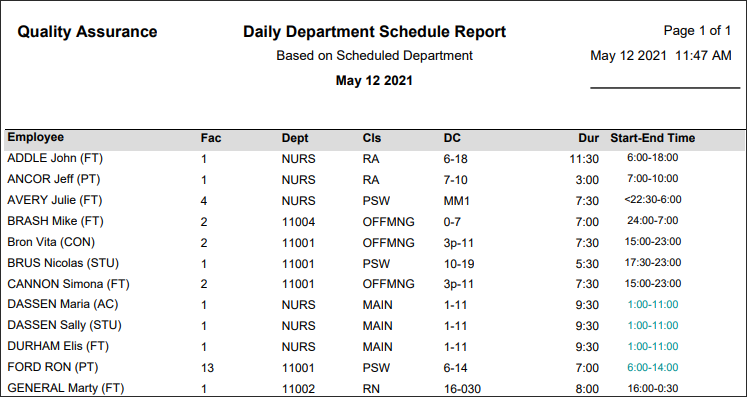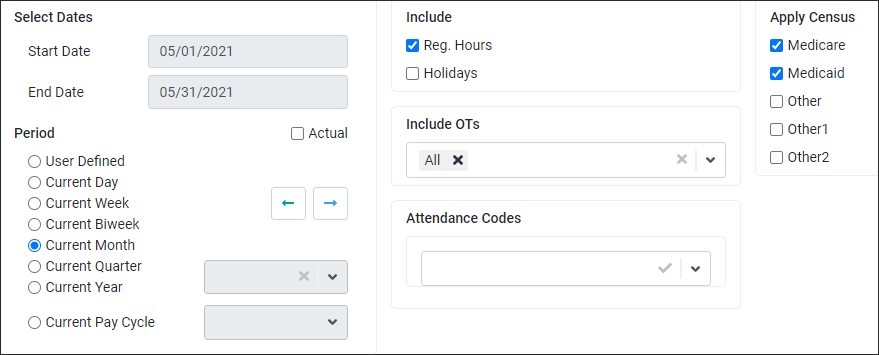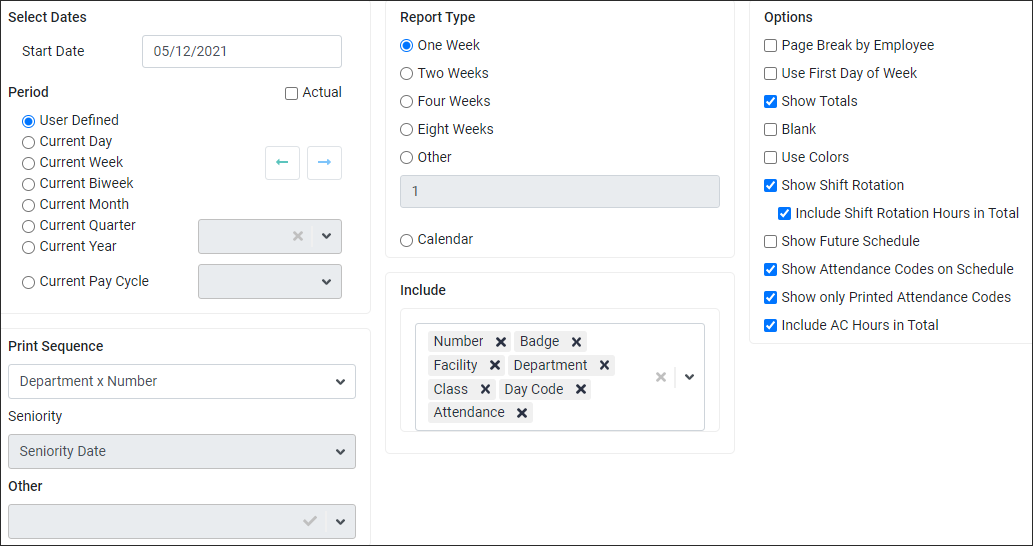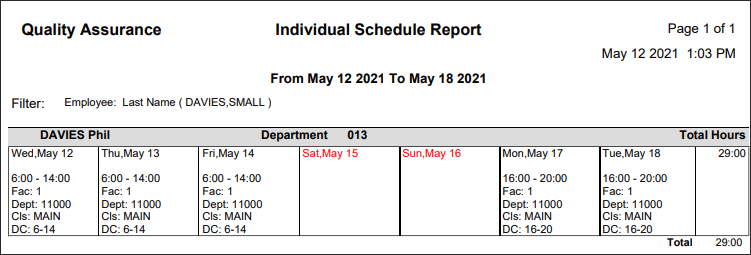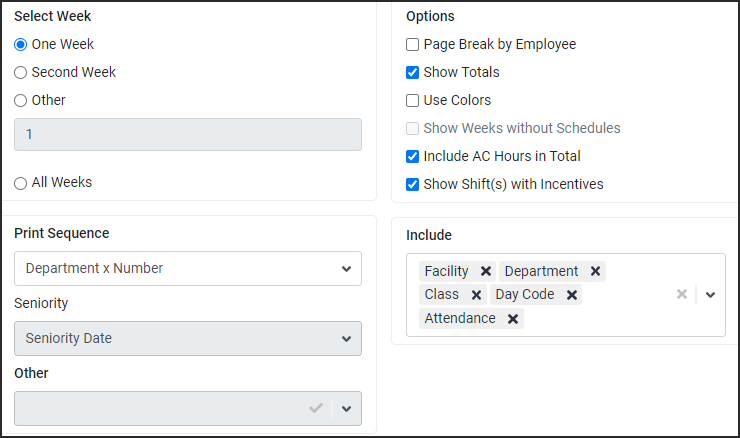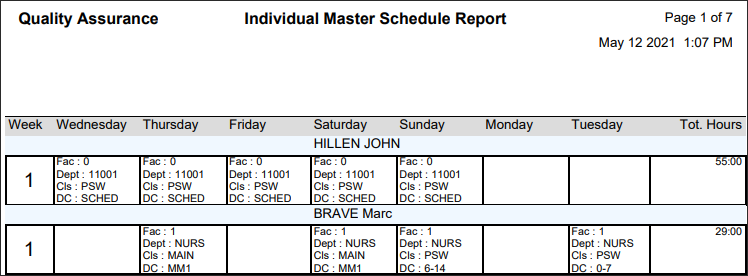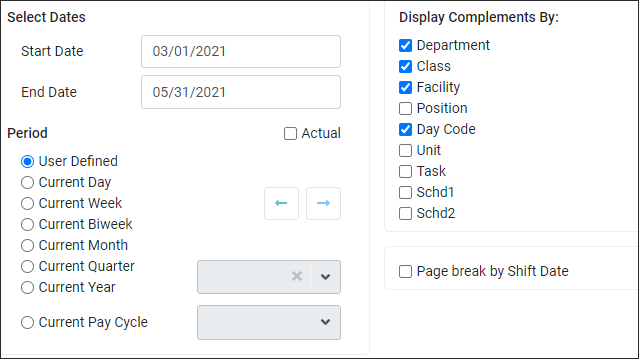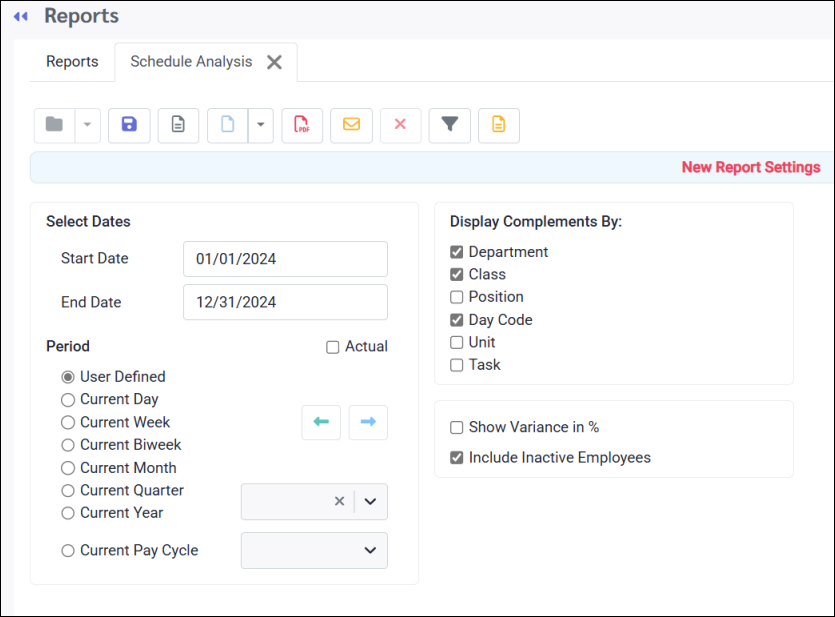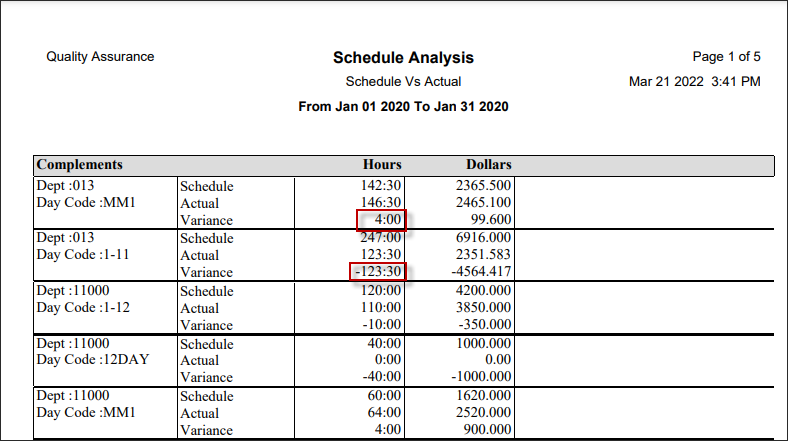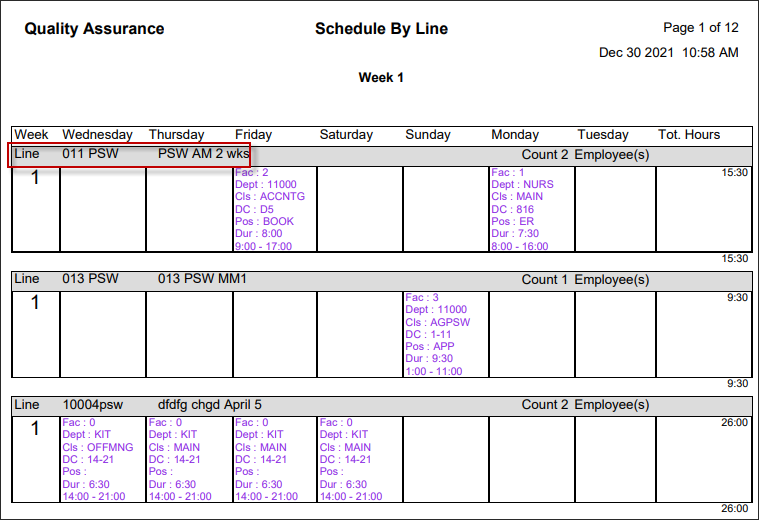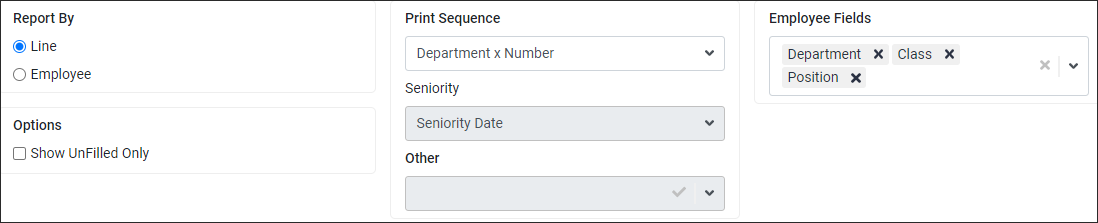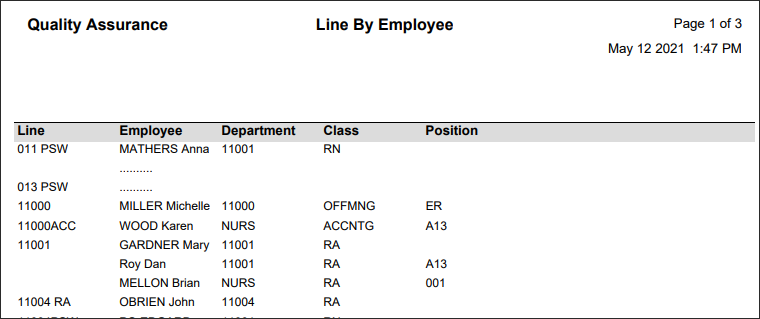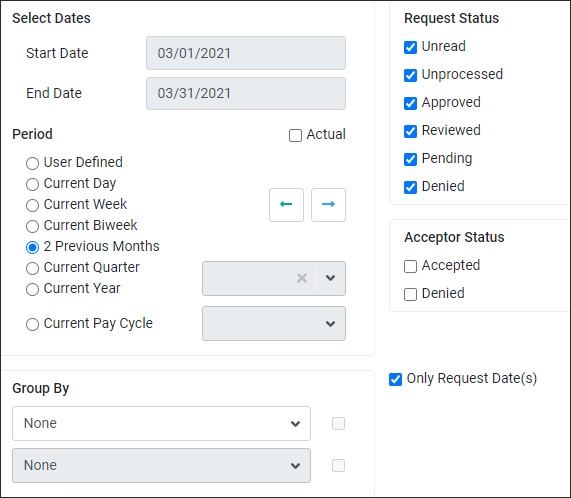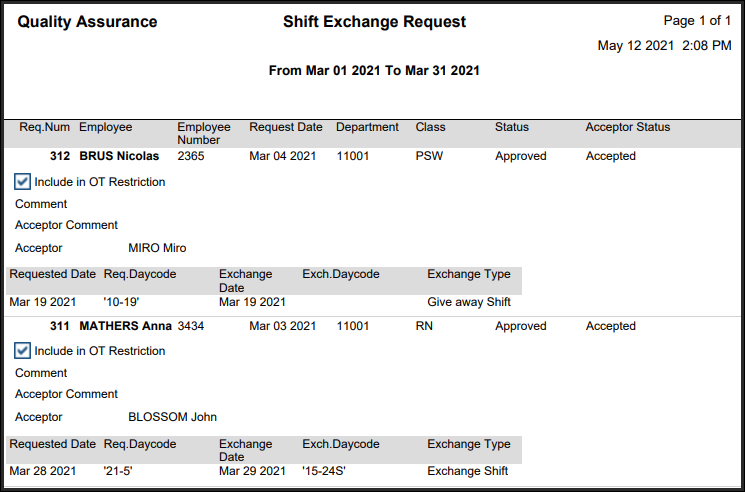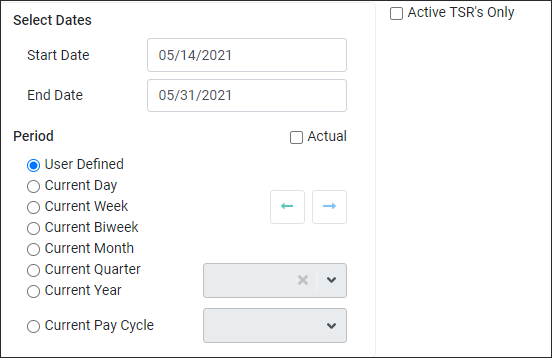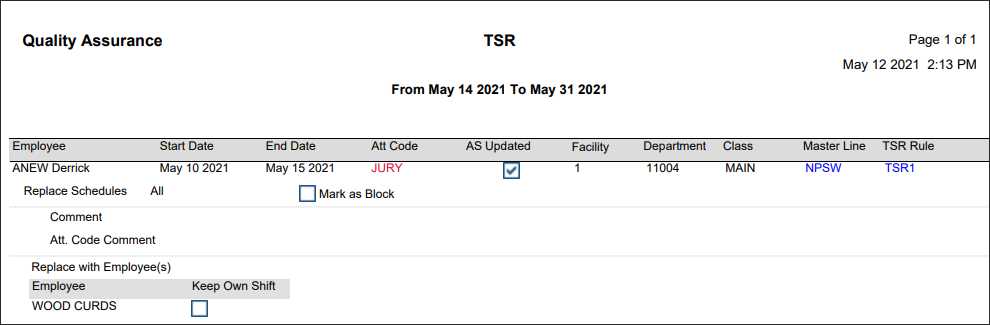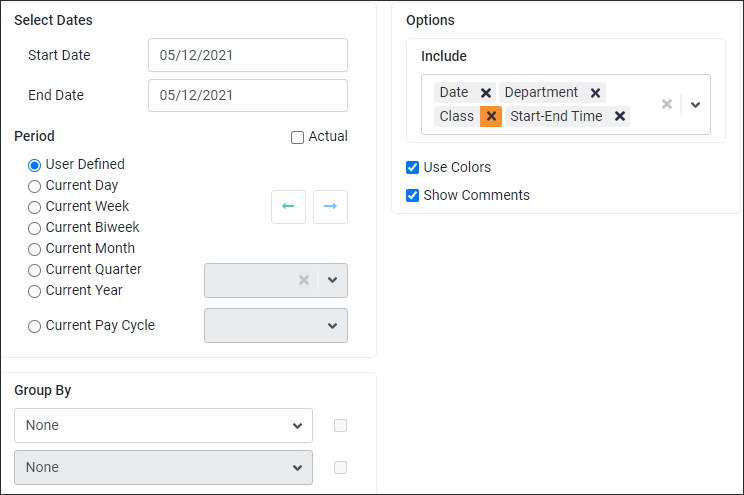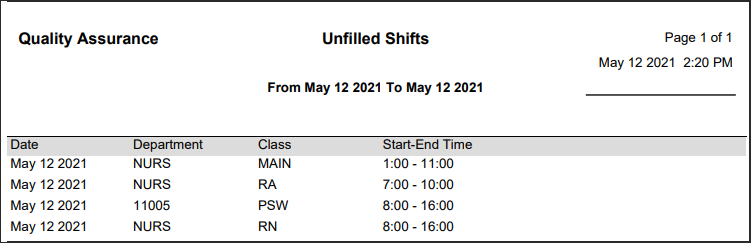For toolbar icon functions please see Reports Functions Overview.
This report will show all availability requests within a date range. They can be filtered by the status of the request or you may search for specific requests if you know the Reference ID.
To activate the Show Comments field, you must select Availability by Effective Date(s).
Example output:
|
The availability report is used to see who is available to work on a particular day or shift (Morning Afternoon Evening Night). The report may be configured either based on Schedule, by the defined Schedule Rules i.e. Consecutive Booking Limits, Max Shifts per Day, etc., or based on Personal Info (availability as defined on the employee’s personnel profile).
Combined: Schedule And Personal Info. With this option, employees will appear as available even when they have an Attendance Code set up as No Scheduling (unbooks the shift) on their Active Schedule, if the option Consider No Schedule AC option is disabled (not ticked).
If Consider “No Schedule AC option is ticked (enabled), the comments for the schedules rules will appear in the comment section. This option validates the employee's Personnel Availability first. If the employee had set themselves to N/A, if the employee is available for any combination of MAEN, then comments will appear if applicable.
Based on Schedule Option Tick this option to see employee availability based on the schedule rules i.e. Max Hours in Timeframe, Min Time Between Shifts etc. If you select all check marks under Availability By and the employee has several violations, only one will be displayed in the Comment field of the report, in the order in which the system validates the rules.
This report may include only those who are available, or include both available and unavailable employees with a comment indicating which schedule rule is being violated for the unavailable employees. Tick Show All Available to see only employees who are available for the daily unfilled shift scenario you are reviewing:
General Availability & Unfilled Shift Availability
The daily availability, when using Based on Schedule, may be expressed in one of two ways: 1.General Availability 2.Unfilled Shift Availability
This setting will show employee availability based on a sample shift, with the length of your choosing, up to a maximum of eight hours. This allows you to verify availability in advance before approving a time off request. Because the start and end time is undetermined, the system cannot validate the Minimum Time between Shifts rule. See report output example below:
Unfilled Shift Availability
This setting will show employee availability based on the daily unfilled shifts, using the Complement (required fields for scheduling) configuration for your facility. This information will be displayed shift by shift at the top of your report (below), with the employee availability for that shift displayed beneath it, according to your settings:
First note the unfilled shifts for all classes for May 14th:
These shifts will be displayed as follows on your report when Based on Schedule / Unfilled Shift Availability is selected:
Notes on filtering this report:
1.If no filter is applied, the report will include all employees regardless of the unfilled shifts (complements) for that day. For example you may have an unfilled shift for the dietary department, with employees from any other department displayed below it. 2.We recommend you filter your unfilled shift departments and classes to match those of the employee displayed below it. Because this report does not group by class, you may consider filtering and saving this report for each class individually. 3.To filter your employees, use the Employee filter settings:
4.To filter your Complements (unfilled shifts), use the general filter settings:
You may still choose to group using the Print Sequence option. In the setting below employees will be displayed alphabetically within each department.
Availability Based on Personal Info Tick this option to view availability based on the employee individual personnel information. Please note that certain options that apply to the Based on Schedule view are not applicable for this view, as shown below. This report will only display the employee settings.
This report allows you to view multiple days / weeks at once but will only allow you to view the Comment column when the Daily view is selected.
Sample report output:
|
Listing of all calls made to employees when trying to fill unfilled shifts. The report contains the Employee Name, Employee Number, Date and Time of the call, Response Code used, and any Comment entered by the caller.
|
Master Complement list that includes Department, Class, Day Code, and can include Hours, Dollars (optional) and the employees assigned to the complement. When using the Weekly report type the options under Include are available.
|
This report is a bar graph report that can be run for specified times of the day, i.e., 5:00am to 11:00pm and include the quantity of employees within each hour set on the graph.
|
This report will show how many shifts occur between three time frames, and who is working those shifts. The time frames may be changed at your discretion. You may change the captions for each of the three shifts. (See green box).
You may group shifts together by creating Group Levels and the order in which they print on the report. Click on the plus symbol (+) to add a new group.
To add classes, double click on the Class field and select the classes from the list. In the Print Order column, the starting at 1, that you would the levels to be printed.
Example report with Group Levels.
|
Daily, Weekly, Bi-Weekly, or Monthly reporting of Master Schedules by Department, Class, Schedule Group etc. You may include unfilled shifts (unassigned lines) in this report. If selected, you should group the report using the Master Schedules Group assignment setting and set up the report as shown i.e. use the Group By option (top right) and select Group from the drop-down selection menu.
Sample report:
Department Master Schedule - Additional Information
When the Report Type Daily option is selected, the system will look at the Daily Schedule to display the schedule data. In this case the Include options at the right will NOT apply but the Fields section will apply (below).
|
Daily, Weekly, Bi-Weekly, or Monthly reporting of schedules by Department, Class, etc.
Example output:
Department Schedule Report Additional Information Base on Schedule - ticked ▪When Base on Schedule is ticked, the system will look at the schedule table to display the schedule data. The Level options in this case will display shifts first by Level, not by employee. For example, if the First Level is set to Unit, and an employee works in multiple units, this employee will appear under each Unit worked, as opposed to all the employee's shifts appearing together under the employee name. ▪Using Unit as the Level, the Attendance Codes will not appear since Attendance Codes cannot be set by Unit on the schedule. This same restriction will apply to any level setting that is not connected with Attendance Codes. The only level setting that will include Attendance Codes is Class, in cases where the Attendance Code has been added on the Time Card and associated the employee's class (this cannot be done on the Active Schedule).
|
This report will show the rating received per time period as well as the overall rating of the facility. The report will also forecast the rating of the next time period. NOTE: this is an USA Government report for their PBJ / CMS reporting.
|
This report will allow you to view each employee’s Active Schedule with more detail. The employee’s details can be included in the report along with the shift details.
|
This report will show the Master Schedule that employees are assigned to. Employees will not appear on the report if they are not assigned a line. Similar to the Schedule By Line report but displayed based on the Employee.
|
This report will show the message history that the Mass Messaging module and the responses if applicable. This is the report format of the Mass Messaging button in the Mass Messaging module. You may customize which details are included in the report, or search for specific broadcasts with a reference ID.
|
This report is similar to the Calls Log in that it lists when an employee was called, by whom and when, but it also contains additional shift information, i.e., the Shift Date, Department, Class, and Day Code information for the shift being filled.
Example output:
|
| Schedule Analysis |
The formula: ((Actual / Scheduled) -1) x 100% The example above it would be ((22.5 / 82.5) -1) x 100% = -72.7%
A negative percentage means you are missing something. A positive percentage means the actual is higher and you have extra.
|
| Schedule by Line Report |
This report will show what shifts are assigned on each Master Schedule Line. It will also show which employee is assigned to that Master Schedule Line if any. The total number of hours assigned per week, and in total for the line.
|
| Schedule by Line / Employe Report |
Under Report Type you may select open or booked shifts or bidding info. Use the Apply Filter by Shift Reference to report on a specific shift. If the employee comment option has been enabled in the Shift Bidding configuration, any comments added by employees will be visible in the Comments column of the report.
|
This report will show any Shift Exchange requests that fall under the filters set. It will display the status, employee names, and the dates involved in the shift exchange.
|
This report will show all TSRs in the time period selected. It will show which employee the TSR was for, the Attendance Code used, and the start and end dates. The Master Schedule Line that is being covered is also displayed on the report.
Example output:
|
This report will show you which employees have worked enough hours to meet the Full Time threshold. Generally used for reporting to the IRS about the available medical plans for Full Time employees.
Example output:
|