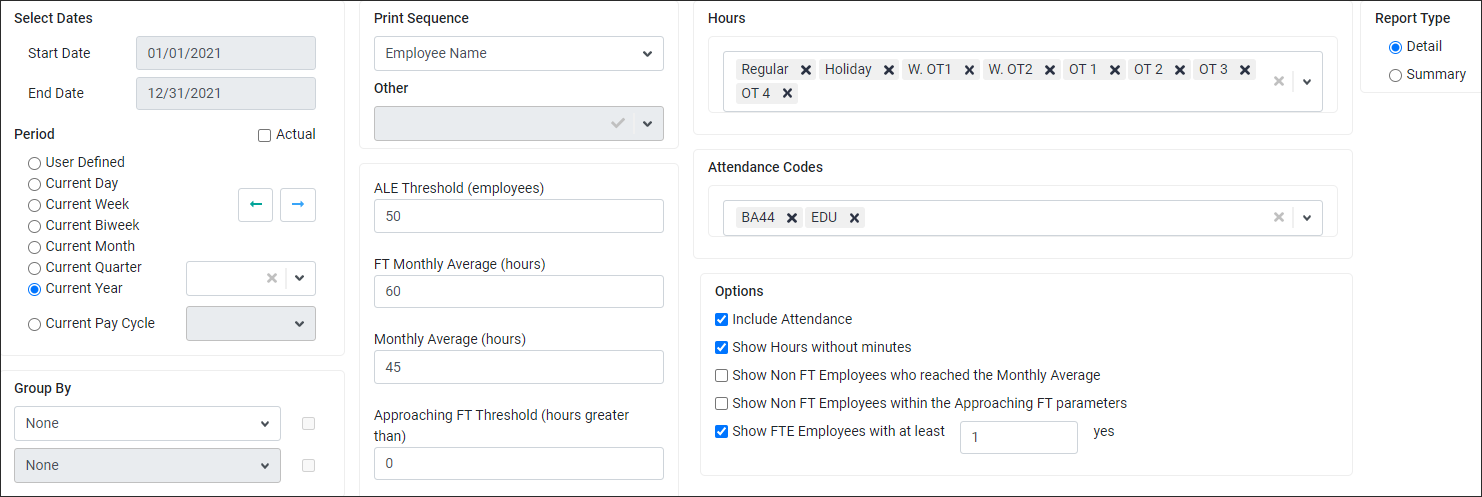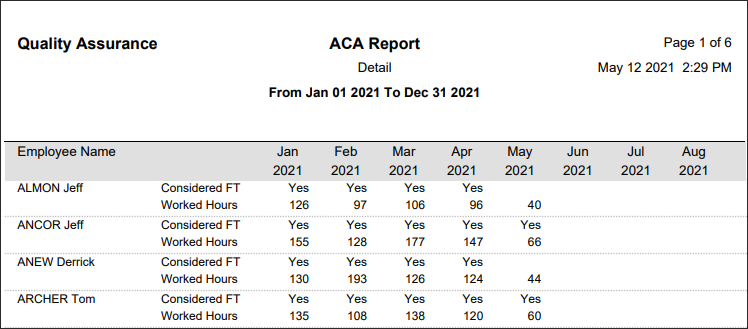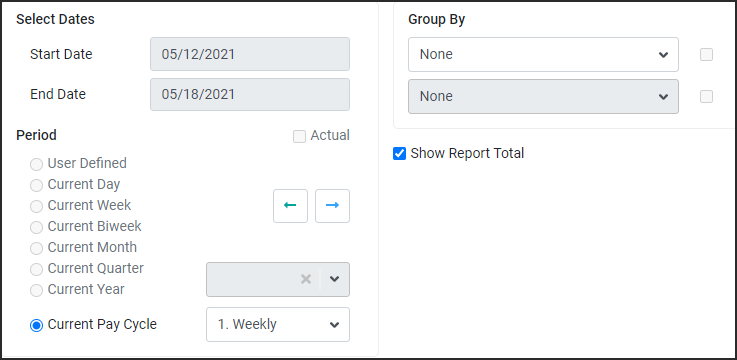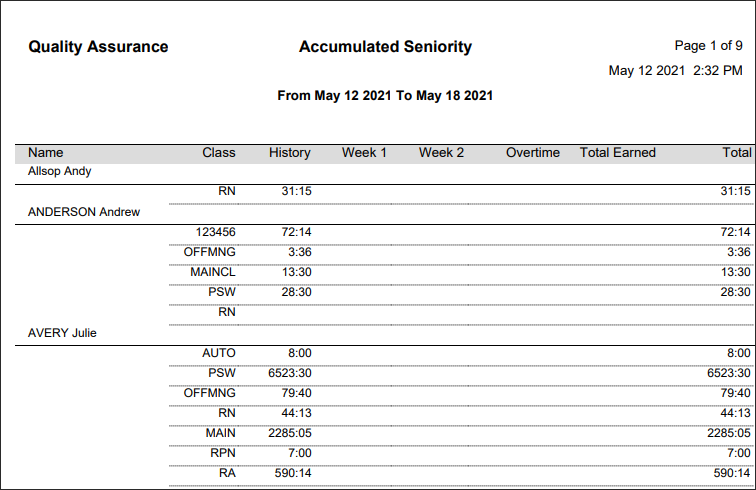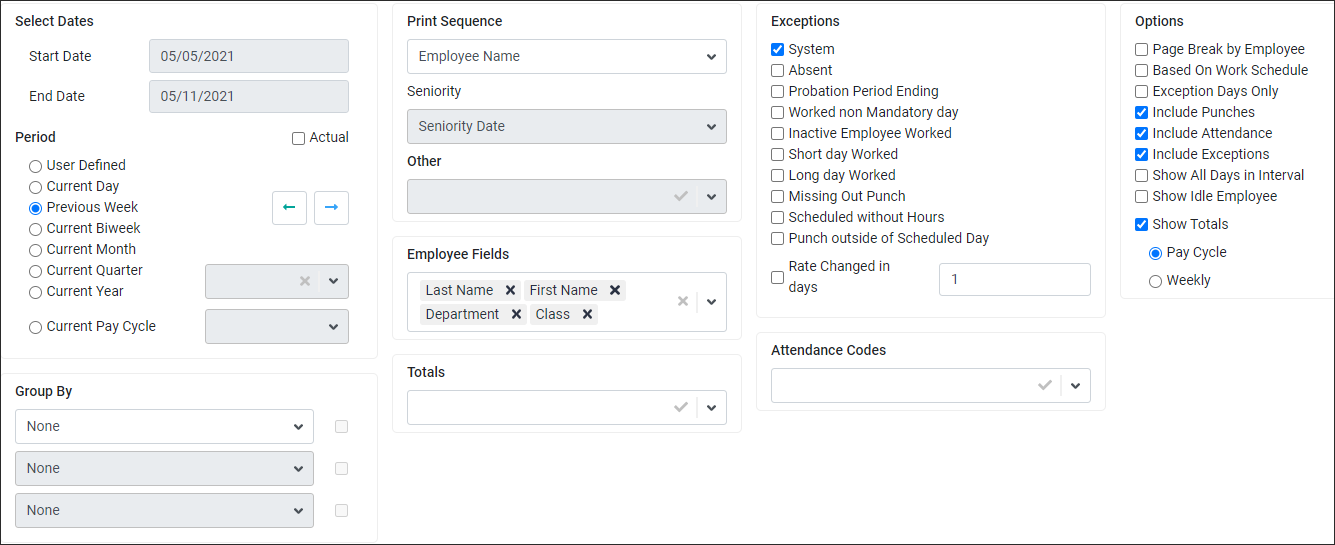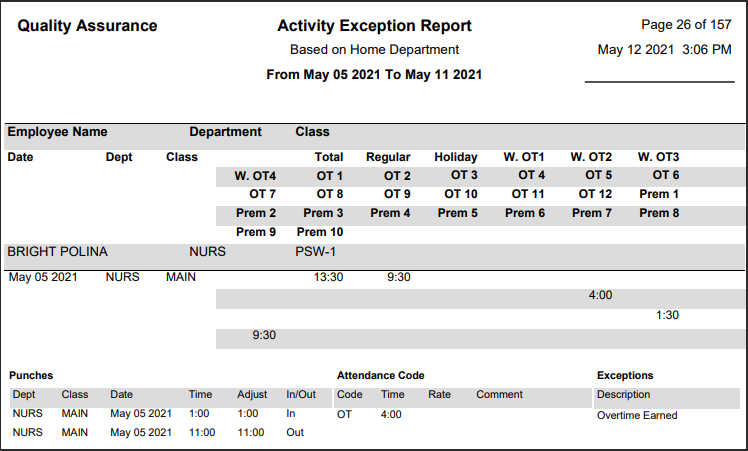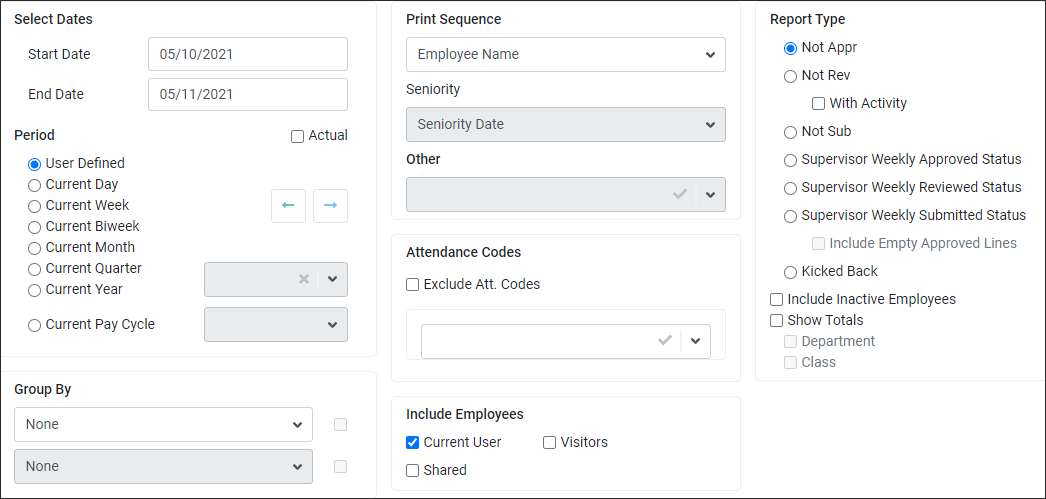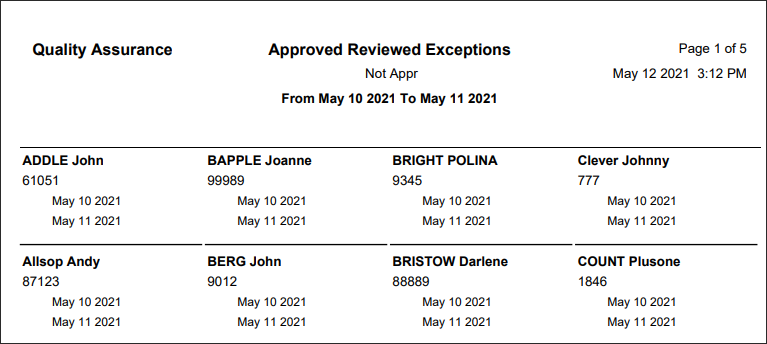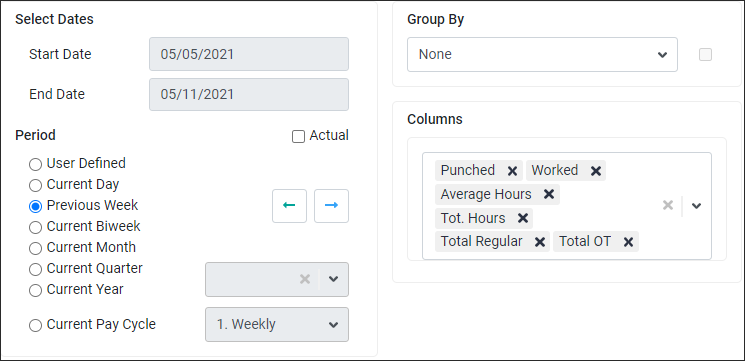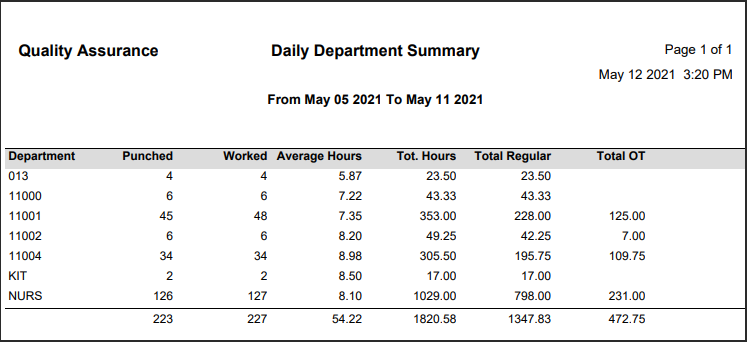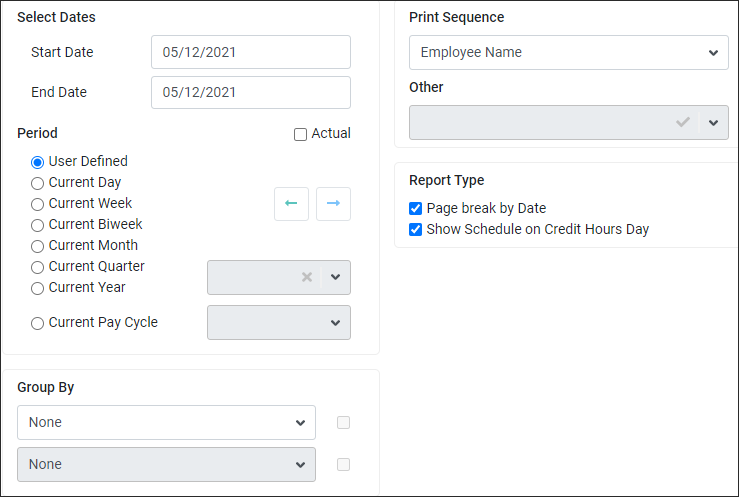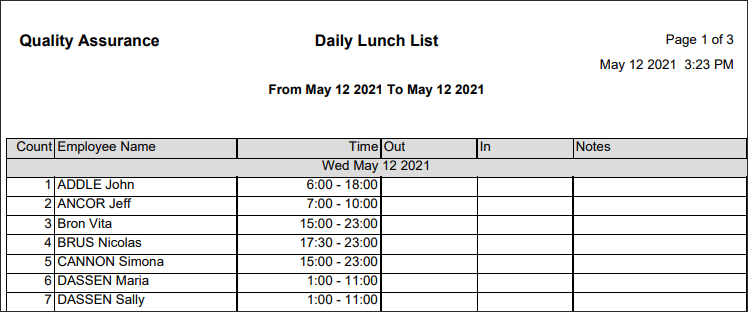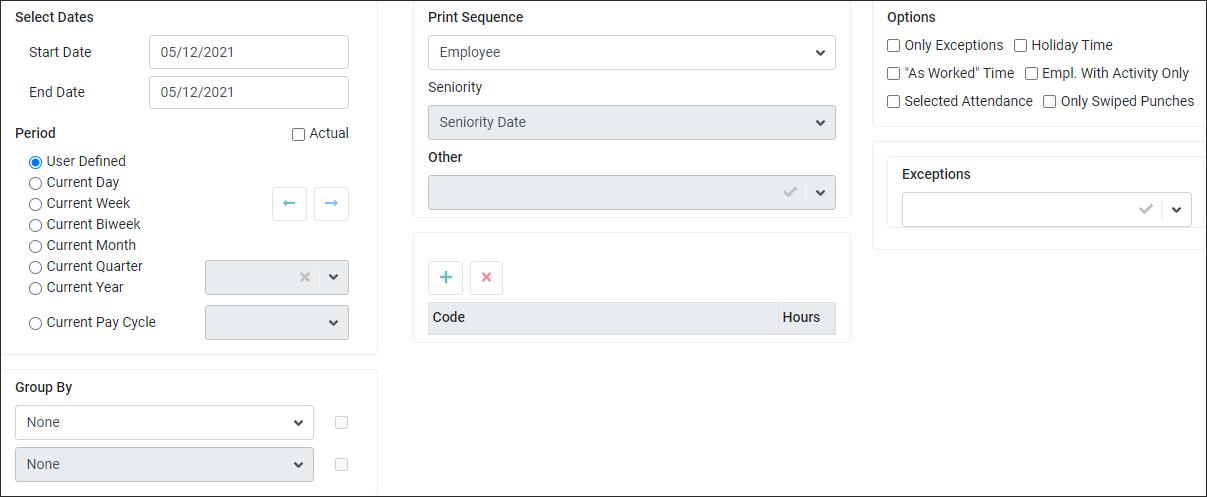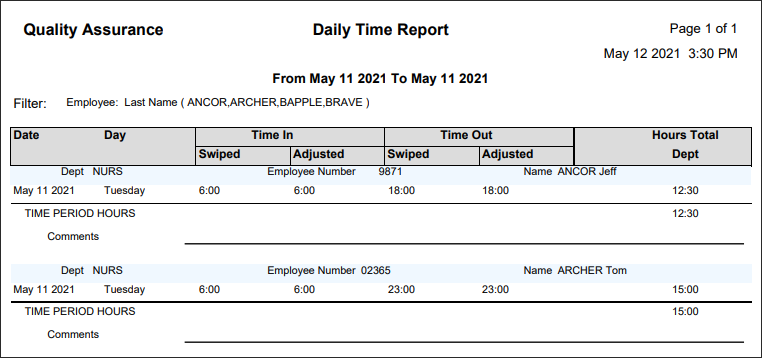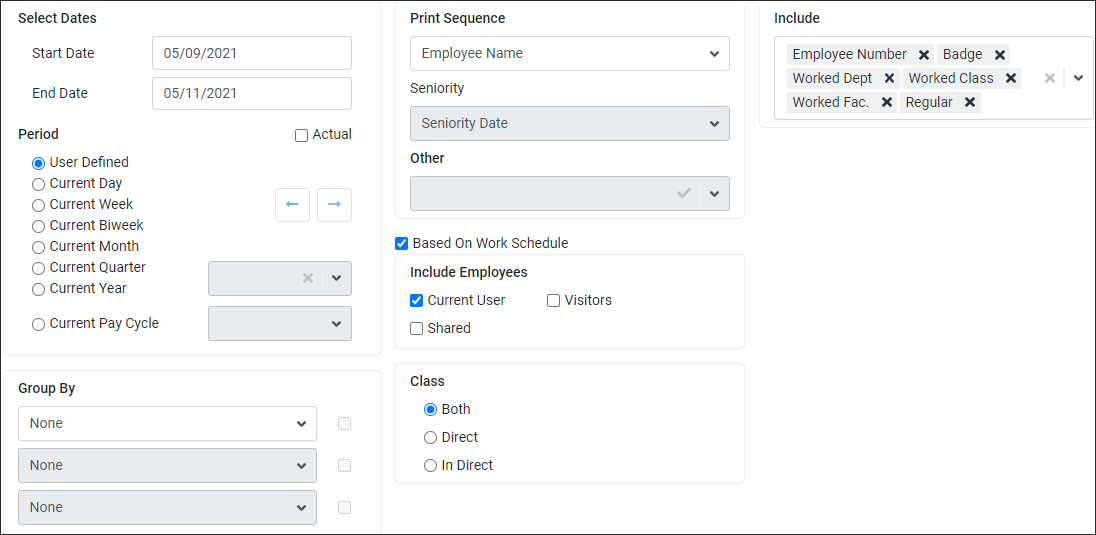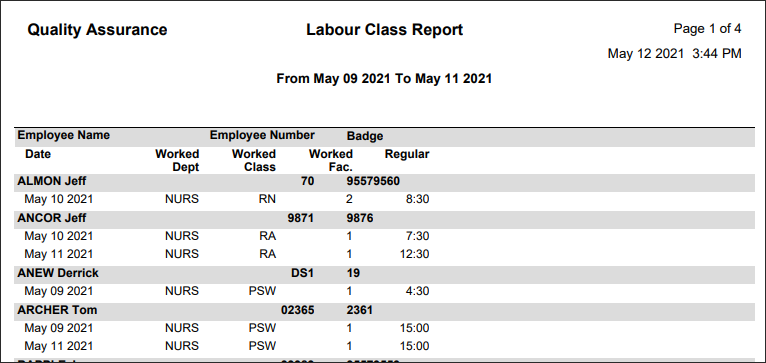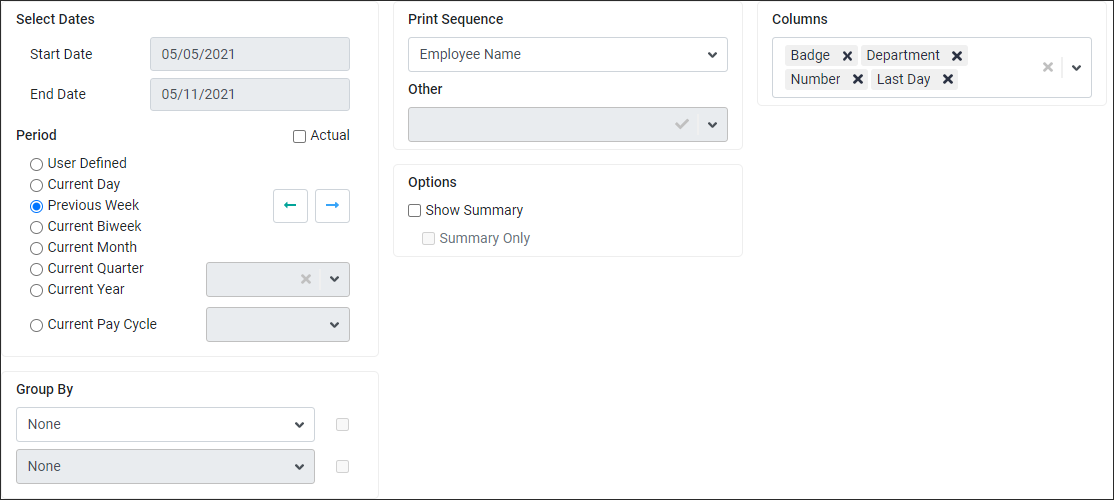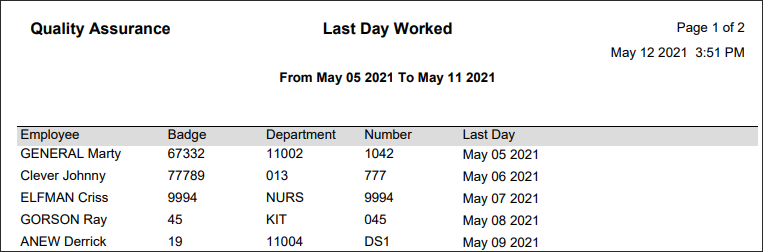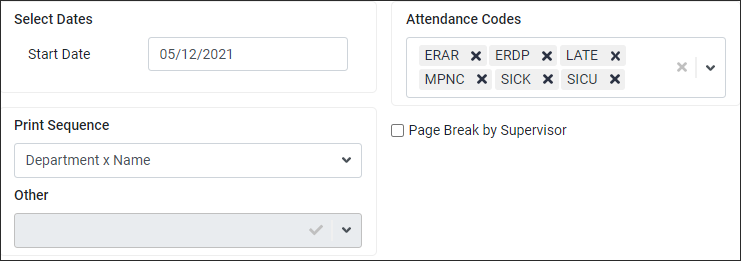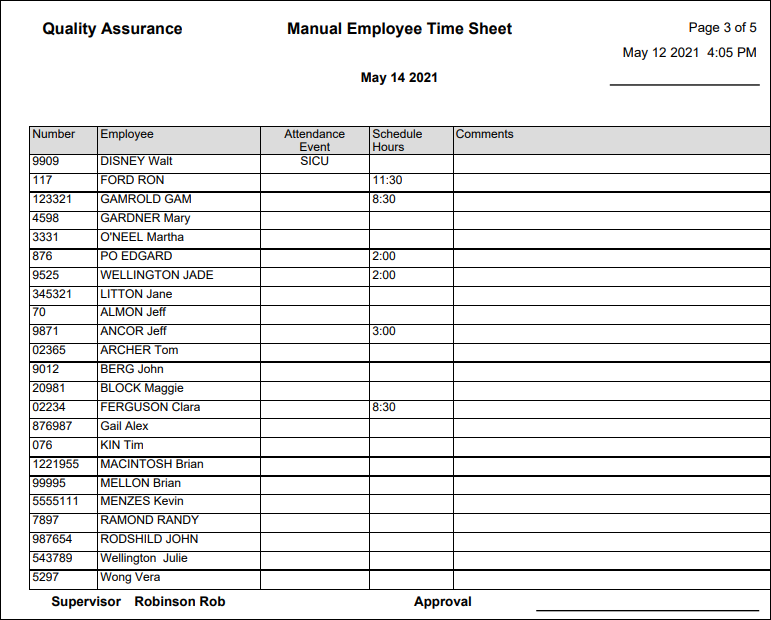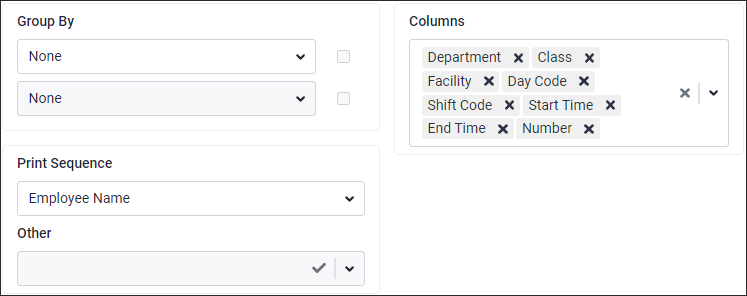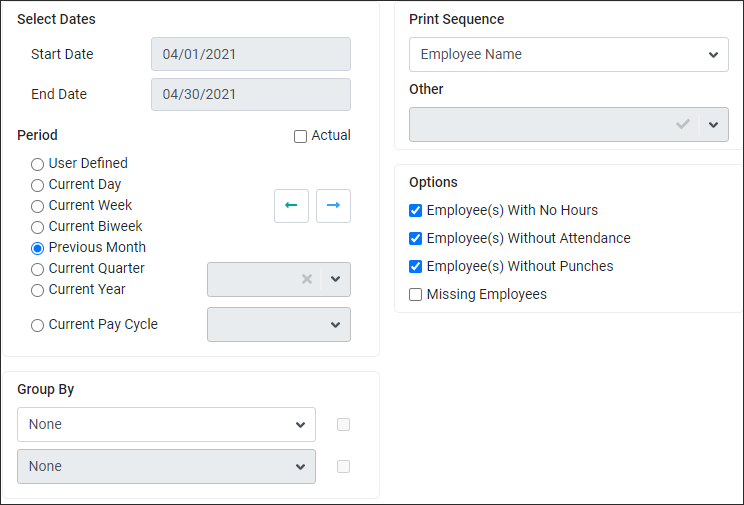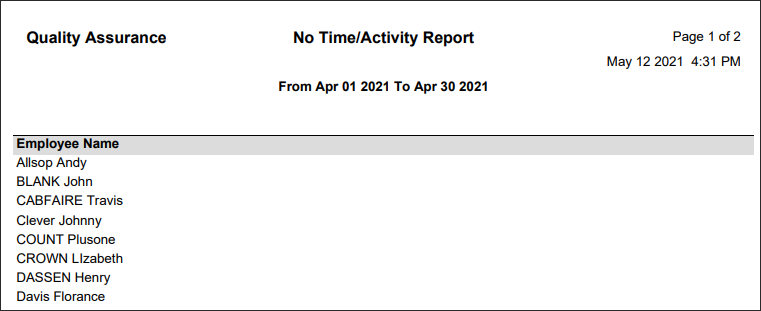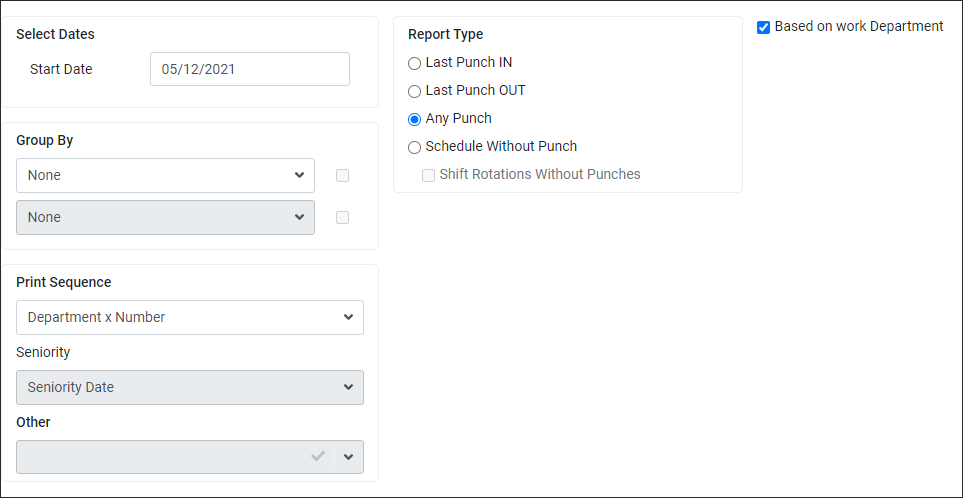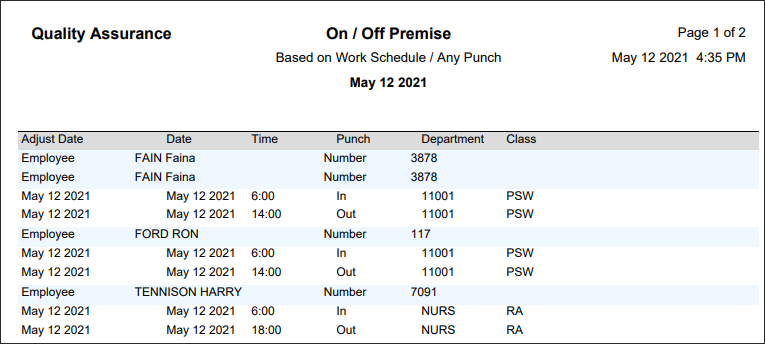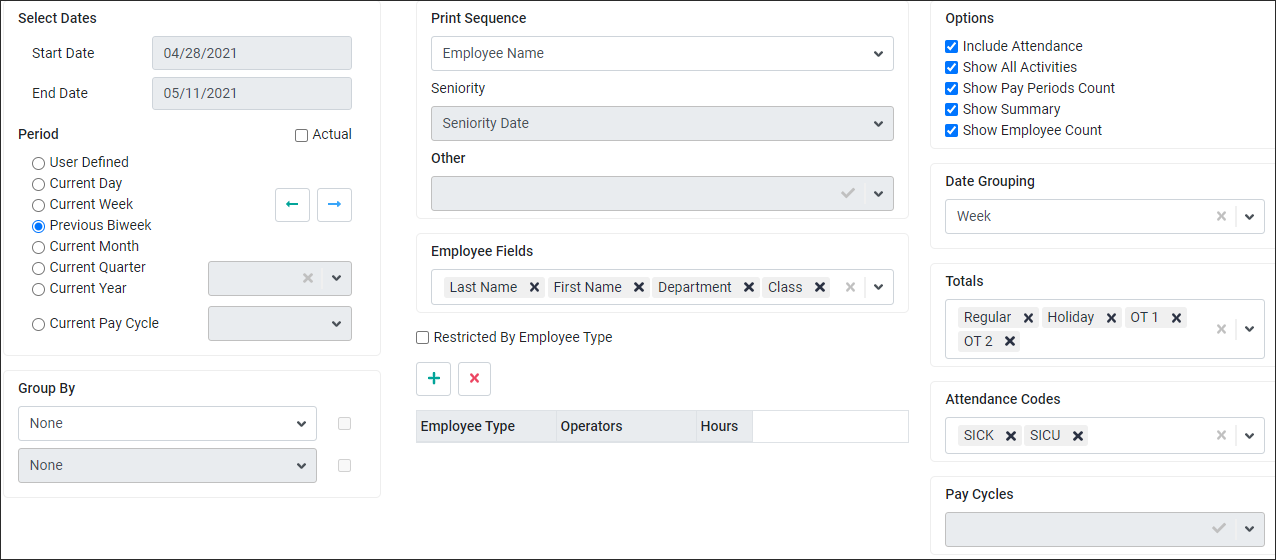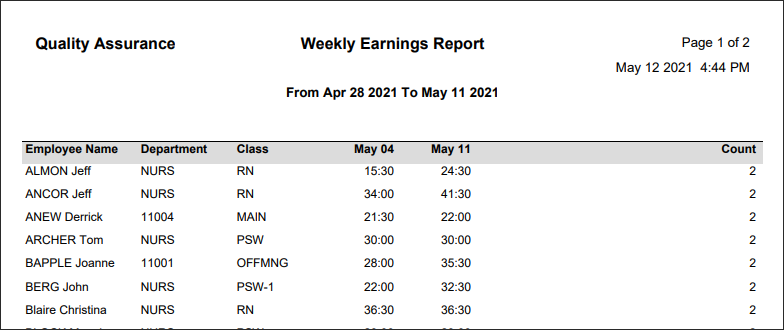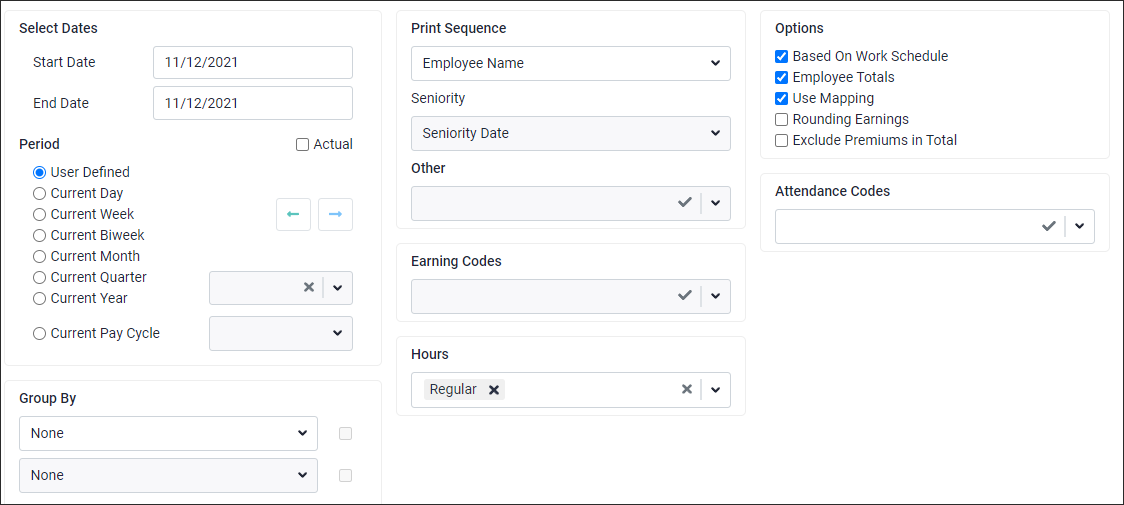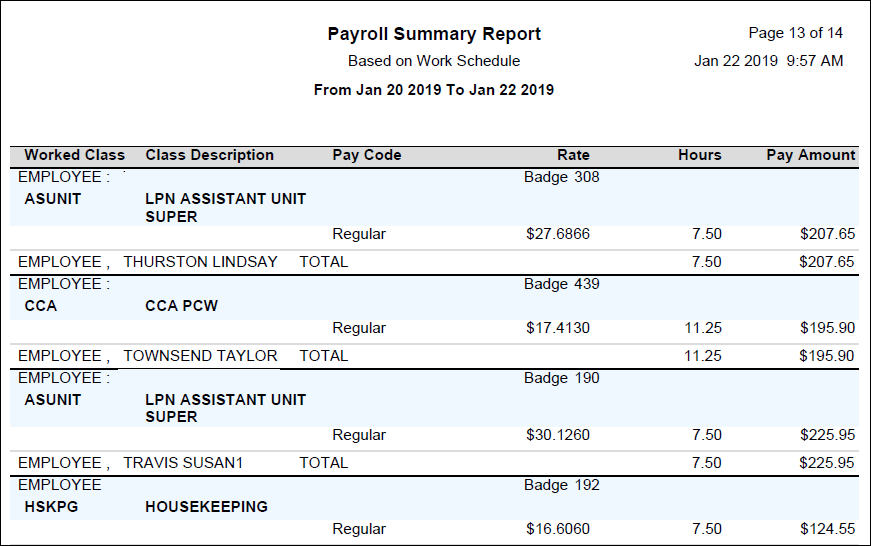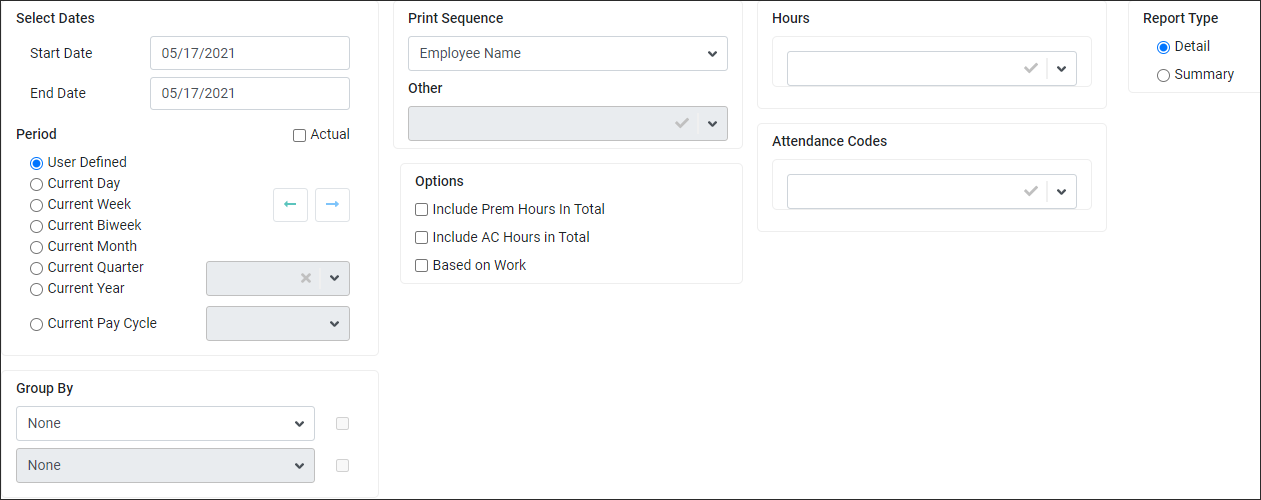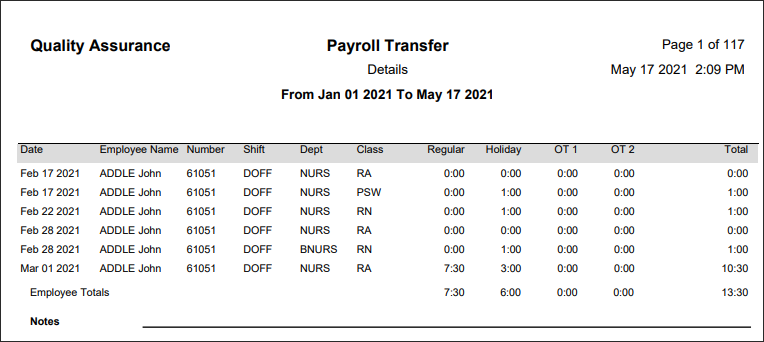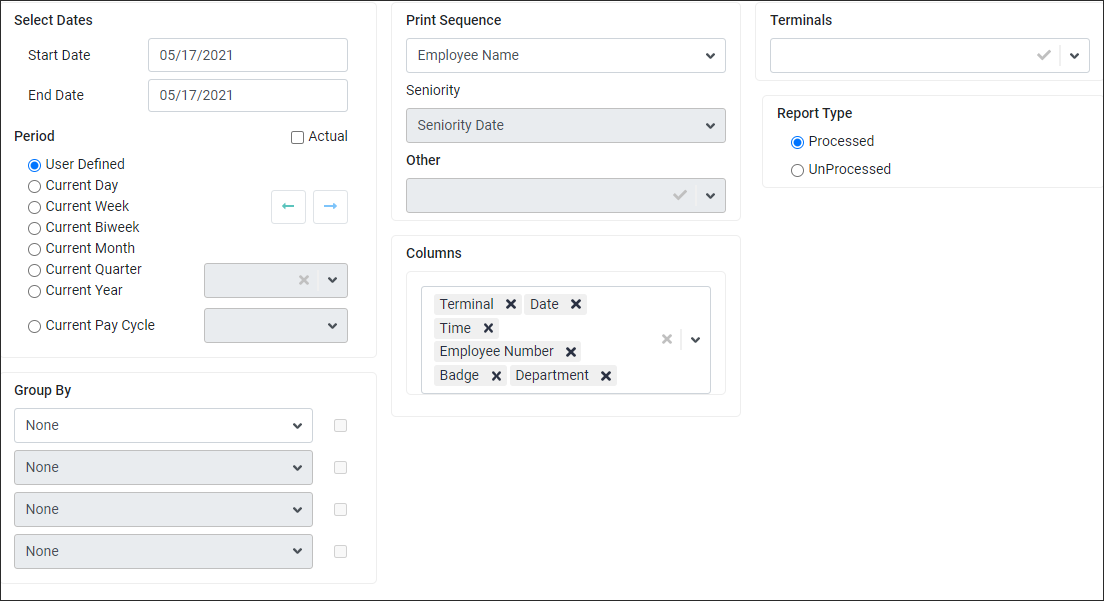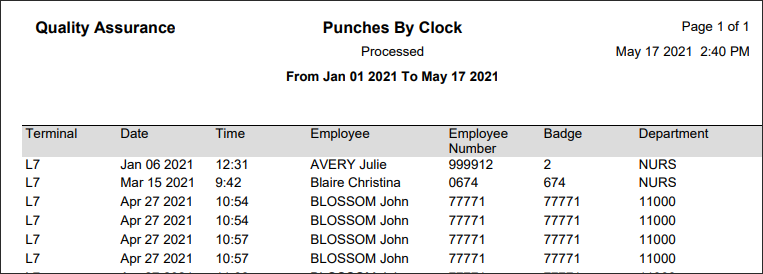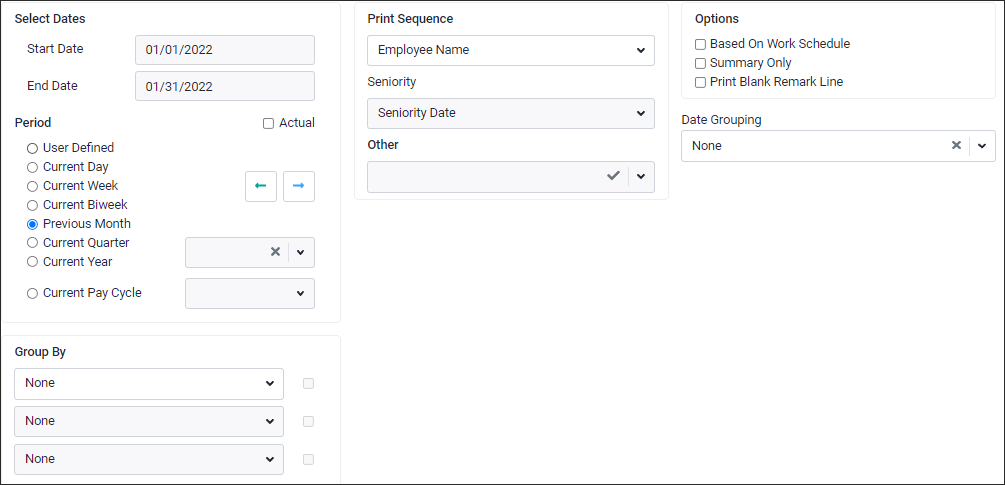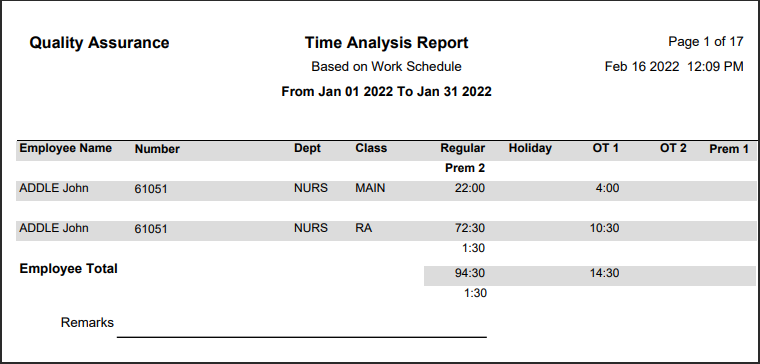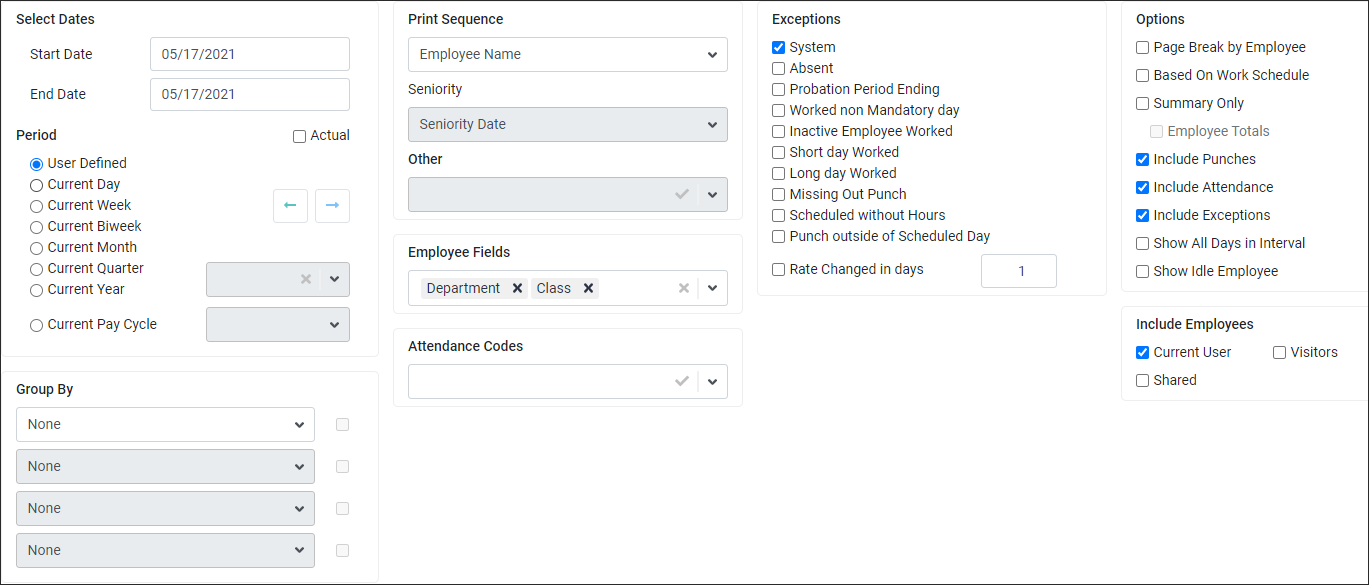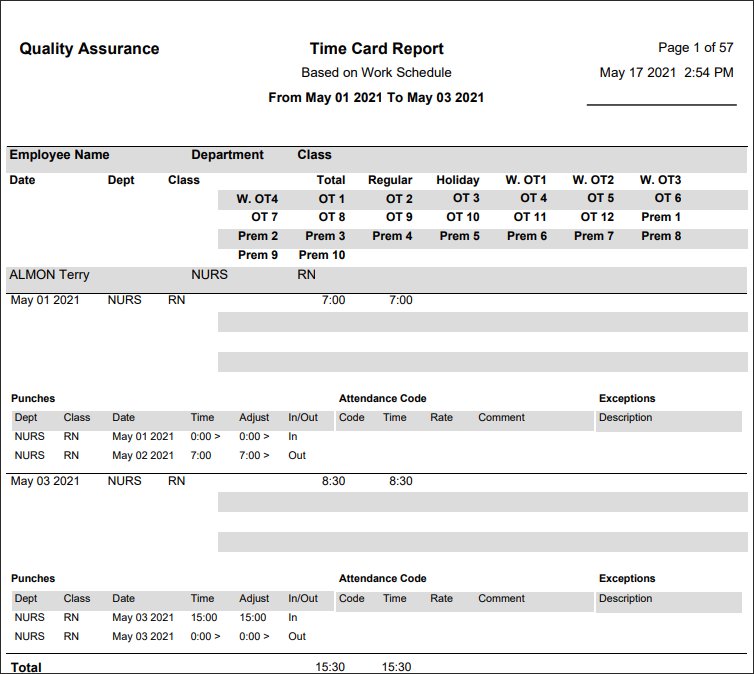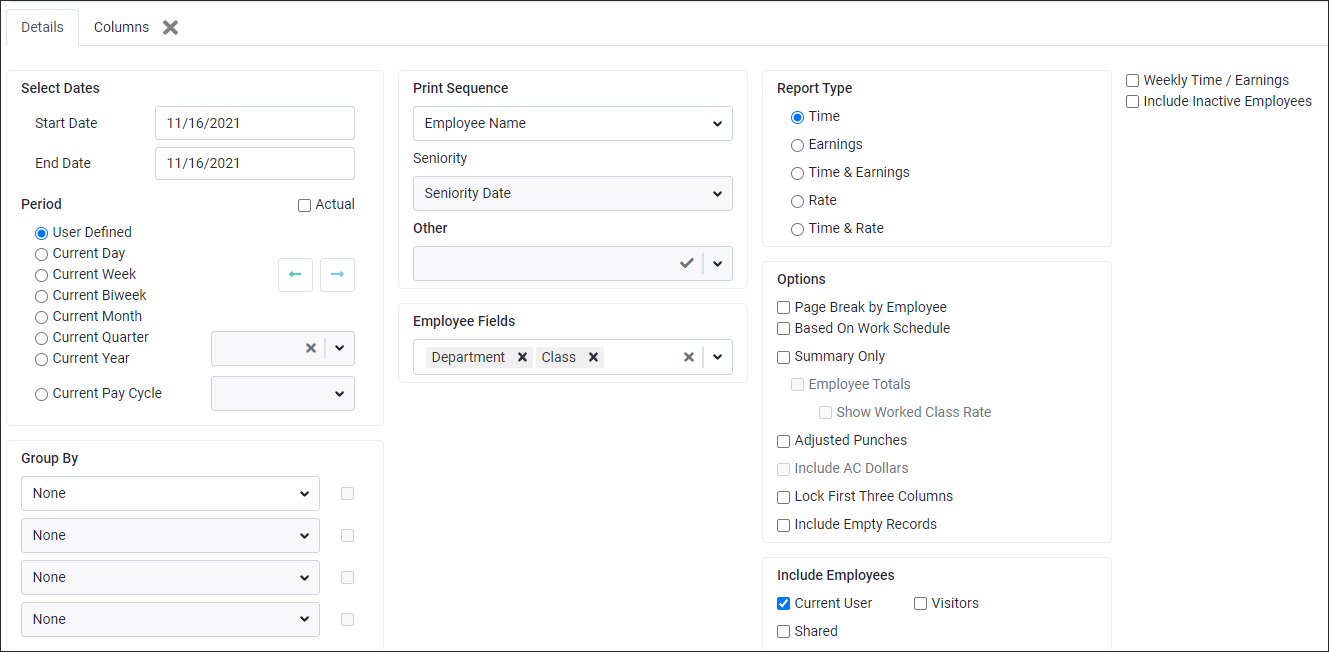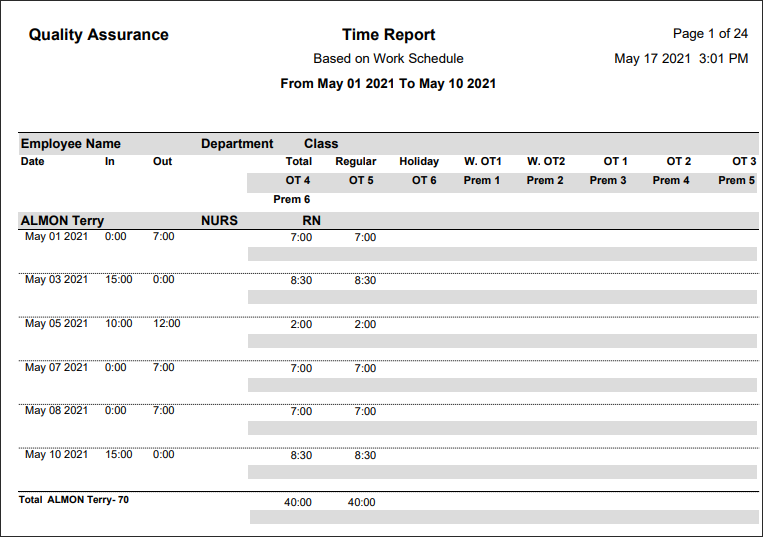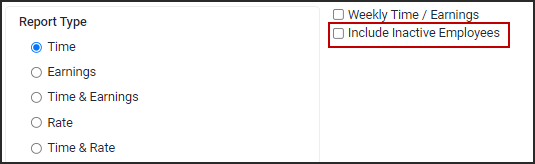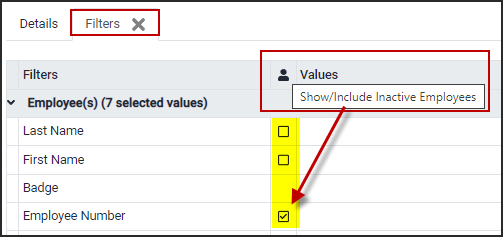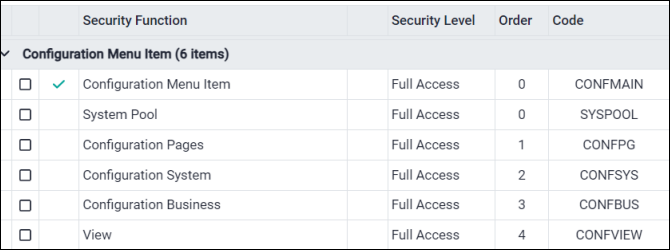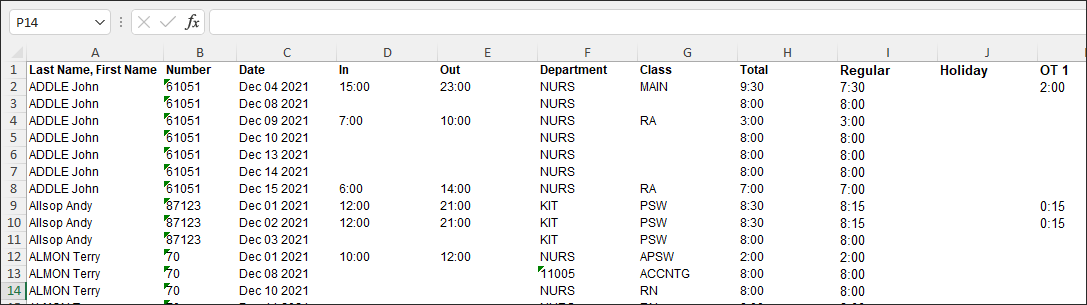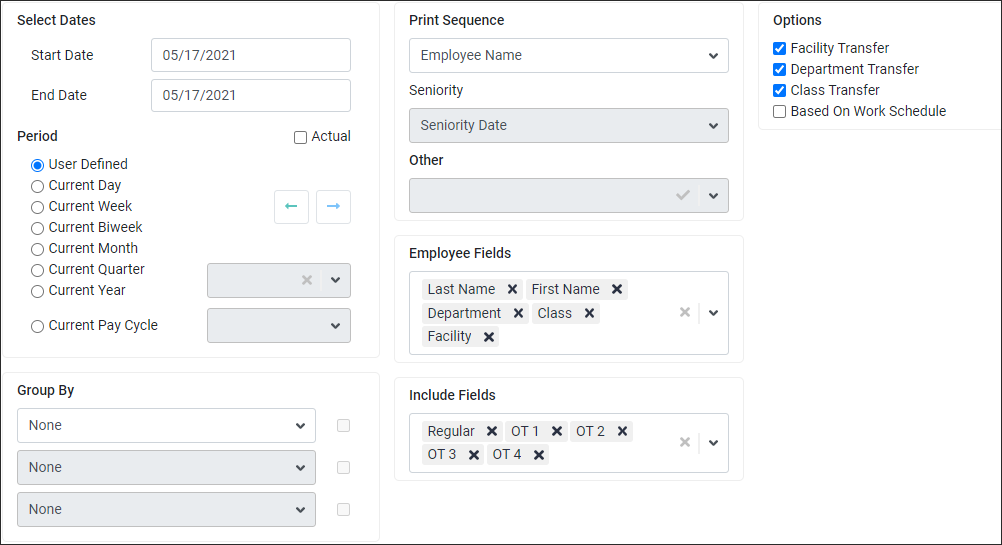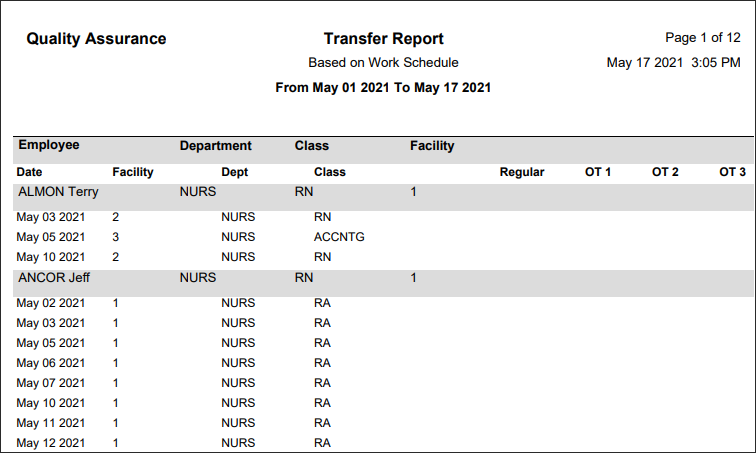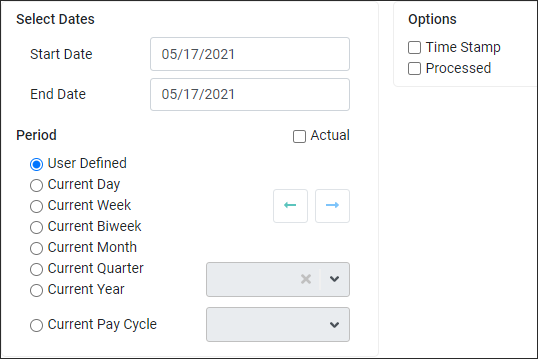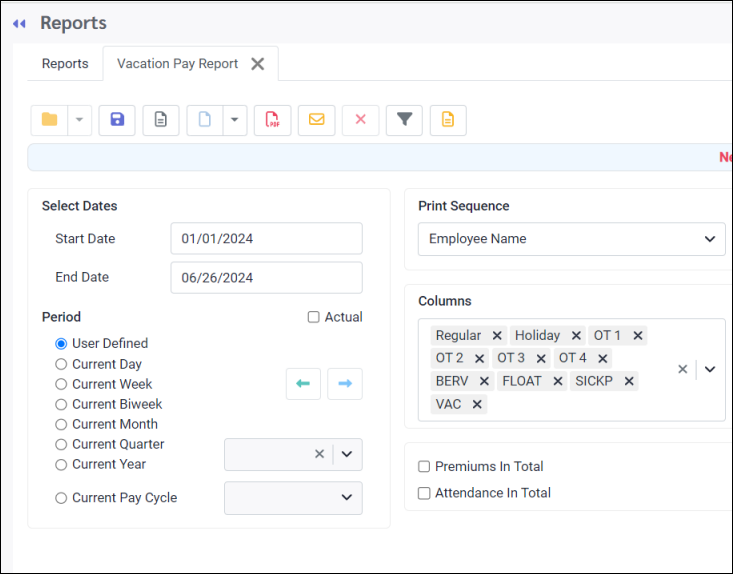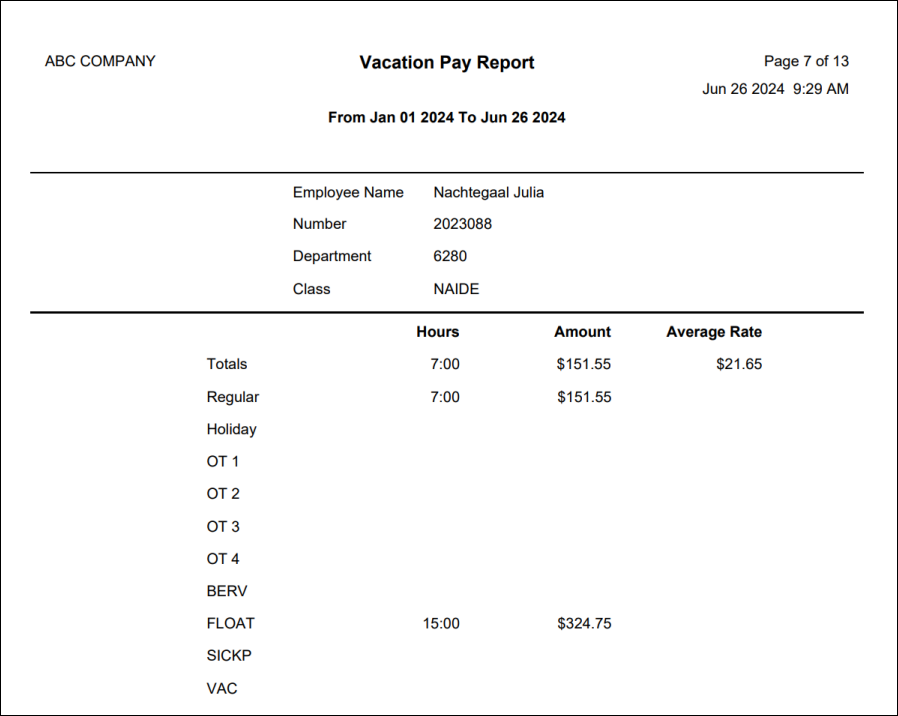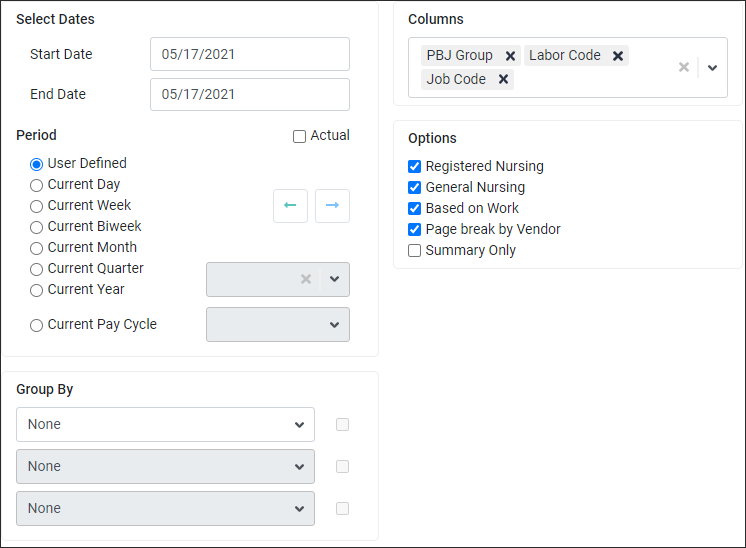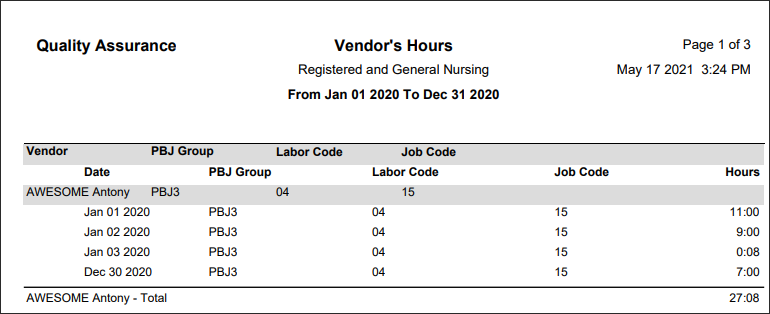For toolbar icon functions please see Reports Functions Overview.
This report will show you which employees have worked enough hours to meet the Full Time Threshold. Generally used for reporting to the IRS about the available medical plans for Full Time employees.
Example output:
|
This report shows an employee’s Seniority history (Worked Hours + YTD Seniority Hours) and a breakdown of hours earned during the pay period being reported on, by week, including a column for Overtime and Total Earned for the period requested and their new historical total.
Example output:
|
This report is most commonly reviewed by the supervisors for exceptions and/or time discrepancy and will provide you with detailed information regarding: ▪The type of hours and total hours worked (Regular, Overtime, etc.). ▪Punches. ▪The Exception codes (if any), attached to those hours (in late, out early, etc.). ▪Departments worked (transfers). ▪Comments regarding the day's hours / exceptions (if applicable).
Example output:
|
This report provides a listing of employees in one of the following categories by date: not Approved, not Reviewed, Supervisor Weekly Approved Status, Supervisor Weekly Reviewed Status, and Kicked Back edits.
Example output:
|
Please see the Admin Reports Library for information on the Attendance Analysis and History reports. |
This report is run for a single day and provides a summary and average of hours worked by department for the day being reported on. It will also display the number of employees who punched and / or worked (had hours).
Example output:
|
This report contains a list of all employees scheduled for the day, a count of employees within the Department, their Shift Start and End times (in chronological order), and columns to enter / track the out / in times of their lunches.
Example output:
|
This report is a listing of employees In and Out punches for the day and what they were adjusted to. The report may be run to include Only Exceptions, Holiday time, As Worked time, Employee with Activity Only, and Selected Attendance codes. It may also include some System Exceptions such as Scheduled w/o Hours, Missing Punch, Short Day Worked, etc.
Example output:
|
The Labour Class report is a detail report which breaks down employee’s hours by worked class.
Example output:
|
This report will identify the last day an employee worked and may be run to include inactive employees and / or filter by Status to report on inactive employees only.
Example output:
|
The Manual Employee Time Sheet is used to show any Attendance events and scheduled hours an employee has. It can also be used for the supervisors to make written comments which then may be used by the payroll department when editing Time Cards.
Example output:
|
This report will show a list of employees who do not have any activity on their Time Cards. You may choose what is defined as no activity by Hours, Attendance Codes or Punches.
Example output:
|
This report may be run four different ways:
1.Last Punch is an IN punch (On Premise) 2.Last Punch is an OUT punch (Off Premise) 3.Any punch at all is present 4.Scheduled with No Punch (flagged as Absent).
This report may also be run based on Worked Department. as opposed to Home Department.
Example output:
|
This report was designed to run by pay cycle or month, and provide information about employee hours based on type, i.e., FT and PT, using thresholds of hours, e.g., FT worked less than 80 hours or PT worked greater than 60 hours. The accuracy of this report requires specific configuration when run.
Example output:
|
This report will show you the total hours an employee has been paid and the amount they earned. It can also show the pay codes associated with those hours.
Example output:
|
Using User Defined columns, in either a Detail or Summary version, this report allows you to view pay periods hours only (no punches) before exporting to your payroll provider.
Example output:
|
This report identifies the clock number which an employee’s punches were polled from and the times of the punches.
Example output:
|
Similar to the Payroll Transfer Report, this report uses User Defined columns to view a pay period’s hours only (no punches), but also allows you to group hours together by Day, Week, Month or Pay Cycle. The report may be run by Home or Worked Dept., and in Detail or Summarized formats.
Example output:
|
Using User Defined columns, this report is a snap shot of the Time Card and can display up to six punches per day, along with Regular, Overtime and Premium hours only (no Attendance or Exception codes). You may also include ALL days in the interval (pay cycle) regardless of whether or not there is data on each day, and base the report on Home or Worked department.
Example output:
|
The Time Earnings report is the most popular of the systems time reports for payroll review. Like the majority of reports in the system this report allows for the definition of User Defined Columns.
This report lists employee worked time for the selected period. The detail of this report includes a breakdown of hours worked, type of hours paid (Regular, Overtime, Premium, etc.), miscellaneous hours paid (i.e., sick, vacation, etc.), and totals by employee, facility, and report. It can also include detail and summary by Department and Class depending on the print sequence you chose.
Example output:
Include Inactive Employees Option Use when all employees, even inactive, need to appear on the report for the time period set. This allows the report to include employees who have hours but were made inactive in the middle of the pay period. This option is generally used when no filters are set, or the report is filtered by department /class or any other large group. This option cannot be used if the filter option Show/Include Inactive Employees is being used.
Filter's Show/Include Inactive Employees option This option is used when the manager wants to filter to specific employees, and they are inactive, for example, if I want to filter to five (5) employees, but one of them is inactive. Enabling this check box will allow for that employee's Last Name, First Name or Number to appear on the list to be selected. This option cannot be used if the Include Inactive Employees option (above) is being used.
|
You may filter the output using the filter and report columns options (highlighted in yellow). Use Preview as Excel to create an Excel report.
Example Excel output.
|
This report will highlight hours worked during the selected time period that are in a facility, department, or class other than the employees home facility, department, or class.
Example output:
|
This report identifies unprocessed clock transactions and identifies why they were not processed, i.e., missing badge number in the transaction.
|
This report was designed to calculate an employee’s average rate based on the Columns selection. You may include hours such as regular, overtime, holiday, premiums and any Attendance Code hours (normally just paid codes).
Example output:
|
Use this report for reporting the USA Government PBJ/CMS vendors during the reporting period.
Example output:
|