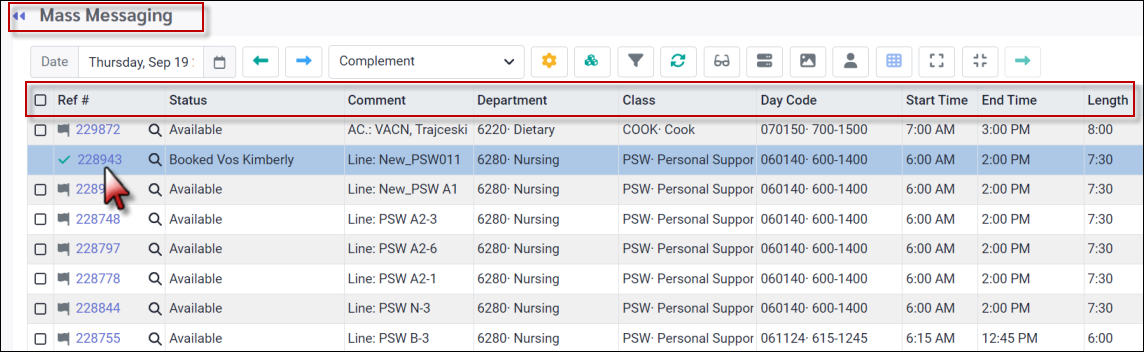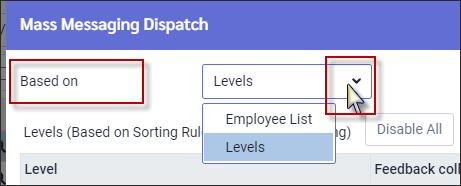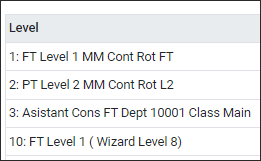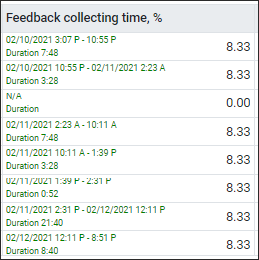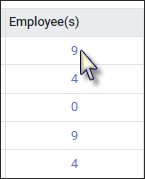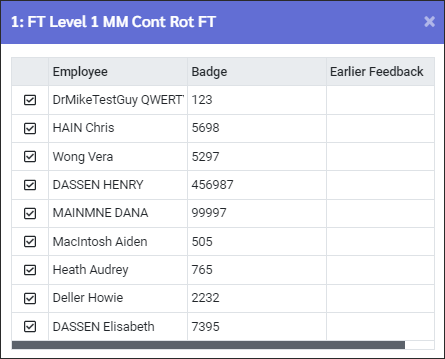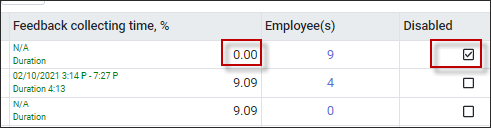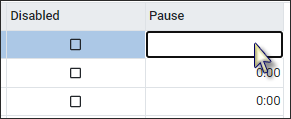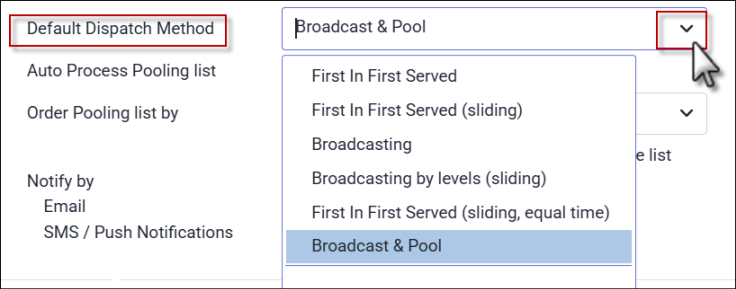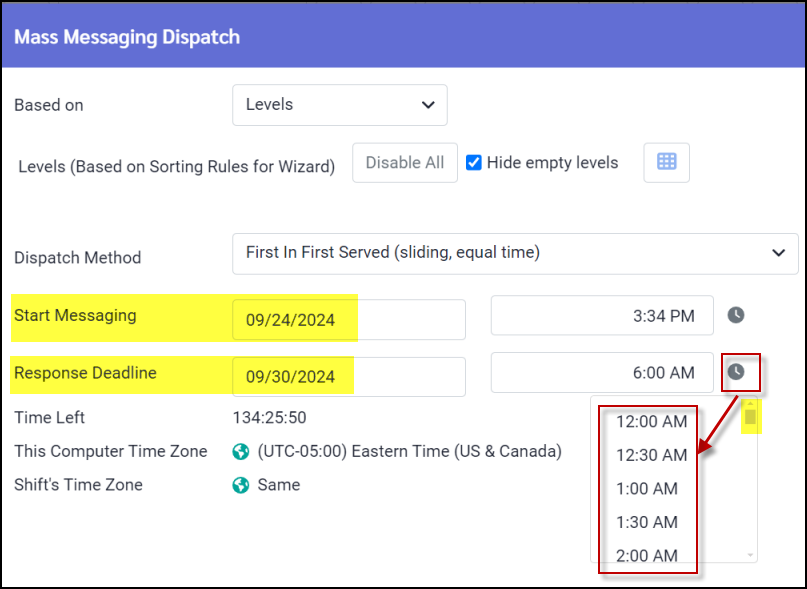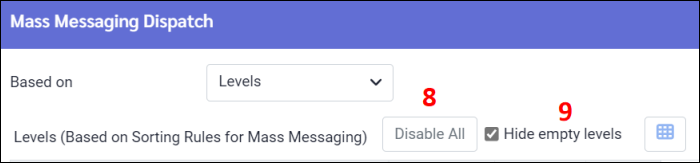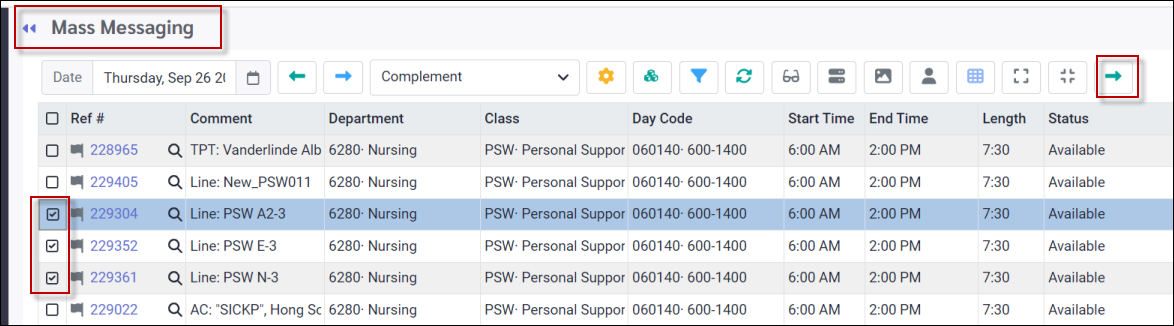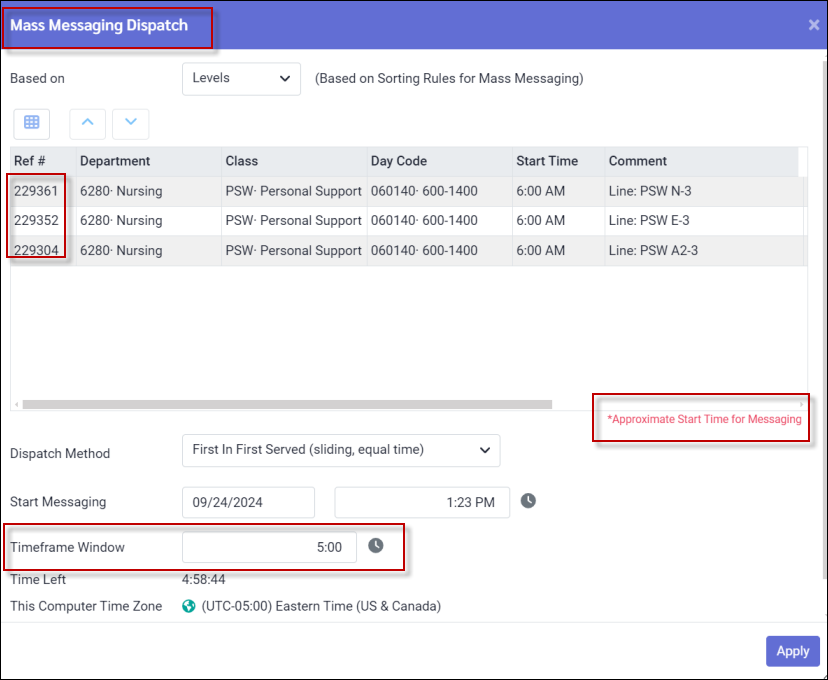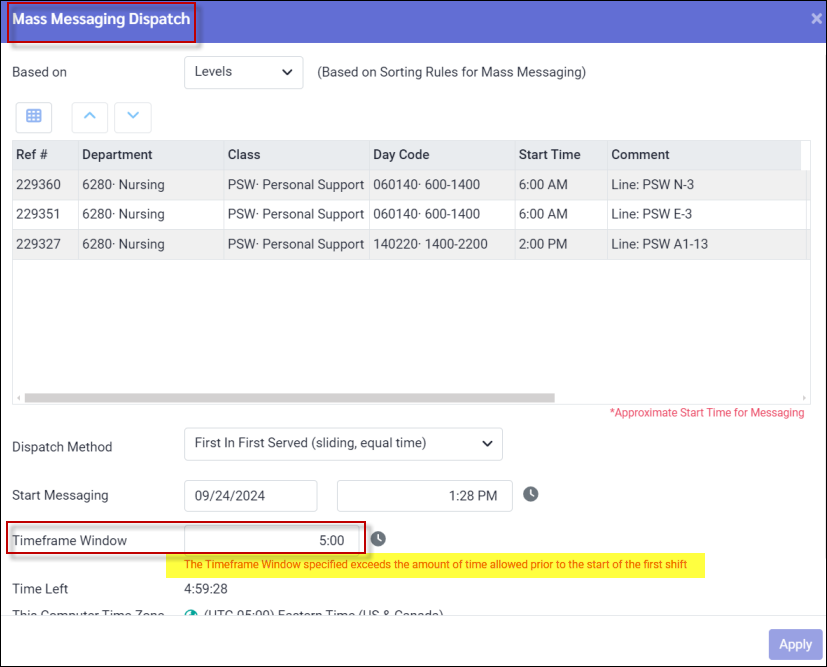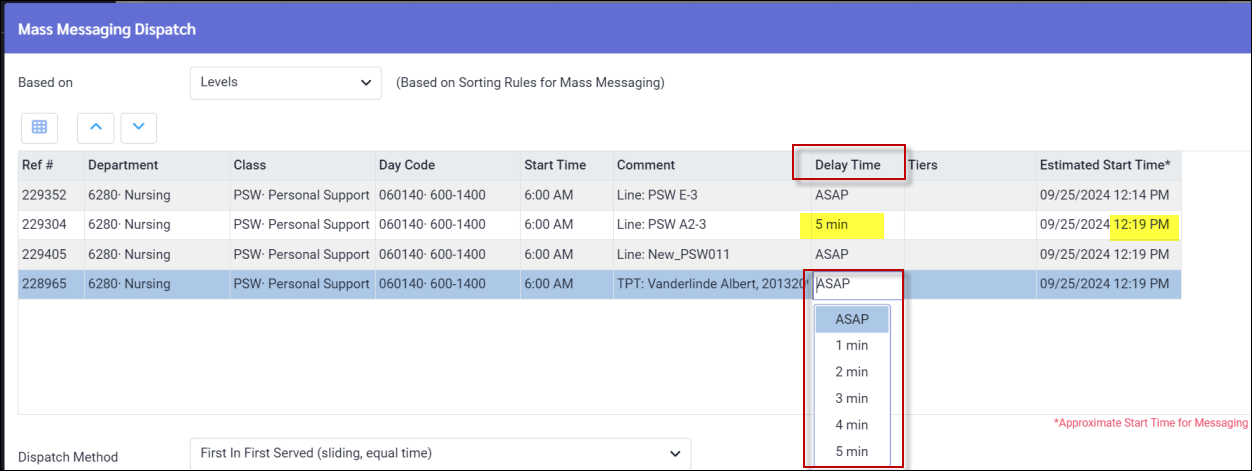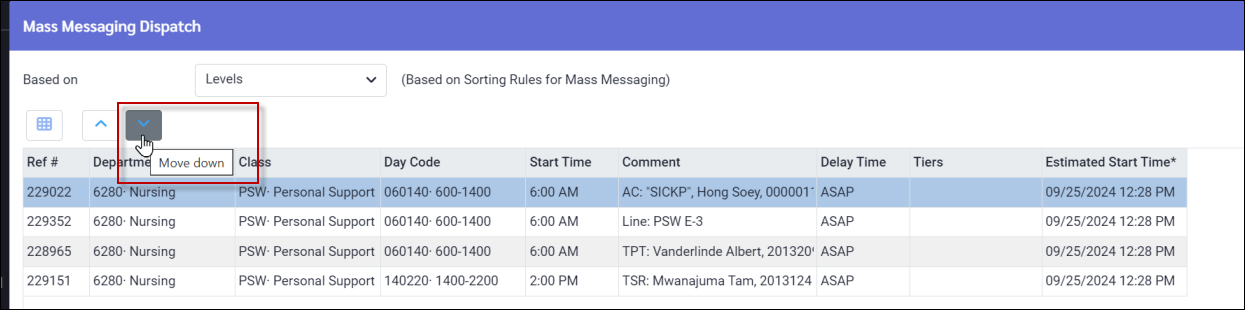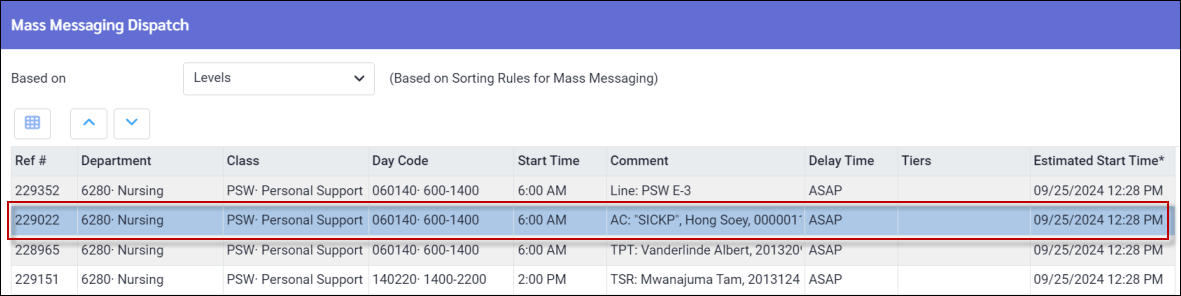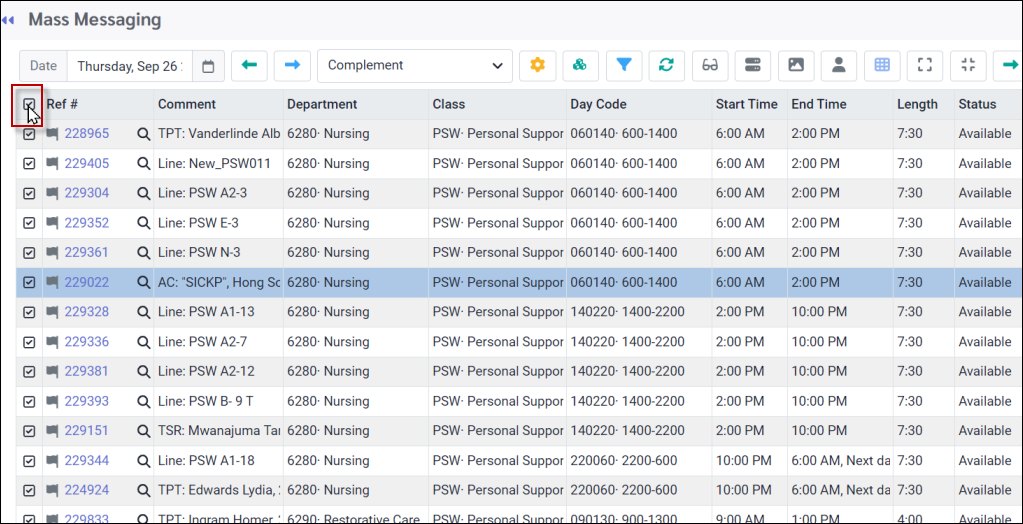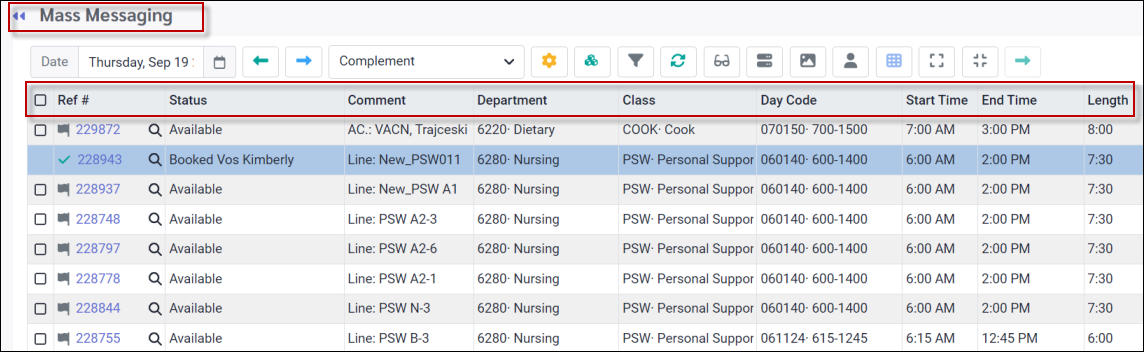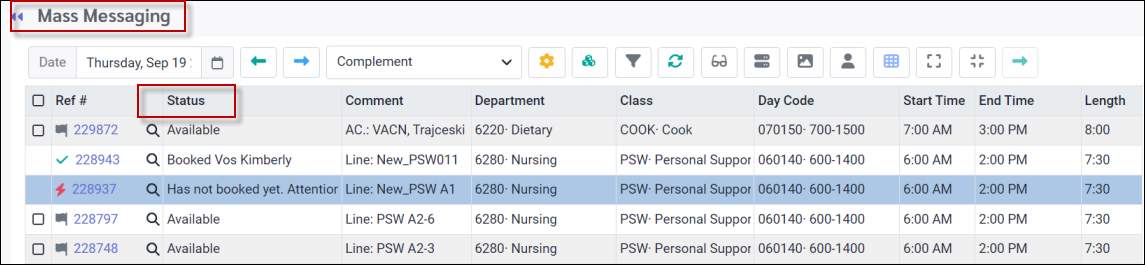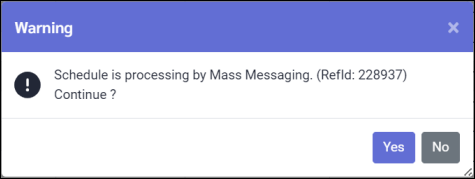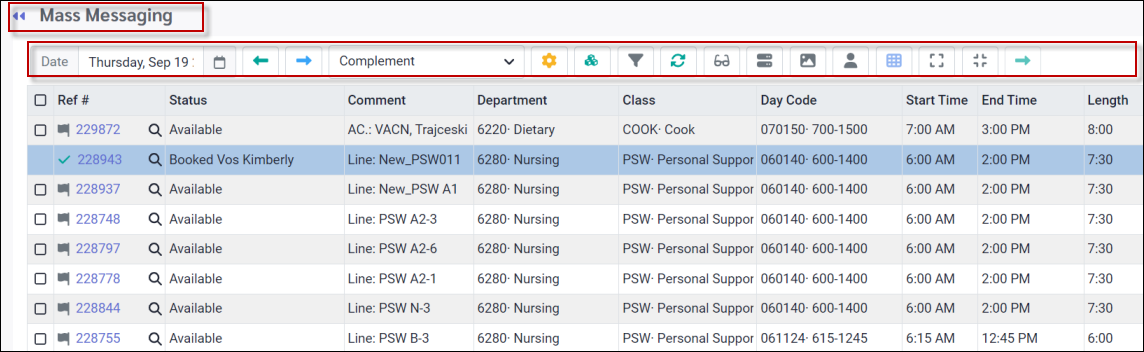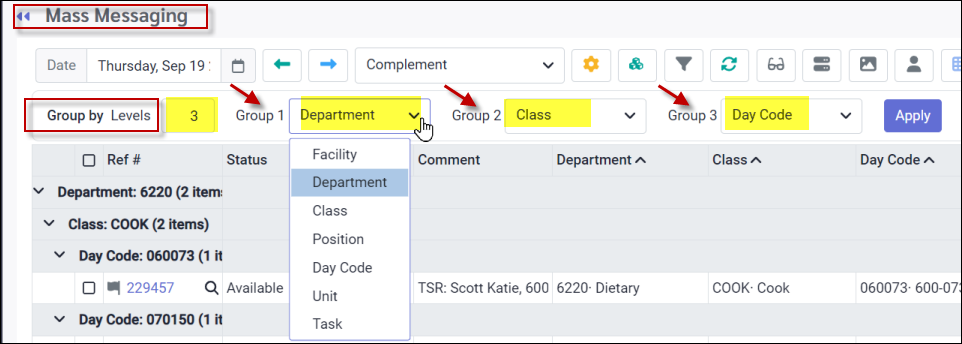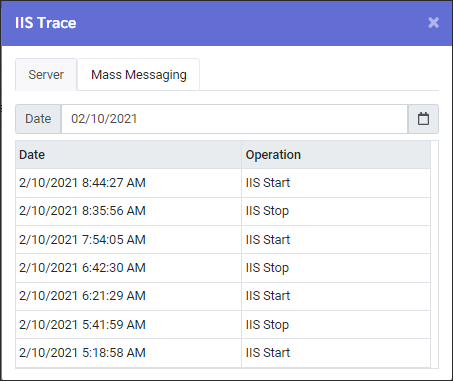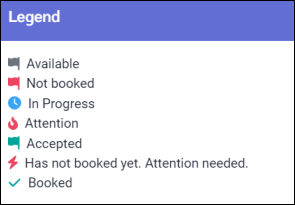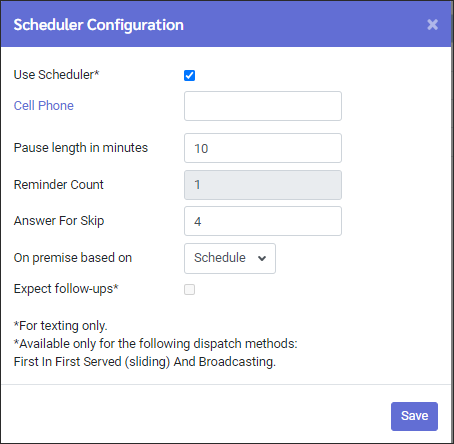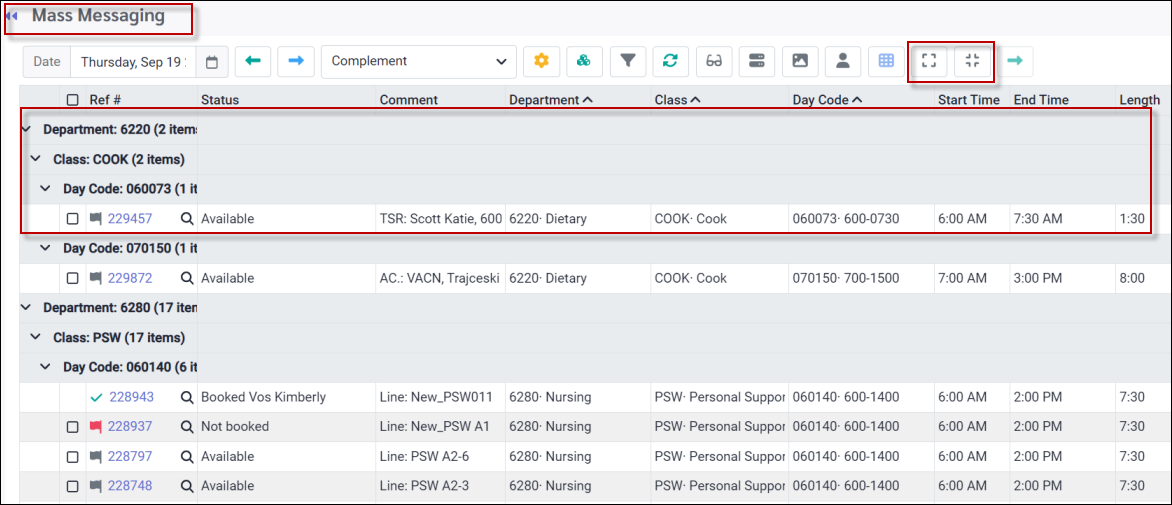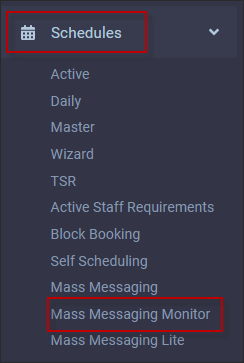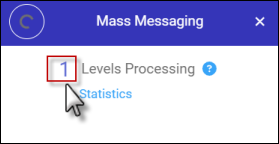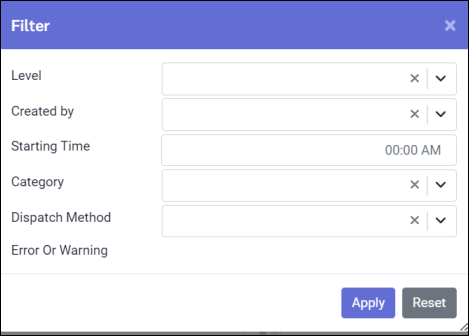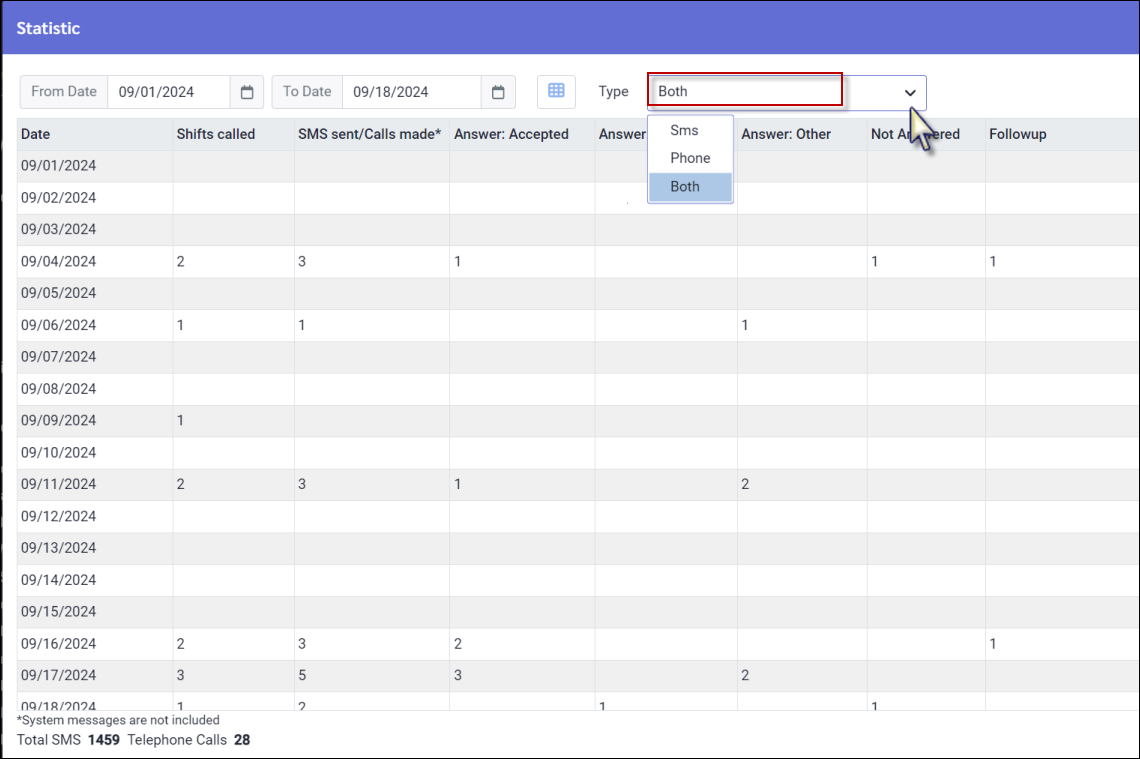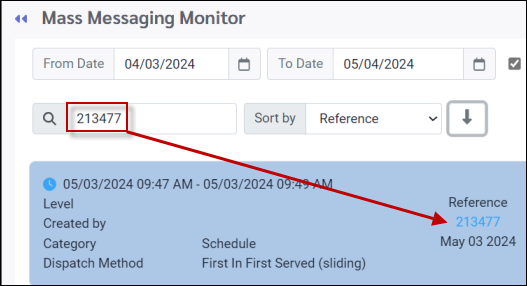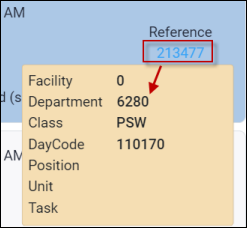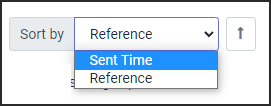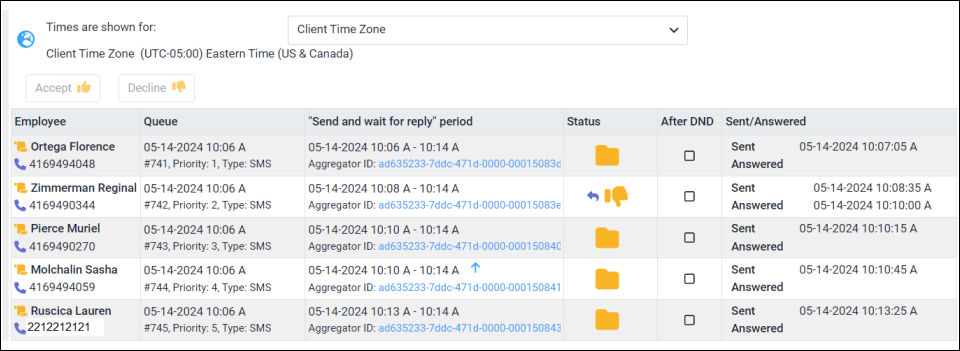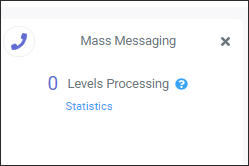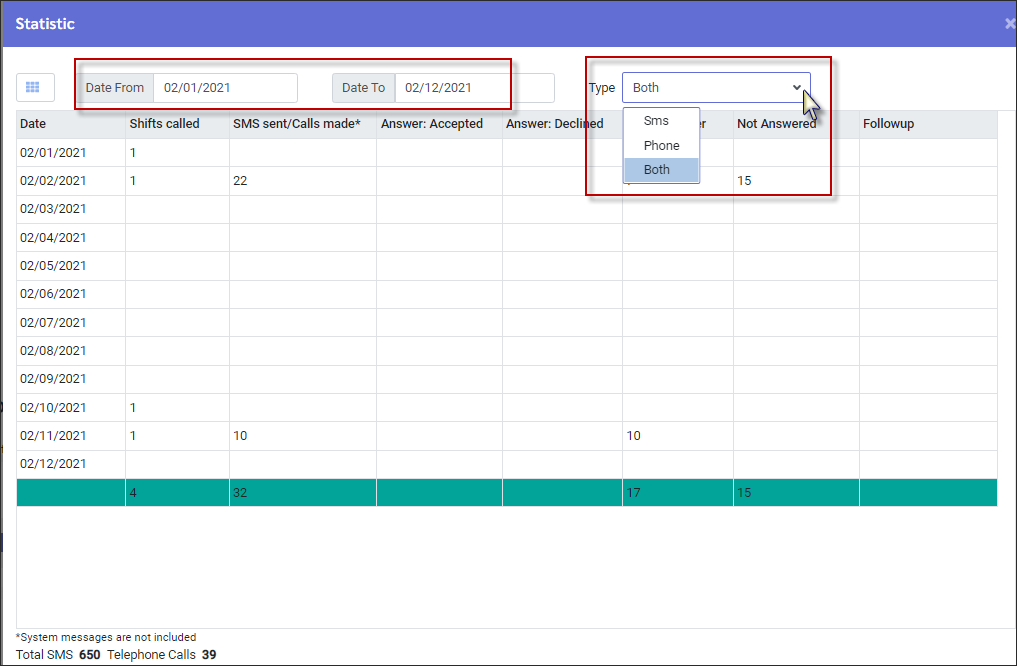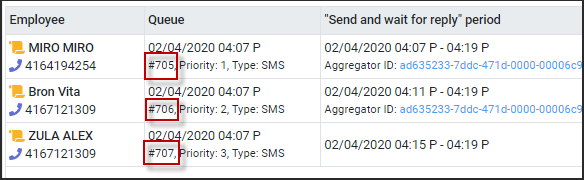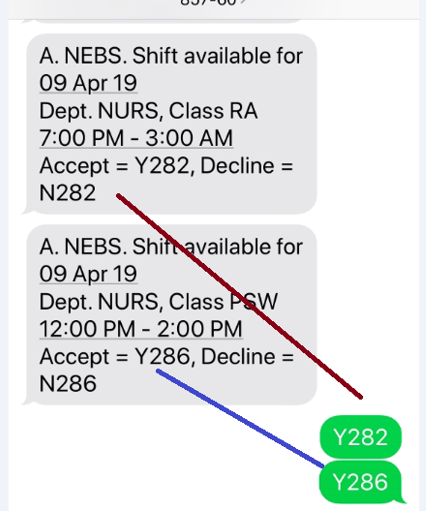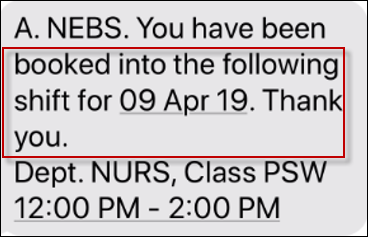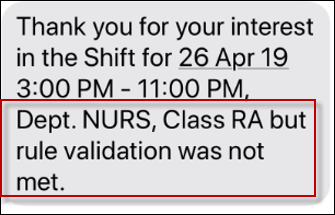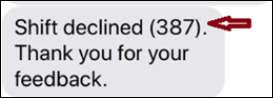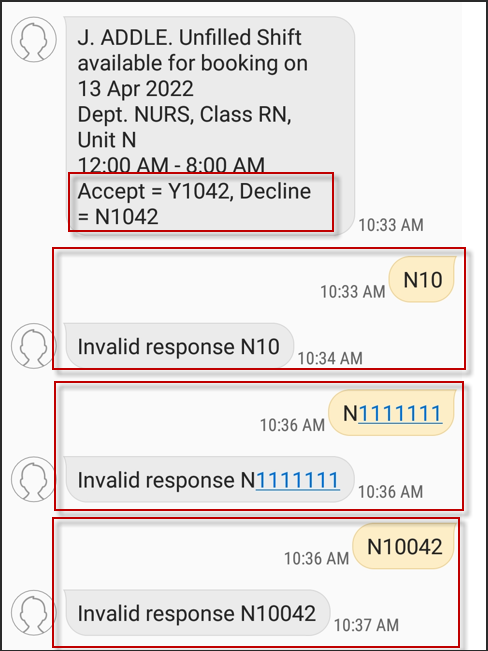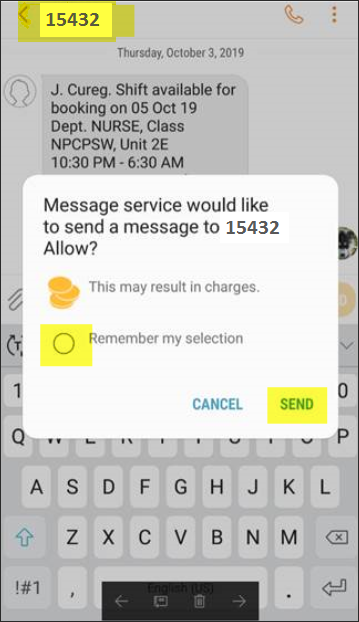Mass Messaging is a bi-directional messaging feature which allows managers to send notifications of unfilled shifts to multiple employees simultaneously. Employees may accept or decline the shift directly through the same mode of notification. Mass Messaging is initiated and processed one shift at a time.
▪Select the Schedules menu.
▪Select the Mass Messaging menu.
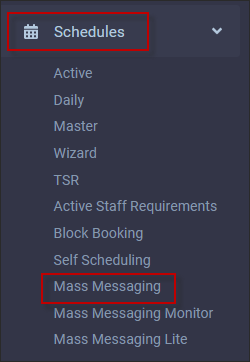
Use the Mass Messaging main menu to access the dispatch menu:
▪Select the Schedules menu. ▪Select the Mass Messaging menu.
The following main menu will appear displaying the unfilled shifts for the selected date:
Click anywhere on the line displaying the unfilled shift you wish to fill, to select it (blue above). To access the Mass Messaging dispatch menu, click on the unfilled shift reference number link as shown above (red arrow).
The following menu will appear:
1 - Level Selection You may base the priority order of your messaging on either the Employee List as currently ordered (filtered, sorted etc.), or on the levels defined during configuration.
2 - Levels - Column Descriptions The columns are described as follows:
Level Displays the predefined levels. If the Employee List is specified instead as per #1 above, the predefined levels will be grayed out but still visible.
Feedback collecting time, % Displays the defined time period during which messaging will be sent, and the percentage of time allotted to each level. The total time will be divided equally among the levels. In the screen capture below, each of the two levels will be allotted 8.33% of the total time.
Employee(s) Displays the total number of employees who will be messaged for this level. The percentage of time allotted for this level will then be further divided between the total number of employees in this count. To view the employee(s) who are part of the current level count (9 below), click on the corresponding number and the employee detail window will appear:
The employee(s) will appear as shown. If they have already responded to an earlier message dispatch for this shift, the response code will appear under the Earlier Feedback column.
Disabled Tick this box to disable (skip) this level when sending out messaging. Each level will default to Disabled as shown if no employees are available. The Feedback percentage time will adjust for the change in the number of employees.
Pause Double click in this field to activate the Pause time option. Populate this field with the length of time the system should pause before initiating this level. This will allow employees who are part of the previous level, additional time to respond to their unfilled shift notification, before messaging is initialed for the next level.
3 - Dispatch Method Select a Dispatch Method from one of the options described below:
First In First Served Unfilled shift messages are sent in sequence according to the predefined sorting levels. Employees who receive the message first must respond (either accept or decline) before the next employee is contacted. Employees who attempt to respond after the deadline for their level has passed will no longer be able to do so.
First In First Served (sliding) Unfilled shift messages are sent in order based on predefined sorting levels. Employees can accept or decline the shift on a first-come, first-served basis, even if earlier recipients have not yet responded. However, employees who try to respond after the deadline for their level has passed will no longer be able to do so
Broadcasting Unfilled shift messages are sent to all employees (on the first level) at once. The first employee who accepts the shift will be booked. If no booking acceptance response is received, the system will message all employees on the next level after the predefined response deadline for the first level has expired. Employees from the first level will no longer be able to respond.
Broadcasting by levels (sliding) Messages are sent to all employees (on the first level) at once. The first employee who accepts the shift will be booked. If no booking acceptance response is received, the system will message all employees on the next level after the predefined response deadline for the first level has passed. Employees from previous levels can still respond until the final response deadline has passed.
First In First Served (sliding, equal time) Unfilled shift messages are sent in sequence according to the predefined sorting levels. Time is redistributed among the levels based on number of employees per level after the duplicates are removed. Employees may accept or decline a message on a first-come-first-served basis, even when employees who received the message first have not yet responded.
Broadcasting Pooling Unfilled shift messages are sent to all employees in the same way as Broadcast messages. Employees may respond, but accepting the shift will not automatically book them. The responses are pooled, and the manager may assign the shift once all the pooled responses are received.
This method includes the option for managers to Auto Process the Pooling List. With this setting, shifts will be automatically processed after the fact, eliminating the need for managers to process them manually later. To perform auto processing:
1.Enable Auto Process Pooling List by checking the corresponding box. 2.Select the preferred order for the pooling list from the drop-down menu. For the most thorough validation, you can choose Call in List to fill shifts based on your predefined sorting levels, which follow the seniority settings and schedule rule validations defined for each level.
Select the option Place most Senior Employee at bottom of list to reverse the seniority order when needed.
4 - Messaging Times Enter the Start Messaging date and time:
5 - Response Deadline Enter the Response Deadline date and time.
6 - Time Left The Time Left indicates the hours, minutes and seconds left before the Response Deadline ends and this dispatch session expires.
7 - Shift's Time Zone The Shift's Time Zone will compare the shift time zone to the server time zone.
8 - Disable All The Disable All option will flag all levels as disabled; meaning they will be ignored. Use this feature to save time if you would like to disable most levels. The disabled levels will appear checked. You may then enable the levels you would like to use by unchecking them.
9 - Hide Empty Levels If enabled (checked), the levels without available employees will be hidden. Use the Mass Messaging configuration window to set the default.
|
| Mass Messaging Express (Multi-Shift Dispatch) |
Launching Multiple Shifts at Once You may launch a dispatch for multiple shifts at once:
▪Tick the box to the left of the shift(s) you wish to fill. ▪Click the Start icon (green arrow) at the top right to activate the launch menu.
The dispatch menu will appear similar to the example below:
The user-definable Response Deadline window for a single shift is replaced with the Timeframe Window which defines to total run time for a dispatch with multiple shifts. If this time period conflicts with the start or end time(s) of any of the shifts, you will receive a warning similar to the one below (yellow):
Setting a Delay Time Between Shifts You may define a time delay in minutes between shifts when you dispatch multiple shifts at once. The dispatch for the second shift (below) will start five (5) minutes after the previous shift dispatch.
Changing the Order of Shift Dispatches You may define the dispatch order for the selected shifts by clicking the arrow to move the shifts up or down the list:
▪Select the shift you wish to move by clicking anywhere on the line to highlight it blue. ▪Click the up or down arrow to move the shift. The shift highlighted blue above has been moved down a line as shown:
Selecting All Shifts From the Mass Messaging main menu, you may select all the shifts on your selected day to launch in one dispatch. In the example below, all the shifts on September 26th have been selected:
▪Tick the box in the heading column to select all shifts. ▪Tick this box again to deselect all shifts.
|
|
▪Select the Schedule menu. ▪Select the Mass Messaging menu.
The Mass Messaging menu will appear displaying the unfilled shifts for the selected date.
The Status column will provide additional information regarding the status of the shift, Booked (with booked employee name), Available, etc.:
Click on the reference number for any shift with a Status other than Available, and further details / options pertaining to this shift will appear:
Toolbar Descriptions Hovering over the icons will provide a hint of their function.
Date Field Displays selected date (default is current date).
To select new date.
To navigate to previous or next day.
Allows you to select default and visual options. Click on the drop-down arrows to select from the corresponding lists.
The following menu will appear:
Send full Department/Class description Tick this option to view the full description for each department and class on your dispatched messages. If not selected, only the department and class code will be included.
Hide Empty Levels If ticked, the system will only display levels with employees available for call-ins based on the rules configured for that level. Levels with no employees available will be hidden.
Allow Employees to Respond up to Shift Regardless of when the dispatch is scheduled to end, select this option if you want employees to be able to respond up to the shift start time. If this option is not selected, the employee will only be able to reply until the designated End Messaging time.
Deadline before Shift Starts Set the number of hours (a value between 0-24 hours) you would like the system to stop the dispatch prior to the start of the shift you are trying to fill. For example, at 11am you send a dispatch for a shift that starts the same day at 2pm. If the deadline is set to one hour, the dispatch will stop at 1pm.
End Messaging - After Set the number of hours (a value between 0-24 hours) after you send the dispatch, that you would like the dispatch stopped. For example, if you set the dispatch to stop after one hour and send it at 11am for a shift starting at 2pm, the dispatch will stop at 12pm.
End Messaging - End by Shift Start This option will allow the messaging to continue until the start of the shift you are trying to fill.
End Messaging - End by Fixed Time This option will enable messaging to employees until a specific time, defined in hours and minutes (e.g., 22:00 or 10:00 PM). This is useful when you want to prevent messages from being sent overnight. However, please note that any shift dispatch sent after this time will begin immediately (or at the specified start time) and will continue until the following day at the fixed time.
Pooling Notification / Coverage Failure Notification Set the time in minutes for when you'd like to receive updates on employee responses. The Pooling Notification will alert you if you have received responses from employees after the specified time frame has passed. Additionally, other Default Dispatch Method settings, which automatically book the shift when an employee accepts, will trigger a Coverage Failure Notification if the shift has not yet been filled.
Default Dispatch Method To configure a default dispatch method select your preferred method from the drop-down list. Please see Dispatch Method for additional information.
Notify by Choose one of the two methods below for receiving notifications about shift coverage. Be sure that all managers have either their email address or phone number updated in the system, as required
Use this option to group your shifts to a maximum of three levels.
▪Type the number of levels you would like to group by (3 below). The three groups will appear for selection. ▪Select the desired Group from the drop-down menu for each group option e.g. for Group 1, Department was selected, Group 2, Class and Group 3, Day Code. ▪See icon descriptions below for information on expanding and collapsing the group display. ▪To remove the grouping configuration, type 0 in the Group by Levels field and click Apply.
Use this option to filter your view (e.g. to see only the unfilled shifts in the activity department).
Use this option to refresh i.e. clear any unsaved data.
Use this option for quick access to the Mass Messaging Monitor.
The server icon will open the IIS (Internet Information Services) trace information, displaying the dates and times of IIS operations. This will allow you to trace service interruptions if messaging was not dispatched.
The legend provides a description of the icons which may appear on the main menu beside the unfilled shifts.
The Scheduler may be configured to allow a manager to receive text message notification in the place of employees who are in the facility working at the time the messaging is dispatched. Activate the Scheduler option by ticking Use Scheduler and completing the information.
If you are using the Mobile Scheduler then the cell phone field should be blank. Untick Expect follow-ups to stop follow up messages being sent to the Scheduler.
Use the Field Visibility option to either hide columns and/or change column headers.
Use these options to expand / collapse the grouping set using the Group By options described above (expanded view shown below):
This option launches a Dispatch for Multiple Shifts at Once.
|
Viewing Historical Messaging (Mass Messaging Monitor)
Access to the Mass Messaging Monitor
Option #1 ▪Select the Schedule menu. ▪Select Mass Messaging Monitor
Option #2 From the main Mass Messaging menu, click the following icon to access historical messaging data (Mass Messaging Monitor).
Option #3 The Mass Messaging Monitor may also be accessed by clicking on the widget count from the Welcome menu:
Mass Messaging Monitor Options
The Mass Messaging Monitor menu is divided into two panels.
Left Side Displays the dispatch information by level. The date is the dispatch date and time, not the shift's schedule date.
Right Side Displays the employees who were messaged for that level.
Mass Messaging Monitor - Left Panel
1.To view messages sent for a specific period, use the From Date and To Date fields. The default date is your most recent unfilled shift date.
2. To view the shifts by their schedule date tick on Based on Schedule option.
3. .
4.
5. To delete, click on the red X.
6.
7.
8. You may select a specific unfilled shift by entering the reference number and selecting Enter. Please note that you cannot filter by reference number.
Hovering over the Reference number will provide the shift details. The date provided under the Reference is the date the shift is scheduled for.
9. Click in the Sort by window to sort by Sent Time or Reference number. Use the arrow to sort in ascending or descending order.
Mass Messaging Monitor - Right Panel
Queue (server time) Displays the server time when messaging was dispatched for the current unfilled shift.
Send and Wait for Reply period Displays the messaging time period. A blue arrow may be visible when employees receive their message earlier than originally scheduled (could be a couple of minutes or mere seconds earlier). This is due to an employee higher up on the list responding quickly, before the message goes out to the employee further down on the list, which triggers the message to send to the next employee slightly sooner. Status An icon will appear in this column indicating the messaging status for the employee. If additional information is required, hover over the icon and a tool tip will appear.
After DND If employees have defined Do Not Disturb periods which correspond to the time messaging is dispatched, and they receive a message following this period, the box in this column will be checked.
Sent/Answered This column will contain the date and time stamp indicating when the message was sent to the employee and when the employee replied to the text (if applicable).
Accept / Decline Use these responses for Supervisor Override.
|
The Mass Messaging widget will be added when you configure your Welcome Menu (Manager). The Widget links will take you directly to Mass Messaging information.
Levels Processing Click on the number to the left of the Levels Processing when there is a number displayed. This open the Mass Messaging Monitor screen.
Statistics ▪Click on Statistics to view a chart of the messaging history. ▪Select your date range and click Apply. ▪In the Type window, click on the arrow and select the type of statistics, SMS, Phone or Both.
|
Responding to Text Messages (with Shift Identification enabled) With shift identification enabled, a number is included in the shift text that the employee receives. This number then appears on the Mass Messaging Monitor menu.
Employees with multiple text messages may reply in a random order. In the example below, the shift identification numbers are 282 and 286.
The employee types in either N or Y to decline or accept, followed by the shift identification number. Characters Y or N can be in either upper or lower case.
Y - Followed by shift identification number to accept. N - Followed by shift identification number to decline.
The system will provide feedback to the employee to acknowledge the employee’s response.
Examples:
Invalid Response
If an employee responds to a Mass Messaging text with anything other than one of the expected responses, the system will send a text Invalid response with the incorrect response displayed. This will continue until the employee enters a correct response. See example below. Expected code is either Y1042 or N1042.
|
Cell Phones There are warning messages that an employee may receive on their cell phone when sending or receiving texts.
Message service would like to send a message to 15432. Allow? This message is from the cell phone provider. Please note that the message appear differently depending on the cell phone.
The 15432 number is the short code phone number for the Mass Messaging text option.
There are apps that use the short number method for sending texts which could incur a charge. The carrier is warning that it is possible, however, there is NO charge for replying to the StaffScheduleCare text.
Employees may select the Remember My Selection option to stop the message from occurring for StaffScheduleCare text messages. This selection will NOT suppress the message appearing for other apps or texts using the short code phone number method.
|