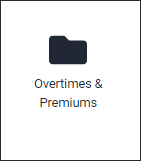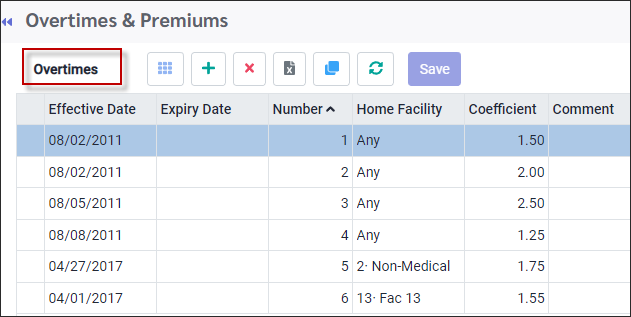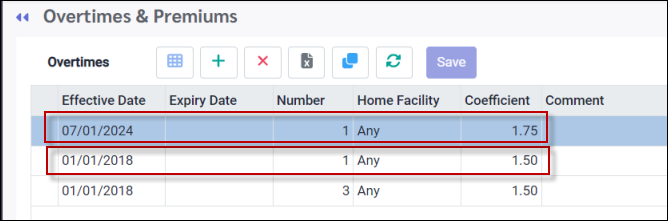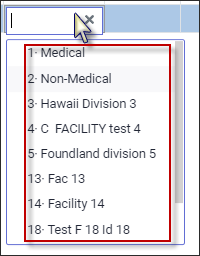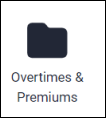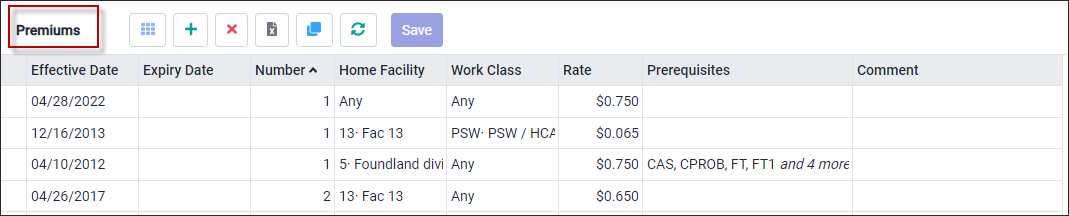Overtime coefficients and premium rates are predefined. You may specify effective and expiry dates or specific employee groups. The overtime and premium configurations may be applied to unique overtime rules for Shift Rotation and Overtime & Premium Group configurations.
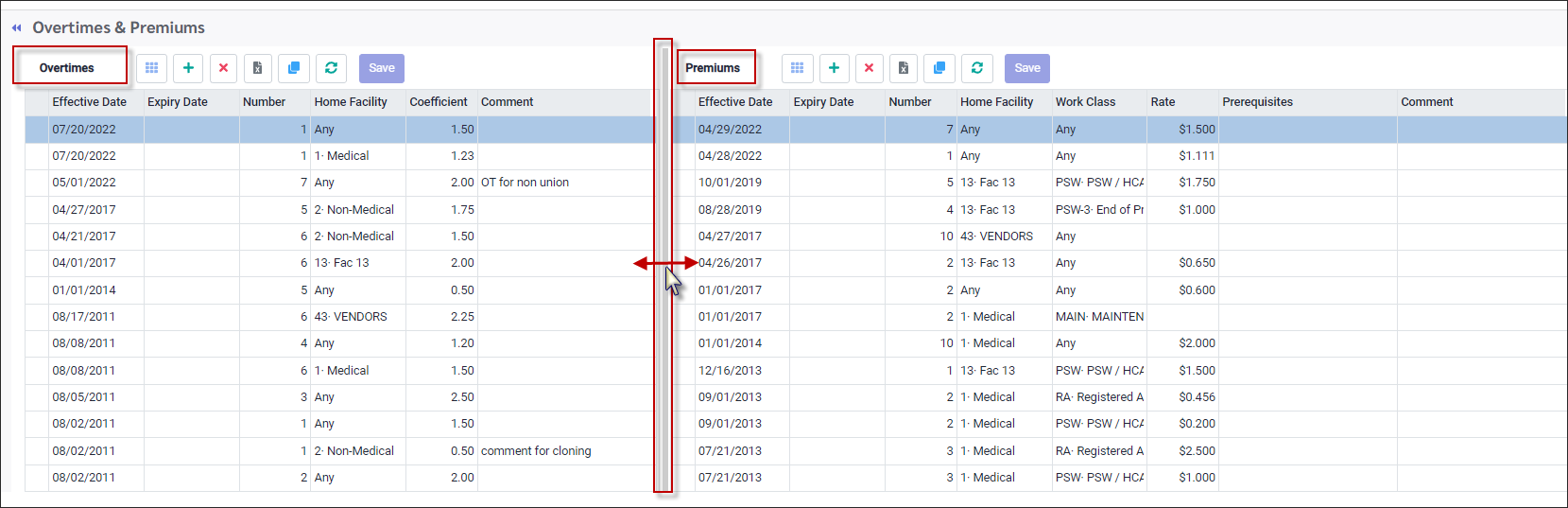
You may setup the overtimes to be general for entire facility or a specific facility. The Effective and Expiry dates allow you to define when an overtime is enabled or inactive. Overtimes are set up at OT1, OT2, OT3 etc. and may be given a user-friendly name in various places throughout the software.
▪Select the Config menu. ▪Select the Setup menu.
▪Select Overtimes & Premiums.
The left side of this menu is the Overtime configuration.
Create Overtime
▪Click on the plus symbol (+) to add a new overtime. ▪A new line will be displayed at the bottom of the grid. ▪Populate the fields as required. ▪Click Save when complete.
Columns
Effective Date Enter the date when the overtime will be effective. Click in the field and select the date using the calendar provided.
Expiry Date Enter the date the overtime is to expire, if applicable. Click in the field and select the date using the calendar provided.
Number The number entered in this field will determine the OT number, i.e., OT1. You may have multiples of the same number.
Example: You have two OT1 rows. The system will use the OT1 that has a valid Effective Date. In the image below, the system will use OT1 with the January 1, 2018 date, until July 1, 2024, when the rate of 1.75 will take effect.
Home Facility When a new overtime is being added, the system defaults this field to a value of Any. Click in the Home Facility field to open a drop-down list to select from.
Coefficient This is the value the system will use to calculate the overtime.
Comment Enter a comment if you would like to add information regarding the overtime.
System OT Order of Priority for a single day worked: 1.Labour Class rule 2.Shift Rotation (holiday) 3.Company Profile rule 4.Day Code Overtime rules
|
▪Select the Config menu. ▪Select the Setup menu.
▪Select Overtimes & Premiums.
The right side of the screen is the Premium configuration.
Create Premium
▪Click on the plus symbol (+) to add a new premium. ▪A new line will be displayed at the bottom of the grid. ▪Populate the fields as required. ▪Click Save when complete.
Columns
Effective Date Enter the date when the premium will be effective. Click in the field and select the date using the calendar provided.
Expiry Date Enter the date when the premium is to expire if required. Click in the field and select the date using the calendar provided.
Number The number entered in this field will determine the premium number, i.e., Prem 1.
Home Facility When a new premium is being added, the system defaults this field to a value of Any. Click in the Home Facility field to open a drop-down list to select from.
Worked Class When a new premium is being added, the system defaults this field to a value of Any. Click in the Worked Class field to open a drop-down list to select from.
Rate The premium value.
Prerequisites Use this configuration to define any requirements that must be met to qualify for the premium. See Prerequisite Setup to create new Prerequisites. Click on the drop-down arrow to select the Prerequisite.
Comment Enter a comment if you would like to add information regarding the premium.
|
See Also: