The fields required to be populated when adding a new hire to the system, are selected from the Required Fields menu. The selected required fields are then used to create new employee templates. Having defined templates for specific groups will simplify this process when on-boarding new employees.
New templates are set up using the New Employee Template menu.
▪Select the Config menu.
▪Select the Setup menu.

▪Select New Employee Templates.
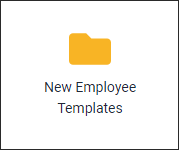
The New Employee Template will display the required and optional visible fields on the right.
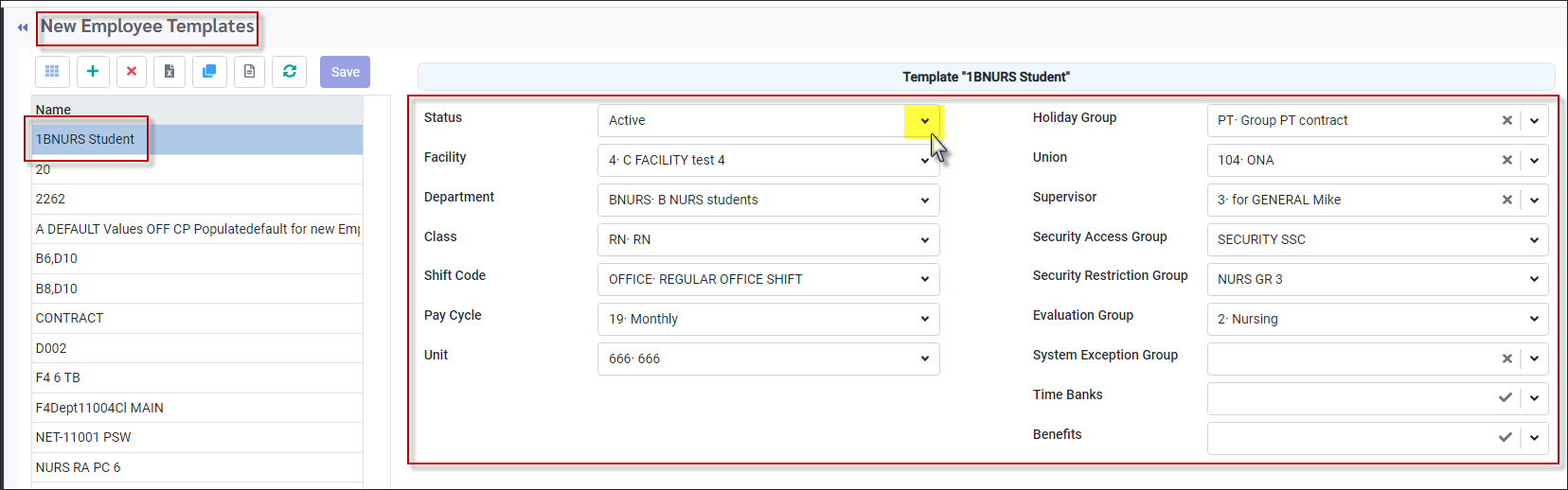
Create Template
New templates can be created by adding or by cloning existing templates.
To add a new template:
▪Click on the plus symbol (+). A new line will be displayed at the bottom of the grid.
▪Click in the Name field and enter the name for the new template.

▪On the right-side are the fields that you would like to set up a default value for. Click on the drop-down arrow in each field.
▪From the drop-down list, select the value that you would like auto-populated.
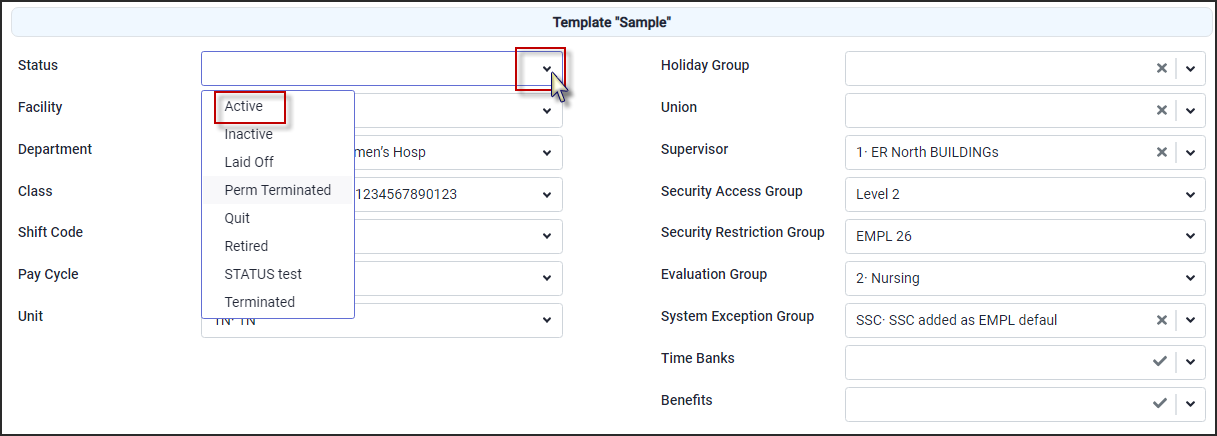
▪When you have populated the fields, click Save. If you miss a required field, the system will highlight the field in red and a warning message will appear.

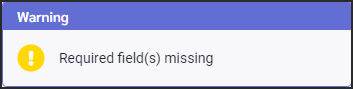
To Clone a New Template
Cloning a template will create a duplicate of the selected template.
▪Click on the template to be cloned.
▪Click on the Clone icon.
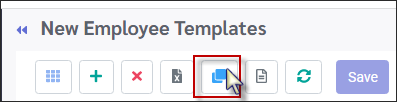
Follow the above Add steps. Be sure to modify the content of the fields you would like to change.
Using New Employee Templates
The new employee templates are used when adding a new employee.
▪On the Personnel header, select Add from the Action list drop-down. The Add Employee menu will open.
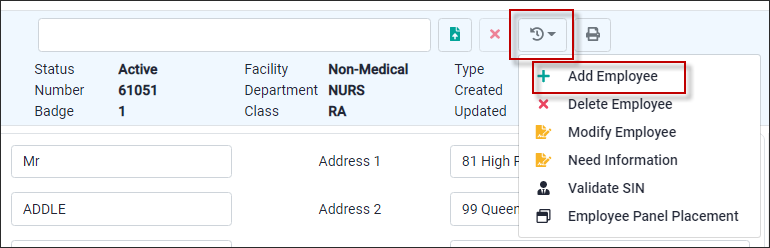
▪To change the template, click on the Populate from Template drop-down arrow.
▪From the list, select the template you would like to use. This list is from the New Employee Template setup menu.
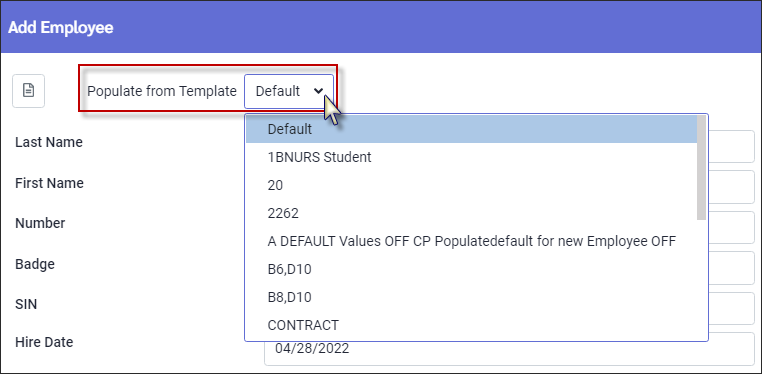
▪To make changes to the Required Fields list, click on the Required Field icon. This will open the Required Field menu used in the Company Profile and the Add New Employee Template menu. Changes made to the Required Field menu will be shown in the right-side. These will apply to all templates.
Required Fields Option
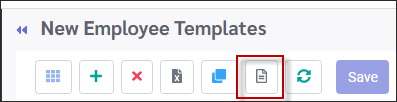
To make changes to the Required Fields list, click on the Required Field icon. This will open the Required Field menu used in the Company Profile and the Add New Employee Template menu.
Changes made to the Required Field menu are shown on the right-side. Any changes made to the Required Fields are global and apply to ALL New Employee Templates.
If an employee template is saved with data in the fields, then later the fields are made hidden, when saving a new employee using the template, the fields will still be populated even though they are hidden in the New Employee Template menu. |
Company Profile - Required Fields
In the Company Profile / Employee Profile, you may also select the Required Fields.
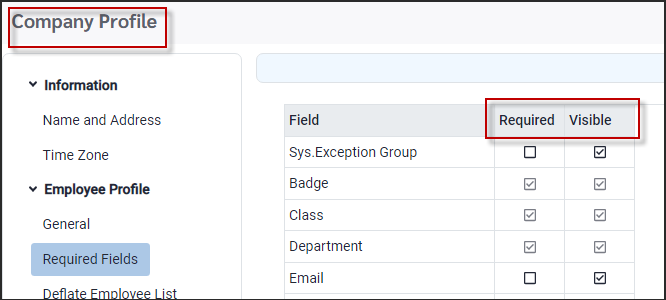
Options
Required (Always default to Visible ON)
When creating the New Employee Template, it must be populated by selecting from the field’s drop-down list. A required field will default with Visible on.
Visible Only
Will show on the template but does not need to be populated.