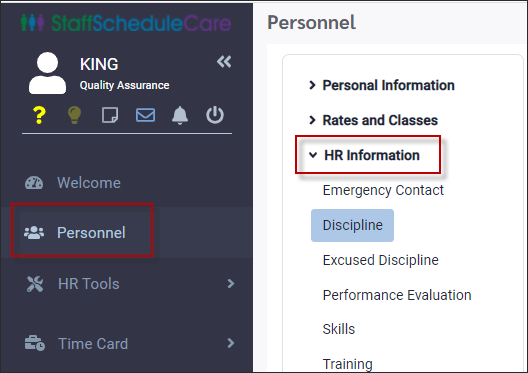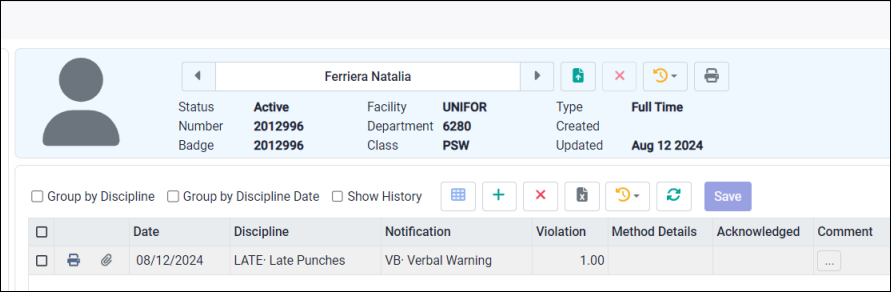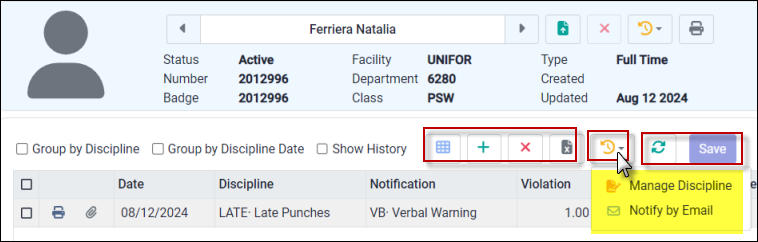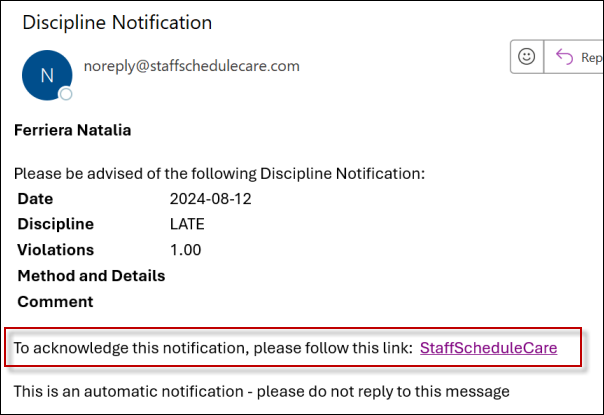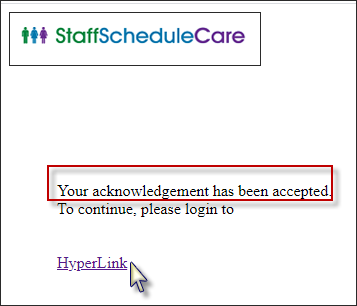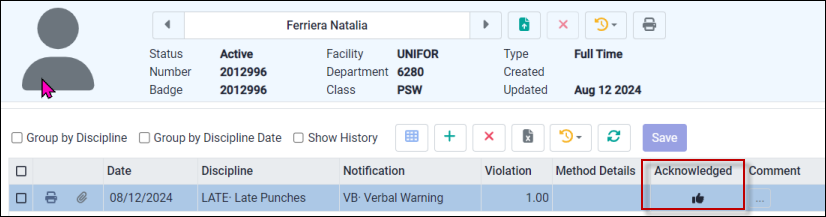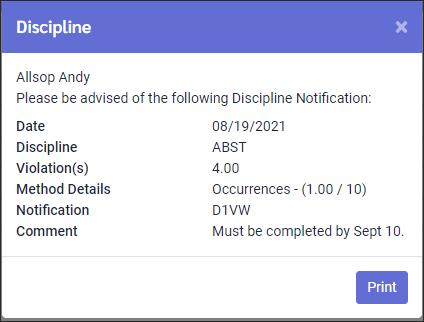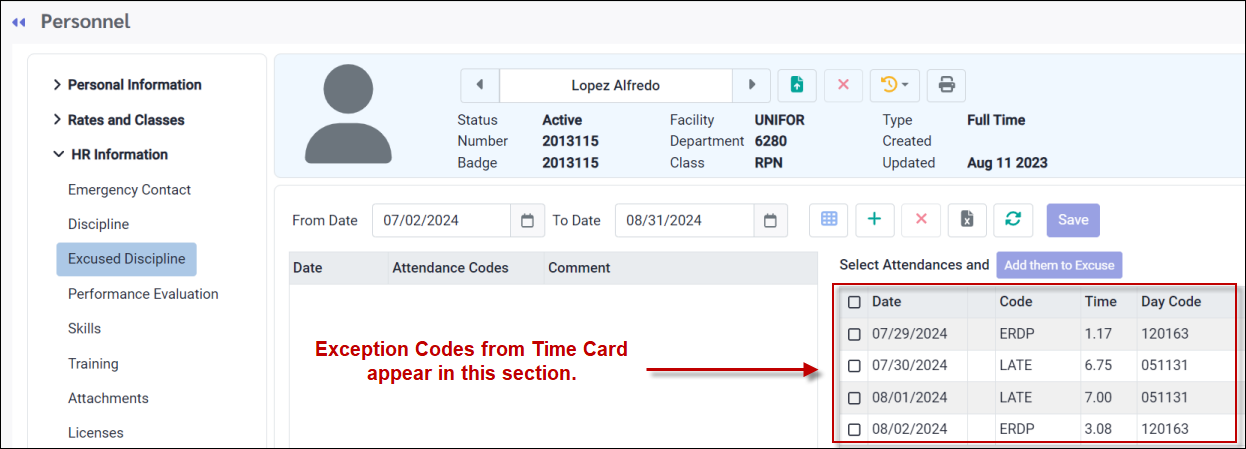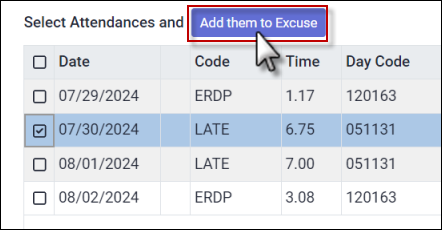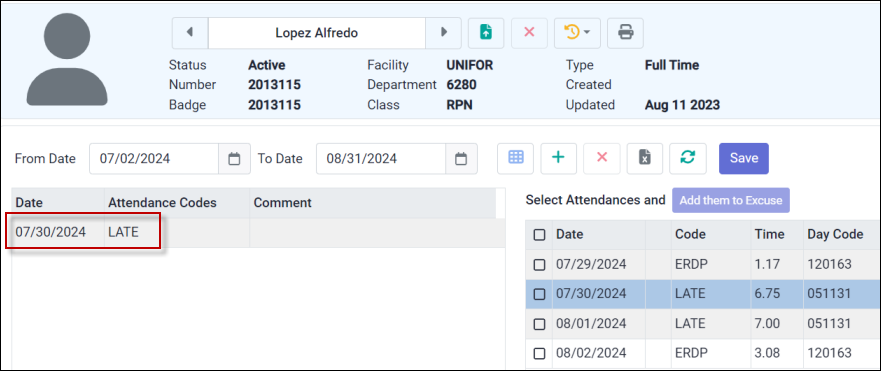StaffScheduleCare provides a Discipline feature that allows you to define and track violations to company policies regarding attendance, for example on-going late or missing punch events.
The Discipline menu is where the violations appear after the Discipline Process has been run. You may also manually add discipline information to this menu.
Discipline entries may be edited by highlighting and editing the text, or may be deleted by clicking on the X icon.
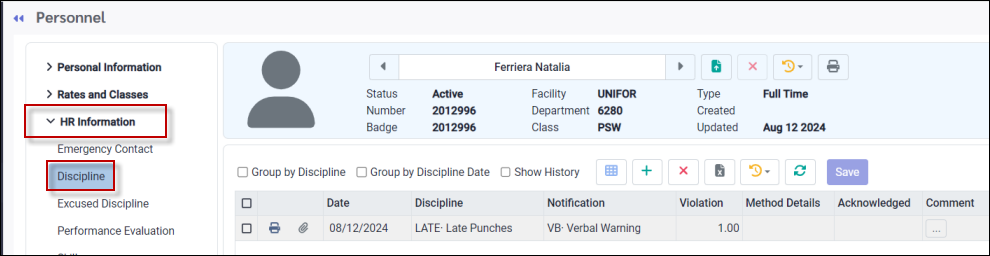
▪Select the Personnel menu. ▪Select the HR Information menu. ▪Select Discipline.
Discipline is used to track an employee’s violation of company policies, i.e., ongoing lateness, ongoing missed punches, etc. When the Discipline Process is run the process writes these violations to the employee’s history.
The Discipline Module required advance configuration.
Discipline Configuration
The configuration of Discipline is broken down into four parts.
1.Setting up all the possible types of Disciplinary actions that may be taken e.g., Verbal Warning, Suspension etc. 2.Setting up the type of the Infraction being tracked, i.e., lateness, or missing punch, and the description, method, and levels from which it’s calculated. 3.Setting up the Notification Grid i.e. how many occurrences may happen before disciplinary rules are applied. 4.Setting up links to the Attendance and/or Exception Codes that contribute to the discipline rule that will be written to the employee's history.
|
An employee's discipline events and history are available on their Personnel menu.
▪Select the Personnel menu. ▪Select the HR Information menu. ▪Select Discipline.
The following menu will appear:
Toolbar Options
Group by Discipline This option will organize the infractions by the Attendance Code. Click on the drop-down arrow on the left of this section to expand the list.
Group by Discipline Date The infractions are grouped by the date they occurred. Click on the drop-down arrow to expand the list.
Show History This option will group all the employee's infractions by discipline code in alphabetical order and then by date. By scrolling through the Late codes, for example, you would see all the codes the employee has had.
Options
Allows you to customize the columns shown on the screen. See Column/Grid Heading Configuration for further details.
Allows you to manually add an infraction to an employee.
Allows you to delete an infraction.
Select this option to cancel any data entry that has not been saved.
Click Refresh to undo your changes and restore default settings before saving.
Allows you to save your settings.
Allows you to access the following two options:
Manage Discipline This option is linked to the HR Tool - Manage Discipline function.
Notify by Email Select the infraction you wish to notify the employee of (should be highlighted blue). Click the Notify by Email option. An email will be sent to the employee. The system will provide a pop-up message alerting you that the email was sent. This option will only be available if the employee has provided an email address.
The employee clicks on the StaffScheduleCare link to acknowledge receiving the email.
The system will provide employees with a pop-up message informing them the acknowledgment was sent. A hyperlink is available should the employee wish to log in to StaffScheduleCare.
Once the acknowledgment has been clicked, the employee's HR discipline record will be updated.
Comment ▪Hover over the three dot button in the Comment column. A hint Show me is shown. ▪Click to open. ▪Enter your comment. ▪Click the three dot button to close and save.
Click on the paper clip icon The printer
|
The Excused Discipline menu stores all the attendance and exception data from the employee's Time Card for the date period selected. Before running the Discipline Process, you may select certain Attendance Codes that would normally have been part of the predefined discipline procedure and make them exempt (excused) from this process. For example if the LATE exception code would generate a verbal warning if it appeared three times in one week, but on July 30th the employee was late due to picking up supplies for a work-related conference, this LATE code would be added to the Excused Discipline section.
▪Select the Personnel menu. ▪Select the HR Information menu. ▪Select Excused Discipline.
Toolbar Options
From/To dates To select a date, click in the date windows of the From Date and/or To Date and use the pop-up calendar.
To manually add an excused infraction. ▪Click on Add. ▪In the new line shown at the bottom of the grid, select a date from the pop-up calendar and click in Attendance Codes to select a code from the drop-down list.
To manually remove an excused infraction. ▪Click on the line so it is highlighted blue. ▪Click on X icon.
If you wish to excuse a specific event from being included in the Discipline Process, select the event on the right side of the Excused Discipline menu. ▪Click on the event(s) check box to select. ▪Click the Add them to Excuse option.
In this example, we selected LATE on July 30th. It now appears on the left side as Excused.
If you wish to enter a comment in the left section as to why this Attendance Code was excused:
▪Double click in the Comment section. ▪Enter your comment. ▪Click Save.
|
See Also: