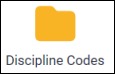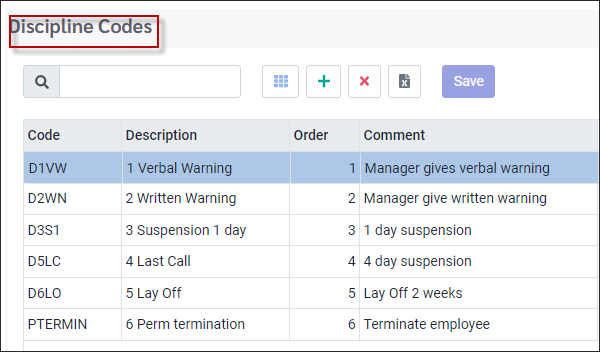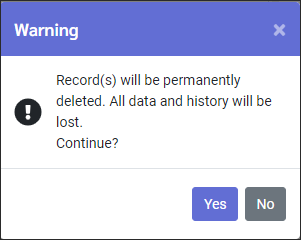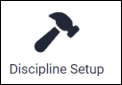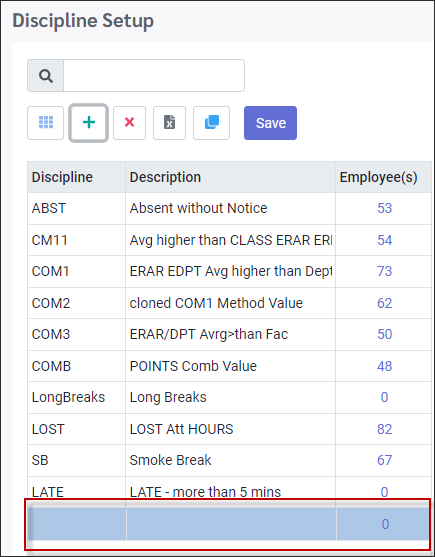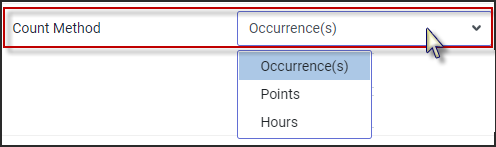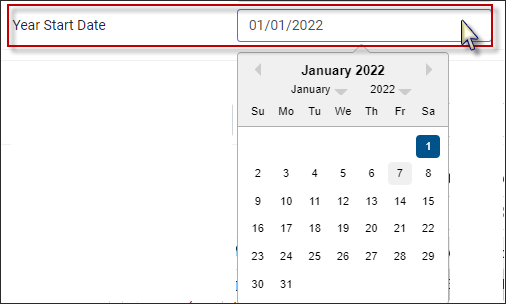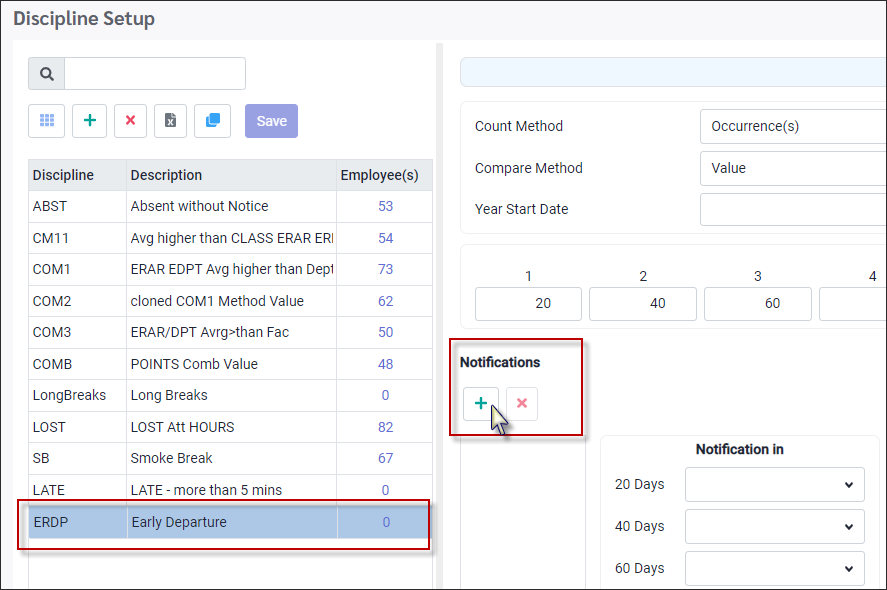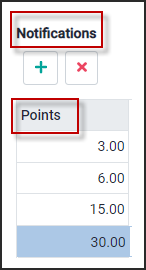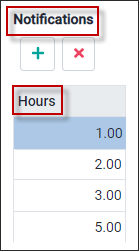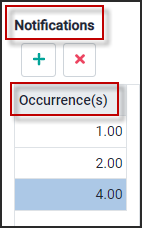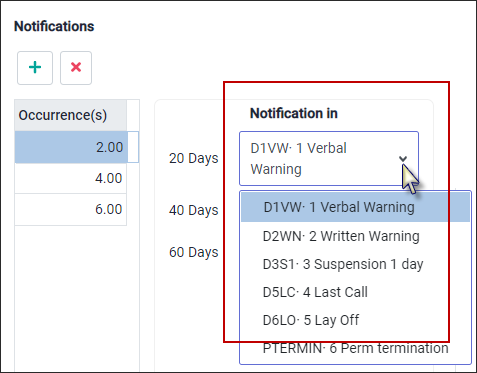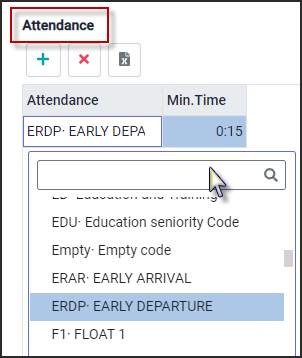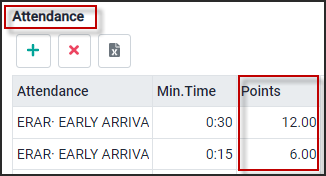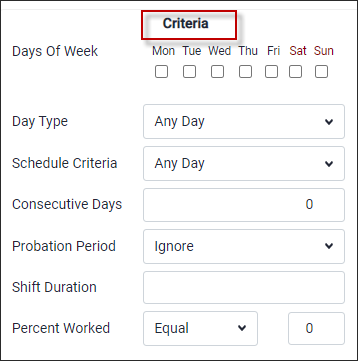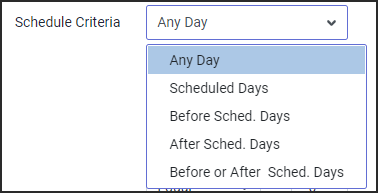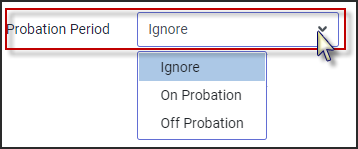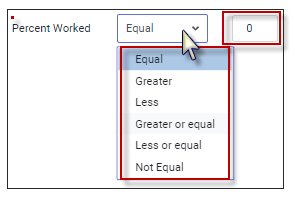The first step in configuring Discipline for your facility is to set up all the possible types of disciplinary actions that may be taken against employees who violate the rules.
When the Discipline Process is run, normally at the end of each month, the system evaluates everyone’s attendance in search of these types of violations (based on the Attendance Codes assigned). If an employee has accumulated enough occurrences within the defined time frames, he/she will receive the notification code associated with the violation and the record is then written to this employee's discipline history.
The first step in configuring Discipline for your facility is to set up all the possible types of disciplinary actions that may be taken.
To set up the types of disciplinary actions:
▪Select the Config menu. ▪Select the Setup menu.
▪Select Discipline Codes.
▪The following menu will appear:
Add a Discipline code
The example above contains six types of disciplinary actions.
▪Click on the plus symbol (+). A new line will display at the bottom of the grid. ▪Complete the Code field. The Code can be up to four (4) alpha / numeric characters. ▪Order refers to the order in which the disciplinary action will occur e.g., a written warning may be order 1, a verbal warning 2 and so on. ▪Description and Comment are optional fields. ▪Click Save.
Deleting a Discipline code
▪Click on code you would like to delete so it is highlighted blue. ▪Click on the X icon.
The system will warn you that the data and history will be permanently lost. Click Yes to continue. The menu will refresh with the line removed.
Now that the Discipline Codes (discipline actions) are set up, you may continue setting up the Discipline Infractions. To learn more about discipline configuration please see HR Tool - Manage Discipline
|
The second step in configuring Discipline for your facility is to set up the types of violations (infractions) you wish to track e.g., missed punches, late arrival, early departure etc.
▪Select the Config menu. ▪Select the Setup menu.
▪Select Discipline.
The following menu will appear:
In this image we see that an example violation of lateness. The Count Method is by a number of Occurrences, and there are four levels set up, in days (30, 60, 90 and 120) into which an employee’s violations might fall.
To add a new record:
▪Click on the plus symbol (+) in the left-hand panel. A new blank record will appear at the bottom of the grid.
▪Add your new violation type in the Discipline column. ▪Enter a description of the discipline. ▪Click Save.
The Employee(s) column will populate automatically as employees receive the discipline. In the right-hand section add the details or rules.
Count Method This options defines how you are going to count the different infractions. You may track them by Occurrence(s), by Points or by Hours. Click in the Count method window for the drop-down menu. The Count Method values are entered in the Notification section.
Occurrence(s) The number of times the infraction can occur before disciplinary action is required.
Points The number of points accumulated before disciplinary action is required.
Hours The amount of time that must be accrued before disciplinary action is required.
▪Select the Count Method from the drop-down menu: Occurrences, Points, or Hours.
Compare Method This allows the Count Method to be compared to other averages. If the employee's average is higher than that of the method, it will be an infraction. Left at the default of Value, a comparison is not done but taken at face value.
Year Start Date This date will be the start date for each year. In this example the year will always start on January 1st.
There are 10 levels available for setup. The levels are measured in days. In the example below Level 1 is 20 days, level 2 is 40 days etc.
▪Add the number of days per level.
▪Click Save to save your new record.
|
Once you have set up the infraction, you need to set up the notification grid for each type, which allows you to configure how many Occurrences, (Hours or Points) an employee is allowed within the Level (number of days) before disciplinary action is needed.
Notification Grid
▪Select the line containing your Infraction, by clicking on it to highlight it. ▪Click on the plus symbol under Notifications.
You will now want to set up a grid indicating how many Occurrences will be required within each level before disciplinary action will be taken. Enter the number of occurrences (hours or points) that can occur within the days before a notification is required.
To assign the Discipline type configured in the Discipline Codes section, click in the Notification In window and select from the drop-down list. In the example below, a Verbal Warning will be given if within 20 days there are two occurrences.
Click Save.
|
Linking Attendance and Exception Codes to your list of infractions allows the system to track when infractions occur, and then write this information to the employee's Personnel profile. Please see Processing Employee Discipline for further information.
In the example below we see that the Exception Code ERDP is being used to calculate violations.
To add Attendance Codes: ▪Click on the plus symbol (+). ▪Double click in the field window to open the drop-down list. ▪Scroll until the code required is found, click on it to select. ▪Click in the Min Time field and enter the minimum time allowed before the infraction will be tracked.
In this example after 15 minutes the Attendance Code ERDP will be tracked.
Continue this process until you have selected all the Attendance Codes that apply to this Discipline Code. Make sure to click Save once all your edits are complete. You may link an Attendance Code to a Points assignment by adding increments of time which assign a certain number of points per increment.
By using the Criteria section, you may define the rules around the infraction.
Days of the Week Left blank, the infraction will be recorded regardless of which day of the week it occurs. If Friday is selected, then only if the event occurs on a Friday will the system track it.
Day Type You may select the type of day. The options are: Any Day, Regular Day, or Holiday.
Schedule Criteria This allows the infraction is to be tracked only if it happens before or after the employee's scheduled shifts.
Consecutive Days This is used to define how many days in a row an infraction should occur to be tracked. For example, if the late arrival occurs more than three (3) consecutive days, it would be tracked. The default value of zero means any time it happens.
Probation Period An infraction may apply to employees only when they are on probation or after they have completed probation.
Shift Duration Infractions may be set to only track if the scheduled shift is of a specific duration.
Percent Worked This defines how much of the shift must be worked, in a specified percentage, before the infraction is tracked.
|