The Discipline Process is normally run at the end of each month. When the Discipline Process is run, the system evaluates everyone’s attendance in search of violations configured in the discipline module, such as on-going lateness, missed punches etc.
If employees have accumulated enough occurrences within the defined time frames, they will receive the notification code associated with their violation and the record is written to their discipline history.
If the discipline process has been newly created for an existing system, the first time the Discipline Process is run, it will update based on the time frame that was configured. For example, if the highest level of Discipline for ABST (Absent) occurrences is 15 in 360 days, the system will go back 360 days for the initial calculation. Depending on the processing option you select, the next update will typically run for the period SINCE the last update. |
Discipline Processing
To access the Discipline Process menu:
▪Select the HR Tools menu.
▪Select the Discipline Process menu.
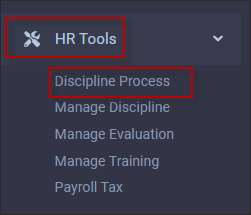
The Discipline Process menu will appear:
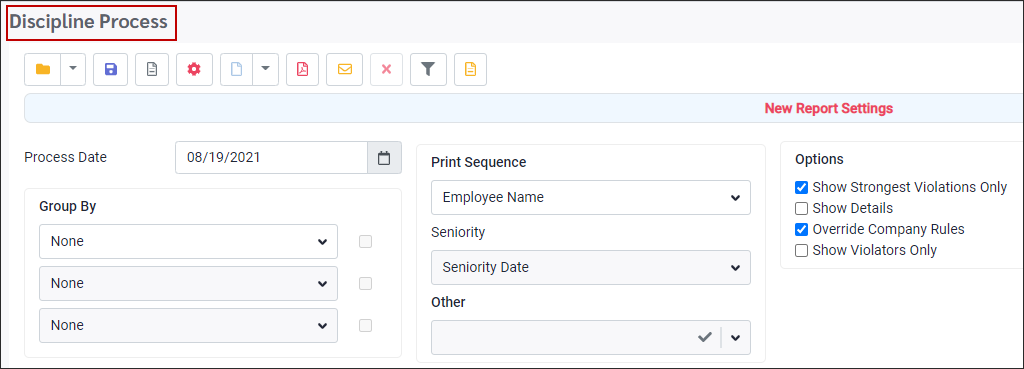
The process may be filtered to run for selected employees and/or selected disciplines. Click on the Filter icon (funnel) or the Filter tab. The Filter icon is blue when a selection has been saved.
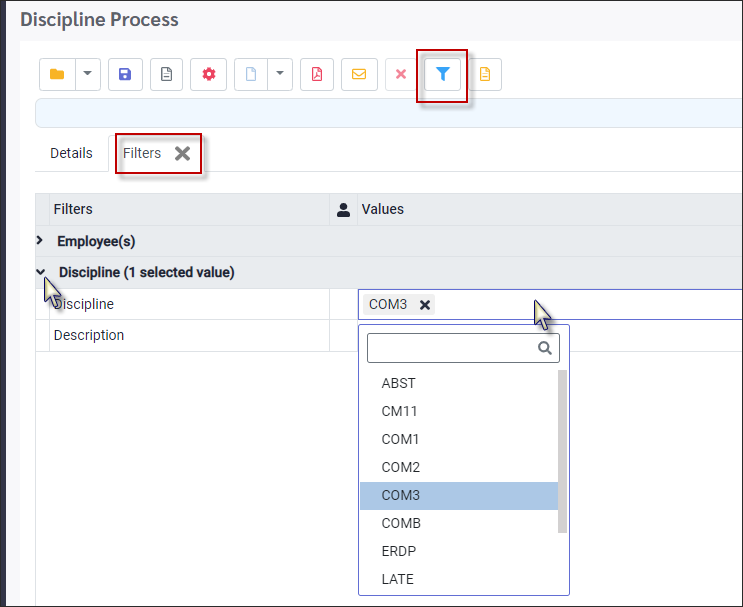
To run the discipline process, click on the Process icon.
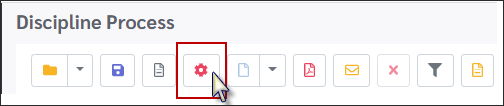
Tool Bar Options
![]() Open saved settings
Open saved settings
Select to access or make any changes to previously defined saved settings.
![]() Save your settings.
Save your settings.
Select to save changes to previously defined settings or save a new setting.
![]() New Report Settings
New Report Settings
Select to clear previously saved setting.
![]() Process
Process
Select to run the discipline process and present a preview (report) of the update on screen. The disciplines will also write to the employee’s personnel menu.
![]() Preview Options
Preview Options
Select to choose the following preview options. No processing will occur when previewed.
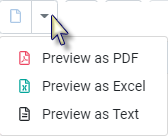
![]() View the report in PDF format
View the report in PDF format
Select for PDF preview. No processing will occur.
![]() Report Action
Report Action
Allows you the option of emailing the report (configuration is required).
![]() Cancel Report
Cancel Report
This option allows you to cancel the running process only once the process has begun.
![]() Filter options
Filter options
Select to filter your update by the employee (department, class etc.) or discipline data.
Discipline Process Menu Fields
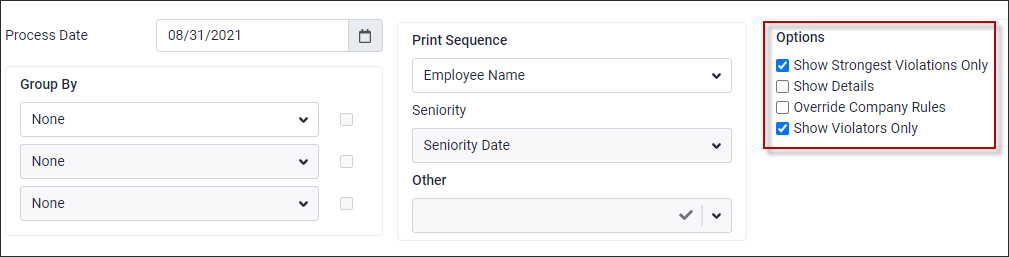
Process Date
Select the date to which you wish to process the discipline.
Group By
Select this option to group your report by department, class etc. You may group up to three level.
Options
These options filter the disciplines shown on the process report. Before running the process, you may use the Preview options described above.
Show Strongest Violations Only
Will show only the last and strongest violation incurred.
Show Details
This option will print all occurrences of the Attendance Codes that caused the discipline violation to be incurred.
Override Company Rules
This option allows you to enforce notification codes without sticking to the rules. For example, an employee is at Level 1 of the notification grid (informal counseling) but should be at Level 3 (written warning), however because Discipline may not have been processed recently, and we do not SKIP notification levels, we must start at Level 1 notification. This option allows you to assign the level of discipline based on the grid setup by overriding the company rules and showing their actual level of offense.
Show Violators Only
This selection will only show employees who have a discipline violation(s).
Print Sequence
Select this option to determine the order of data on your report i.e. by name, number, seniority etc. The Other option, which opens the window to the right, allows you to choose from additional ordering options such as by supervisor, department, class etc.
Using the configuration setup that includes the option to Show Strongest Violations Only and Show Violations Only, we will run the Discipline Process as of August 31st.
In this image we see that three employees have discipline violations for Absent without Notice. One has a written warning and two have a verbal warning.
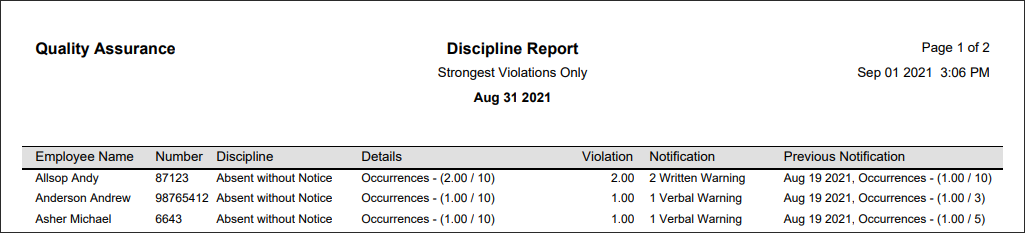
Finally, it is important to remember that once an employee’s discipline is flagged as processed it is not counted against them again as a violation.
Post Processing - Employee Profile
The Discipline section of the Personnel menu is where the discipline violations process to after the Discipline Process has been run. You will also see data on this menu if violations have been manually added. Discipline items may also be edited and/or deleted from this menu.
To manually adjust the data on this menu, click on the Actions menu and select from the drop-down options displayed.

Click on the paper clip icon ![]() to view and manage attachments.
to view and manage attachments.
The printer ![]() icon will allow you to view and print a discipline note to give to the employee. For further details on attachments and printing options, see Attachments and Printer Icon.
icon will allow you to view and print a discipline note to give to the employee. For further details on attachments and printing options, see Attachments and Printer Icon.
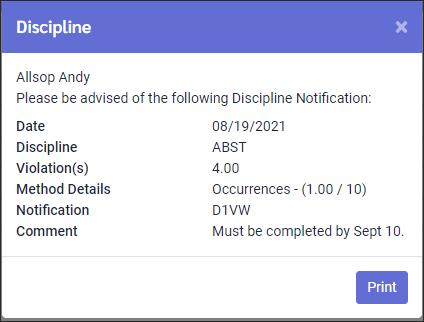
See Also: