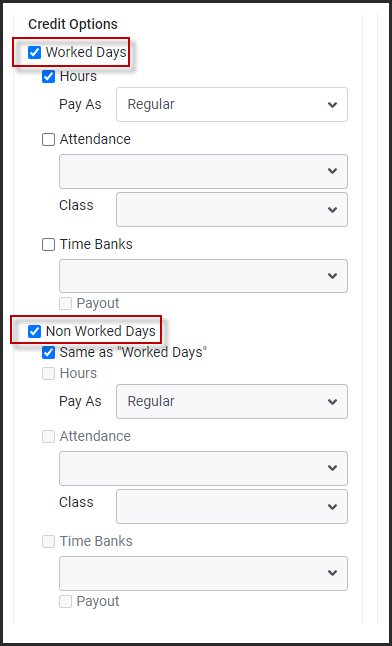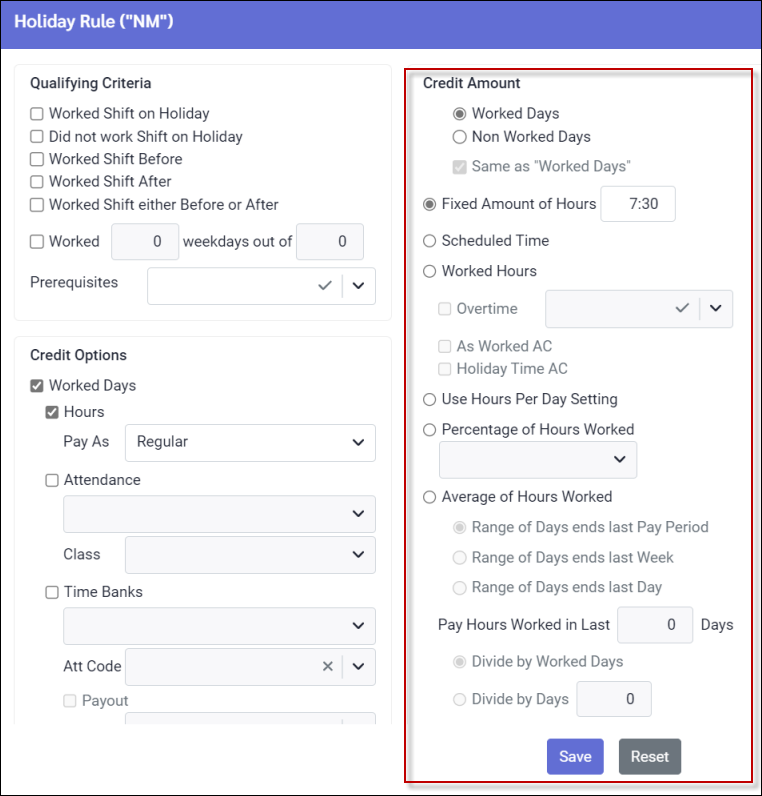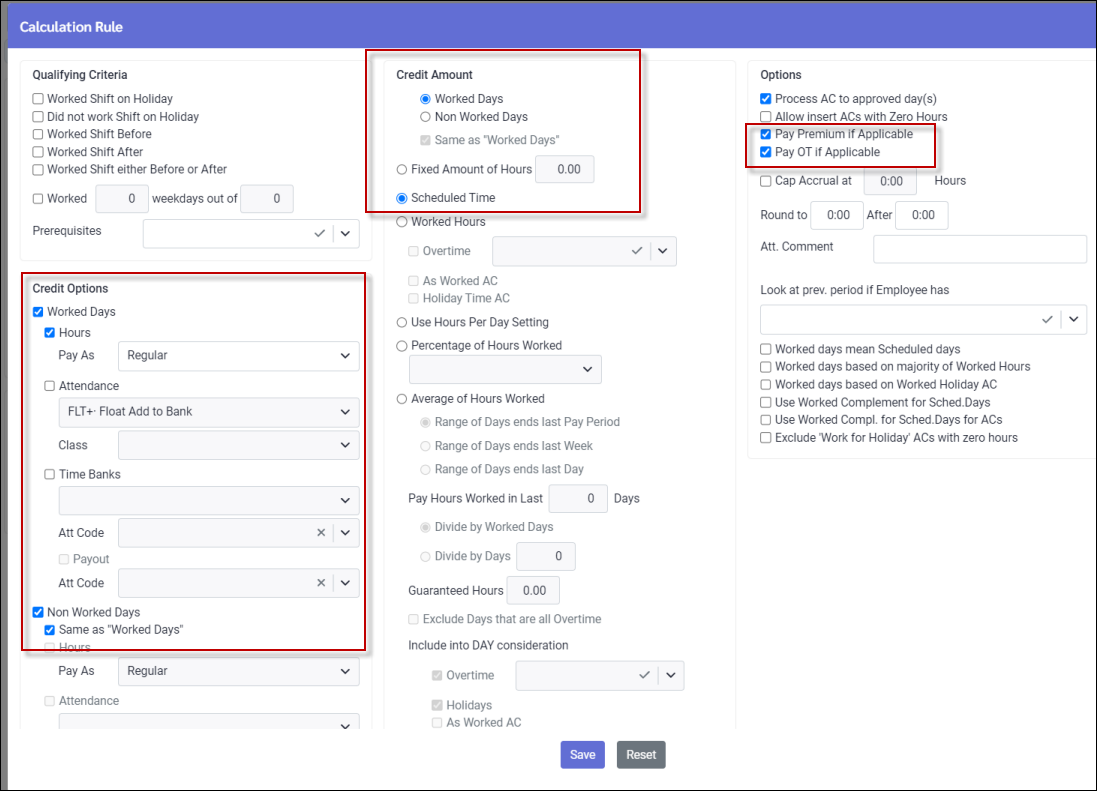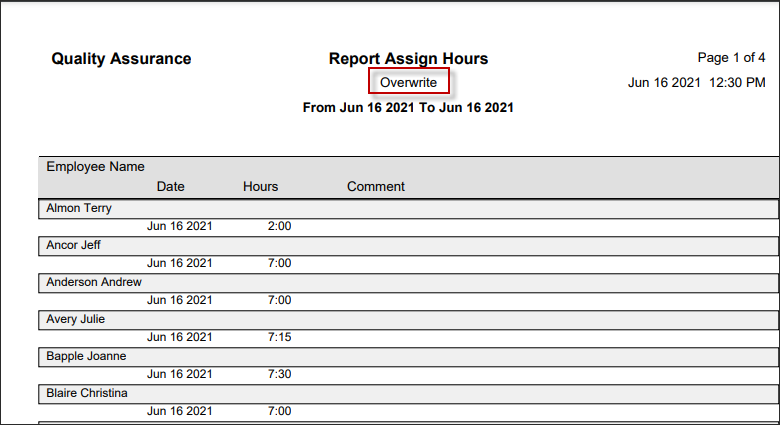Use the Calculation Rules for creating / managing, Assign Hours (including Advance Payroll) and Birthday Calculation rules.
This section does not apply to Holiday Calculation rules. We recommend using a code name or the description field to distinguish between Assign Hours and Birthday calculation rules. |
Once a rule has been defined, it may be selected as a Calculation Rule on the Assign Hours menu.
▪Select the Config menu.
▪Select the Setup menu.

▪Select Systems Rules.
▪Select Calculation Rules.
▪Select Assign Hours & Birthday Calculation.
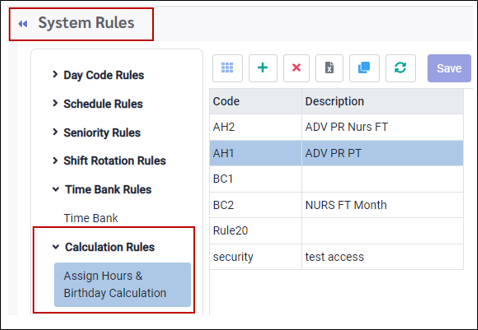
The left side lists all the different rules. You have the option to add, delete, or clone rules. The right side shows the Calculation Rule configurations for the selected Calculation Rule.
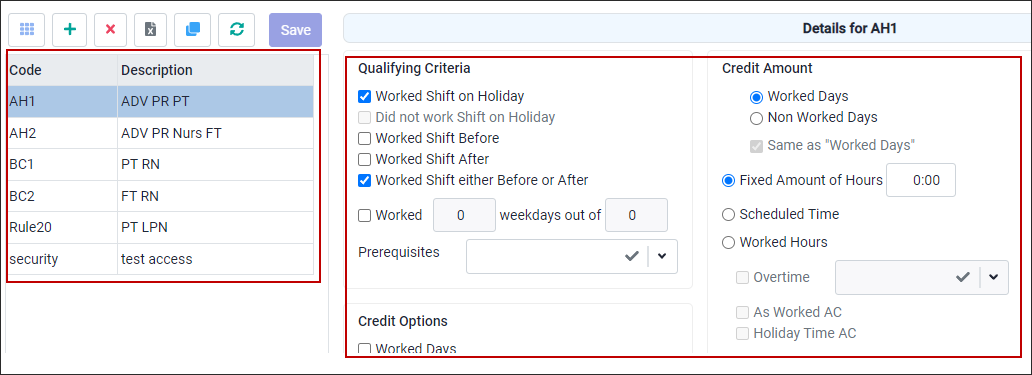
Selecting a New Rule
On the Assign Hours main menu, click on the Calculation Rule. From the drop-down list, select the rule to be applied.
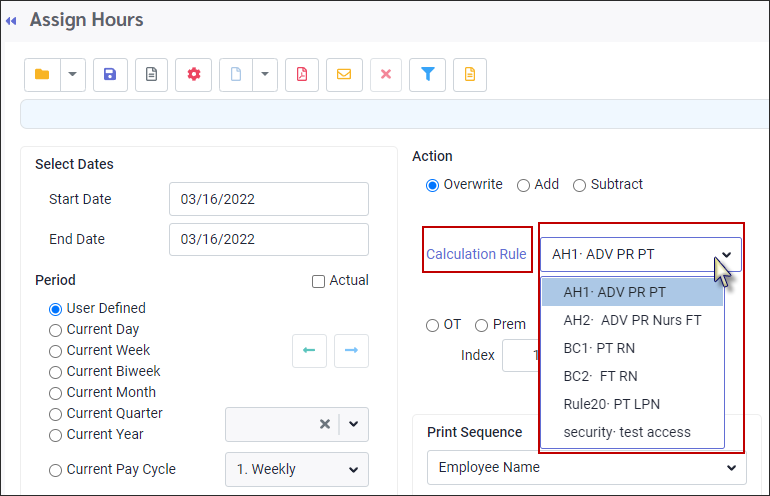
Create New Rule
To set up a new Assign Hours Calculation Rule click on the plus symbol (+). The four sections shown below need to be reviewed and configured as needed. Please see Holiday Calculation for further information on defining the sections below as required.
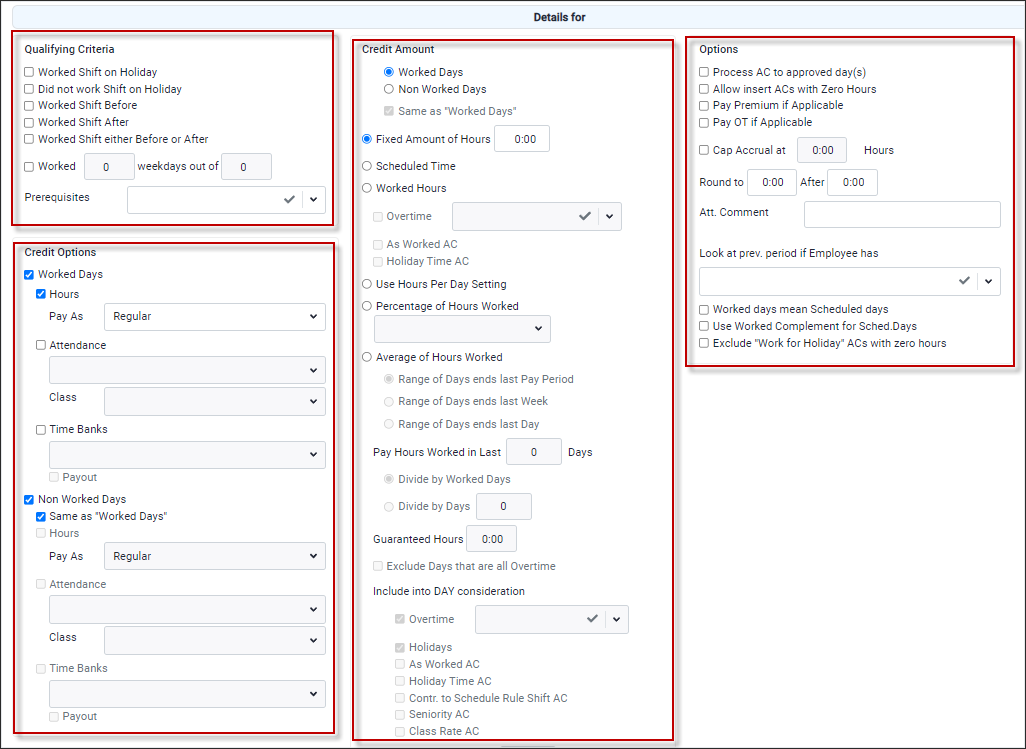
Qualify Criteria
See Holiday Rule Qualifying Criteria for additional information.
Credit Options
This area is used to define where the hours and/or pay for the Birthday Calculation are to be applied. Please see Holiday Rule Credit Options for additional information.
Credit Amount This area is used to define the value of the calculation for both Worked and Non-Worked Days. Please see Holiday Calculation Credit Amount for additional information.
Options Please see Holiday Options for additional information.
|
Below is an example of the Calculation Rule configuration paying Premiums and Overtime.
Using the above Calculation Rule example, the Overwrite action was run, producing the following report:
Qualifying Criteria Options
Please see Holiday Rule Qualifying Criteria for additional information.
For Prerequisite information, please see Holiday Lieu Rule Configuration.
Credit Options
This area is used to define where the hours and/or pay for the Birthday Calculation are to be applied. Please see Holiday Rule Credit Options for additional information.
Credit Amount Options
This area is used to define the value of the calculation for both Worked and Non-Worked Days. Please see Holiday Calculation Credit Amount for additional information.
Options
Please see Holiday Options for additional information.
|