Holiday Lieu Rules Configuration
The Lieu Rules option allows you to set up a period of time before or after the holiday that the day off can be taken, as opposed to just banking the day if worked and allowing the employee to take it from the bank any time with no restrictions. If you want to take the Lieu day before the holiday you must have the associated Attendance Code carried over from the previous year. The Lieu Rules feature only applies if the employee has worked the holiday (i.e., the Worked Holiday Exception Code appears on the Time Card and if the holiday benefit time is banked when the holiday calculation is run.
Lieu days require the following configuration before they can set up in the Holiday Rules section and then taken by the employee:
1.The employee must have Lieu Rules checked on their Personnel Profile:
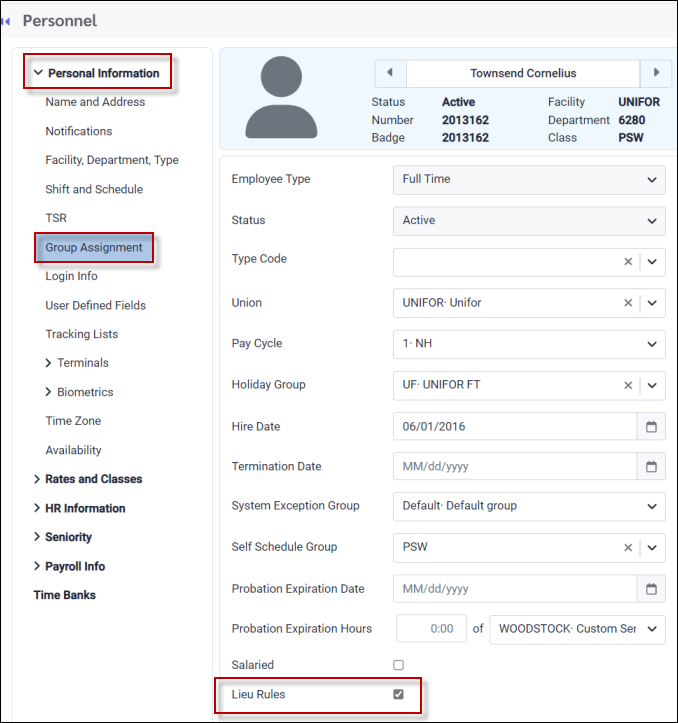
2.You will need to set up an Attendance Code for the Lieu day. If you are going to use one code for all Lieu days, you may consider setting up a mandatory comment for this Attendance Code so you can specify which holiday the code is referring to. It may be easier to track if you set up separate Attendance Codes for each holiday that will require a Lieu Day. The code you set up must be checked Lieu Day as well as Absent Reason.

Ticking the Lieu option for this Attendance Code(s) will cause the Lieu Code to appear as a drop-down option under the Code column of the Holiday Groups menu e.g., CH below:
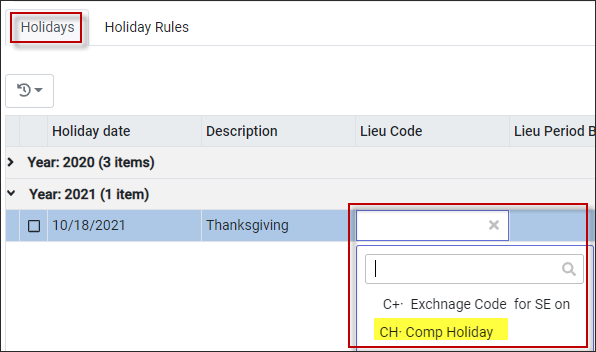
Ticking the Lieu option for the Lieu Day Attendance Code(s) will also cause the system to generate warning messages pertaining to the Lieu Code when applicable.
If any of the following conditions apply, you will be given the warning with the opportunity to cancel the entry by replying Yes or No.
1.If there are three or more consecutive Lieu days i.e., if an employee requests three days off in a row using Attendance Codes that are flagged as Lieu days.
2.If there are more than four concurrent Lieu days of employees from Shift #1. To determine the Shift #, the system will use the Shift # field of the Day Code menu i.e. If more than four employees have been booked off using a Lieu day Attendance Code for Day Codes with this Shift #, the warning will appear. Please see your support rep for setting up Shift #'s for Day Codes.
3.If there are more than three concurrent Lieu days of employees from Shift #2 (see Shift # description above).
4.If there are more than two concurrent Lieu days of employees from Shift #3 (see Shift # description above).
5.If there are more than three weekend Lieu days in the current calendar year i.e., this message will appear if the employee has been booked into a Lieu day Attendance Code on more than three weekends during the year.
6.If the employee has a duplicate Lieu Day Code in the same calendar year. This message may appear for two reasons: 1. you are using only ONE Lieu Code for all holidays. 2. you have Once per Year ticked for this Attendance Code and try to use it a second time.
7.If the Lieu day is not within the prescribed period and not a Carry Over Lieu day from the previous year i.e., if the Lieu period defined on the Holiday Groups screen (i.e., 30 days) has expired, or it is not considered a Carry Over code from the previous year. Please see your support rep for setting up Lieu Codes to carry over.
You can also set up Prerequisites which are additional rules that govern the taking of Lieu days.
Setting up Lieu Days
Once the Lieu days' configuration has occurred as described above, you are ready to set up Lieu periods on the Holiday Groups menu:
▪Navigate to the Holiday Groups menu.
▪For each holiday, select the code from the drop-down list.
▪Enter the Lieu Period Before / After in days (e.g., 30 days). The Lieu Period is the number of days before or after the specified holiday that Lieu days are allowed to be taken.
▪Select a Prerequisite if applicable from the drop-down menu.
▪Click Save.
Lieu days can only be taken before a holiday if the employee has carried over from last year. |

Taking the Lieu Day
The employee must have worked on the specified holiday and thus have a Worked Holiday code entry for that day.
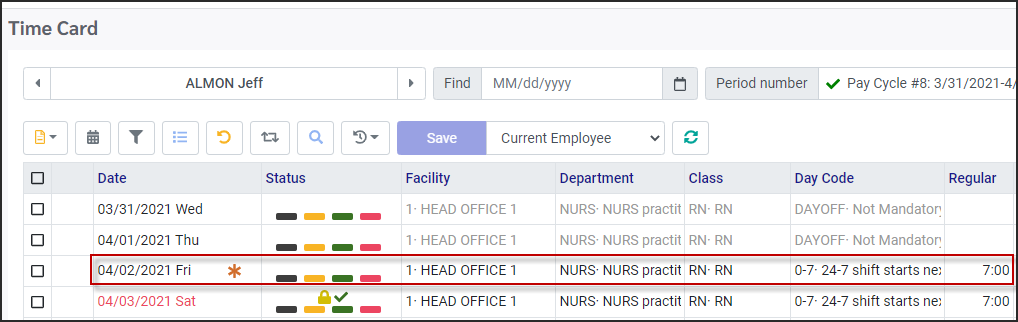
The Lieu Day entry can then be made by adding the associated Attendance Code to the Time Card under the Attendance section (see example below where the April 2nd holiday is taken as a Lieu day on April 3rd. The employee had the time in her bank and April 3rd was within the 10-day limit).
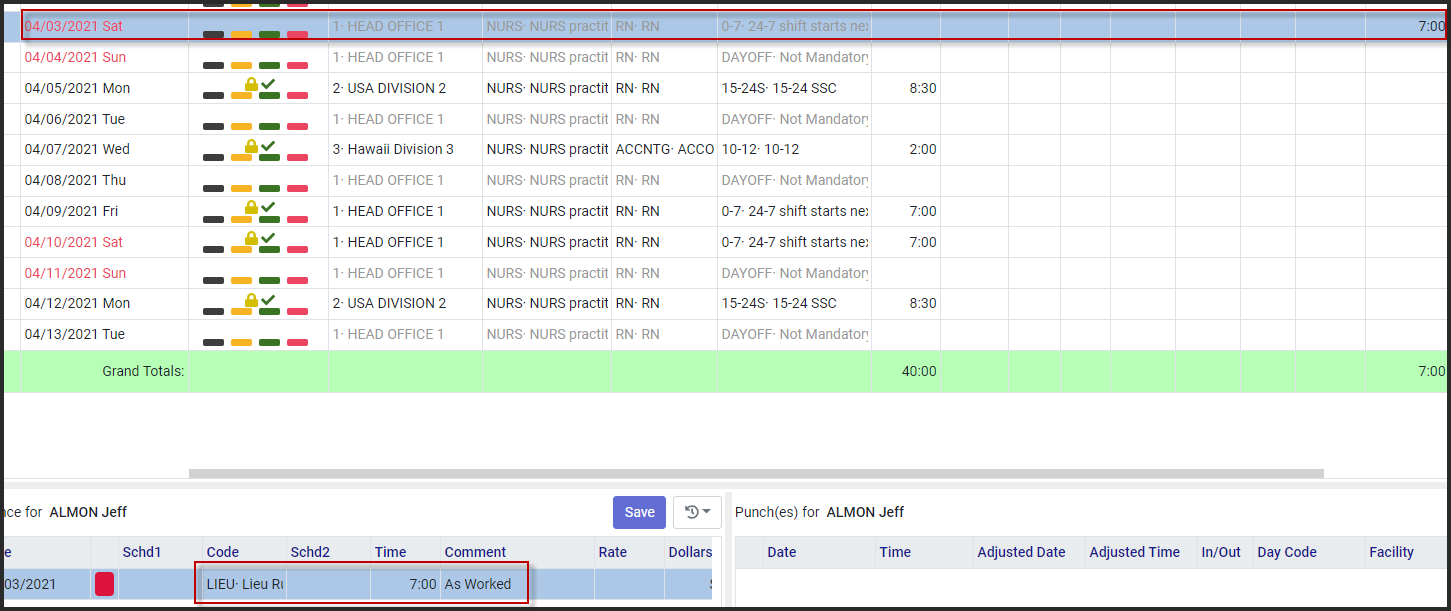
Prerequisites
The Prerequisites option allows you to set up additional rules that govern the taking of Lieu days once the worked holiday has been banked.
To access the Prerequisites menu:
▪Select the Config menu.
▪Select the Setup menu.

▪Select Prerequisites.
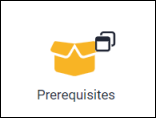
The following menu will appear:
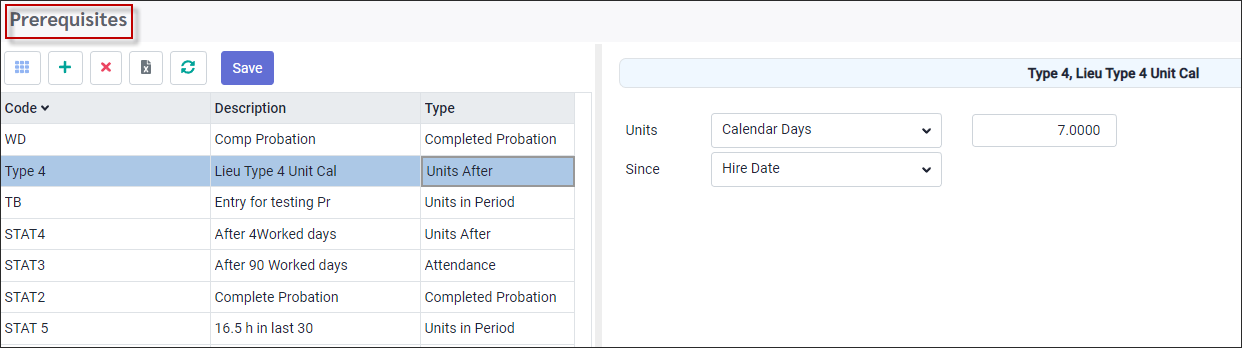
Create a Prerequisite
▪Click on the Plus icon. A new line will appear on the bottom of the grid.
▪Add a Code for your rule as well as a description (note: do not use symbols as part of your code name).
Type Options
▪Under the Type column, select the conditions option from the drop-down menu. Options include:
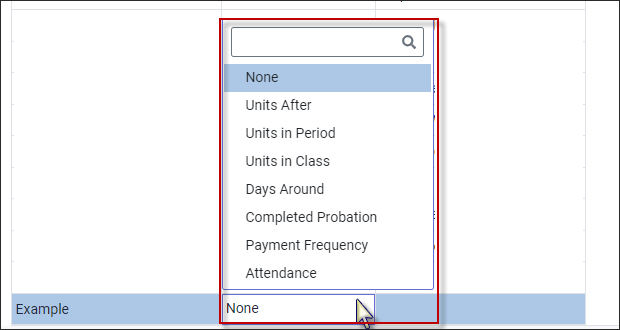
Units After
Select this option and the Details menu options will appear as follows on the right. The images below display the Units drop-down menu and the Since drop-down menu options pertaining to Units After:
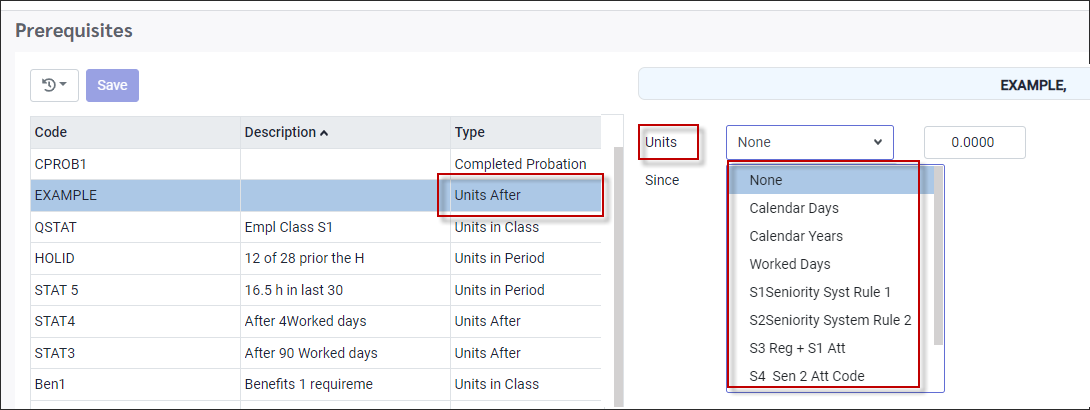
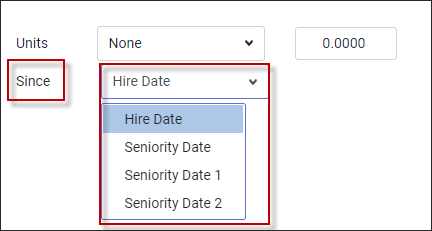
Using the Since drop-down options you can select either since Hire Date or since Seniority Date which are set up on the Personnel profile. For the descriptions below we will be referring to the Hire Date options.
Calendar Days
Defines the number of days since date of hire.
Calendar Years
Defines the number of years since date of hire.
Worked Days
Defines worked days since date of hire, corresponding with the Days field under the Seniority option of the Personnel menu.
Standard (seniority)
Refers to the seniority setup under Standard Seniority, Custom Seniority 1.
Please note that the Worked options described above will be calculated in real time. Then once the Seniority calculation has been run, the current values will be updated and displayed in the corresponding fields (as described above) of the Personnel menu. |
Once you select your Units After drop-down option, you will need to select the number corresponding with your Units selection. The example below shows a Calendar Years selection and a number selection of 1 year, meaning that if this rule is applied to a specific Lieu day, the employee would have to have been employed for 1 year since their hire date to qualify for taking this Lieu day.
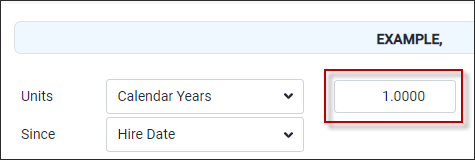
▪Click Save to save this Prerequisite.
Units in Period
Select this option and the Details menu options will appear as follows on the right. The images below display the Units drop-down menu and the Since drop-down menu options pertaining to Units In Period. The Since drop-down options include Current Pay Cycle, Last Pay Cycle and Days.

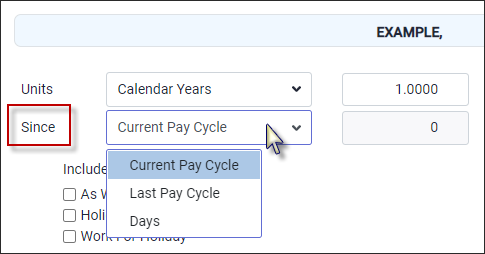
All the Units in Period selections allow you to choose additional Attendance Code hours which can be included in this rule (below):
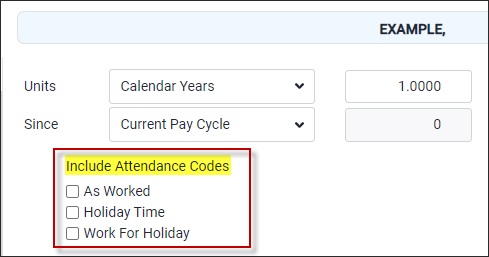
Please see Attendance Codes for further information on the Attendance Code options displayed above.
For each Units option, you would select the number which would apply to your selection. The example below shows a selection of Worked Days in the Current Pay Cycle with a number selection of five, meaning that the employee must work at least five days in the current pay cycle to be eligible to take this Lieu day. Any hours against Attendance Codes checked As Worked or Work for Holiday, will be counted as Worked Days in this example.
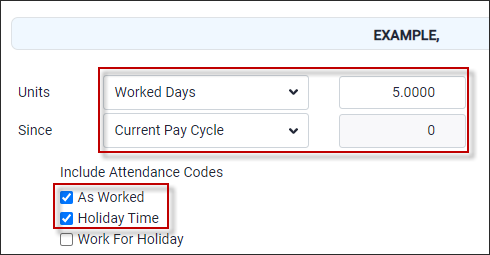
If you select Days from the Since drop-down menu, Since is replaced with In Last. The number selection option beside Days will no longer be grayed out and you will now be able to select the specified number of units (3 Worked Day) in the last (7) days.
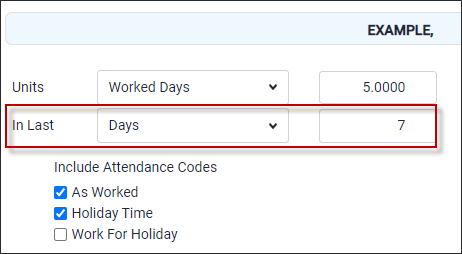
For the Units descriptions below, we will be using the Since drop-down menu with Current Pay Cycle.
Worked Days
Defines the number of worked days in the current pay cycle.
Calendar Days
Defines the number of calendar days in the current pay cycle.
Seniority (Will show the custom naming)
Refers to the seniority setup under Standard Seniority, Custom Seniority 1.
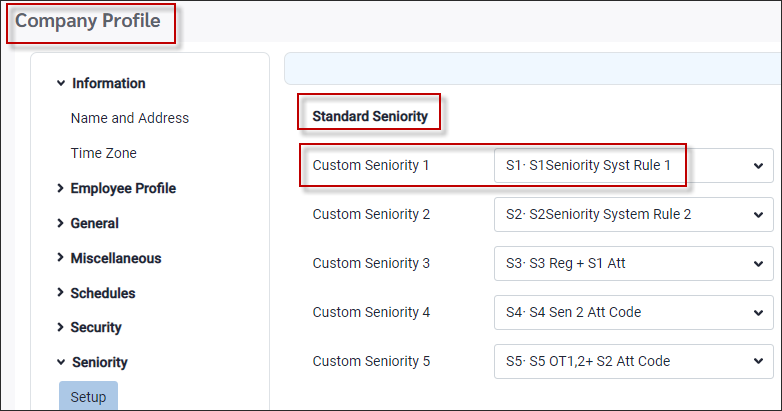
▪Click Save to save this Prerequisite.
Units in Class
Select this option and the Details menu options will appear as follows on the right. The images below display all the Units options available in the Units For Class drop-down menu. The options are based on the Labour Class set up. Please refer to the Labour Class Units section for further information about each option.

Days Around
Select this option and the menu options will appear as follows on the right. Select the number of days around the holiday. The employee must have worked this number of days around the holiday to be eligible for taking the Lieu day.
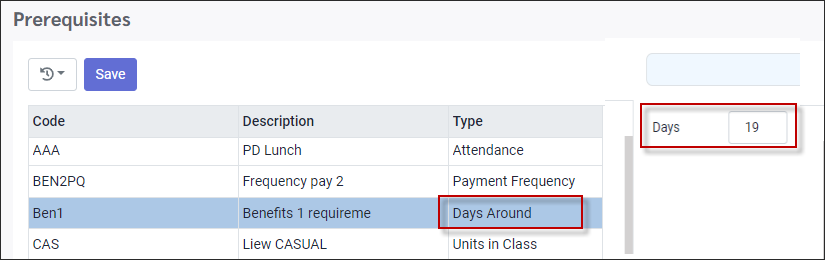
Completed Probation
The employee must have completed his probation period as defined for his class in the Labour Class section.
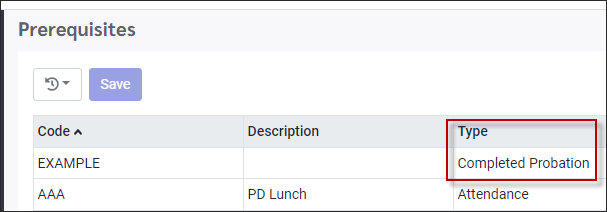
Attendance
If the employee has the selected Attendance Codes, they are eligible for the calculation. An Attendance Code can be setup as either Qualified or Disqualified. By selecting the Attendance option an additional option menu appears on the right.
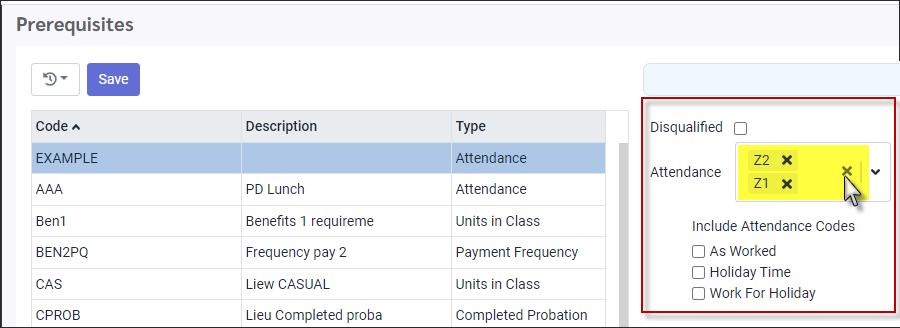
With Disqualified unticked and the employee has the selected Attendance Code, they are eligible for the calculation. If the disqualified option is turned ON, the employee is disqualified if they have the selected Attendance Code. Select the Attendance Code(s) using the white button beside Attendance from the drop-down list provided.