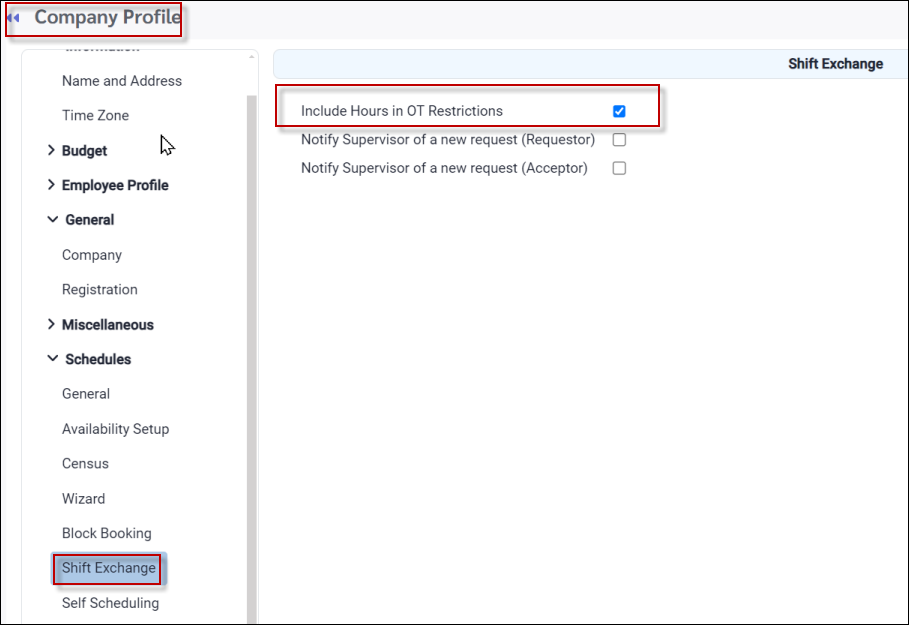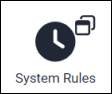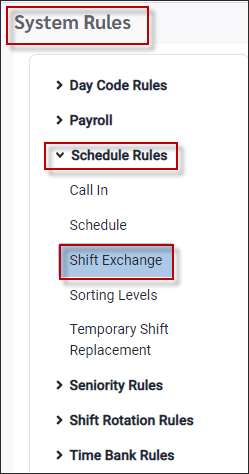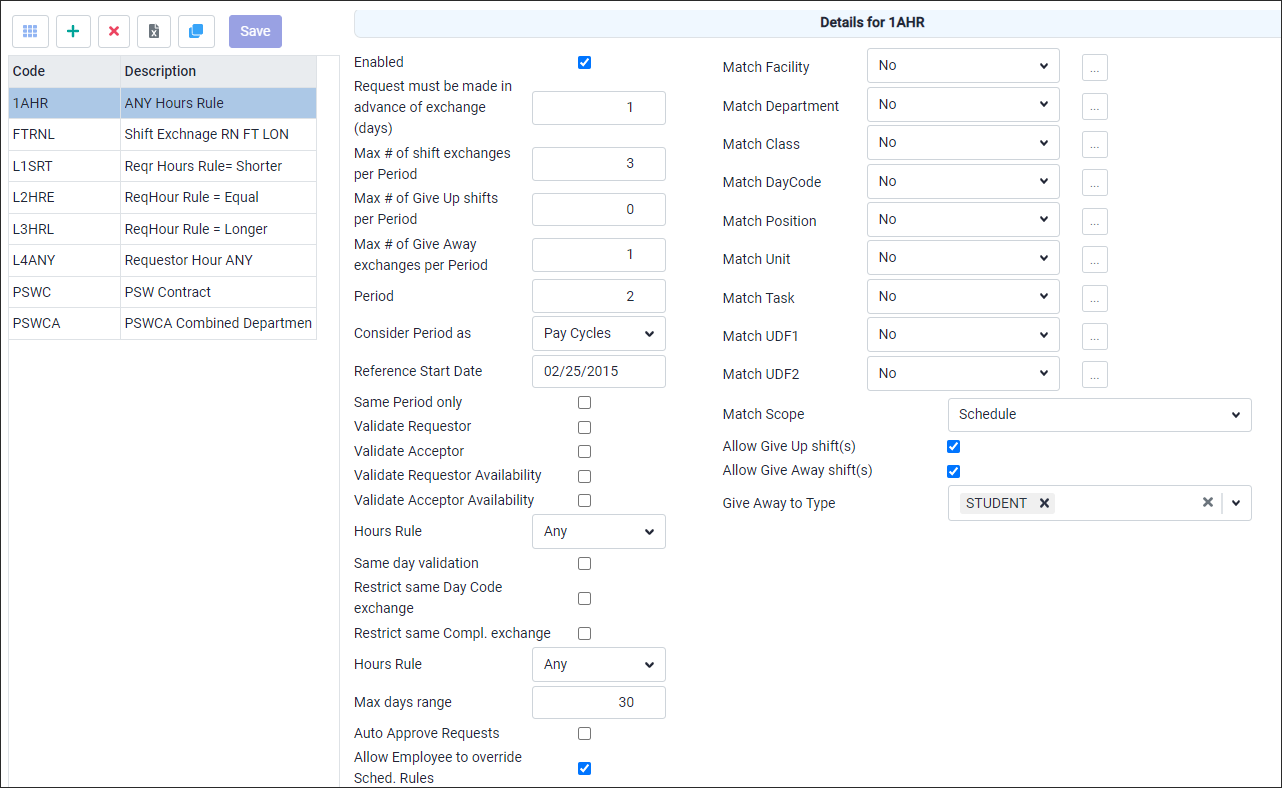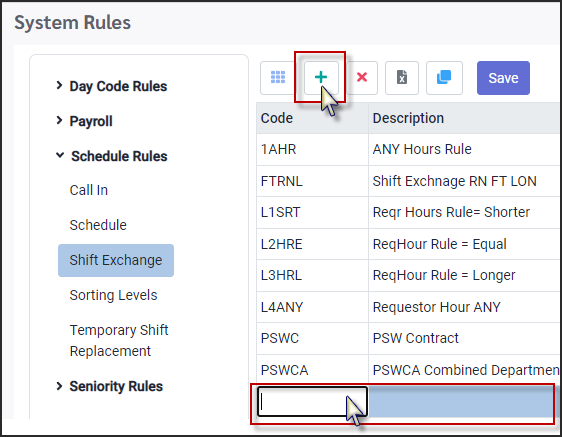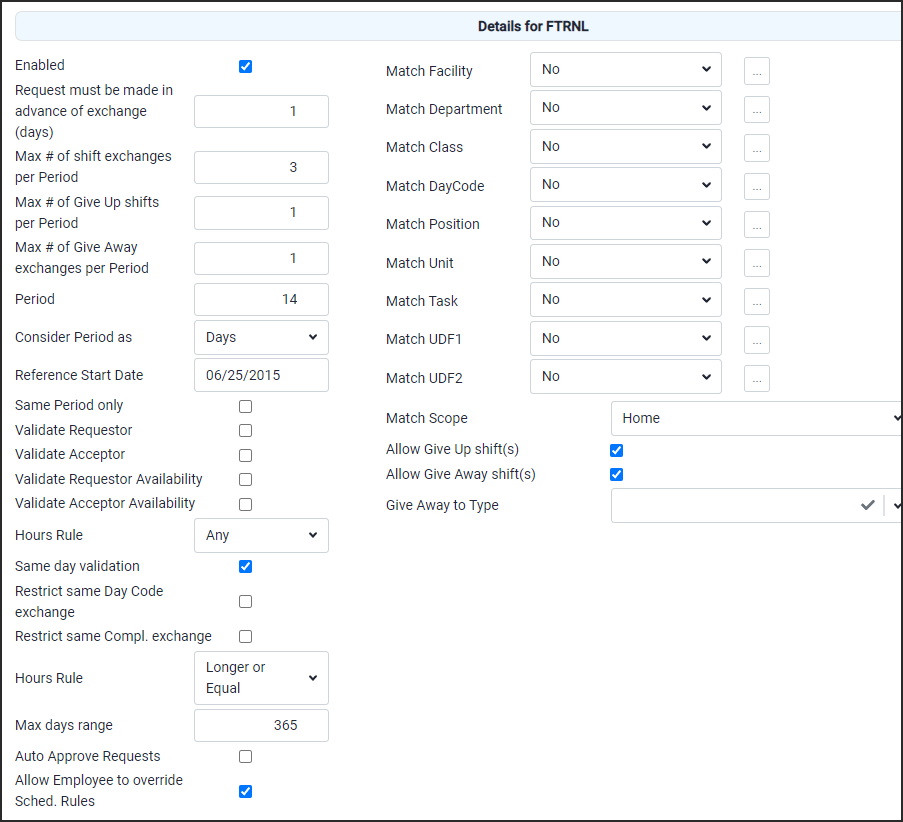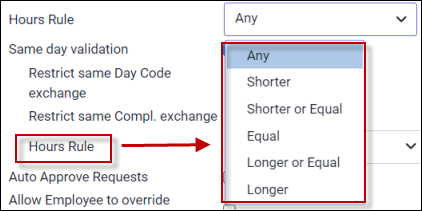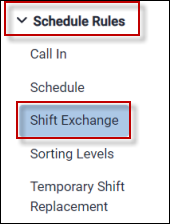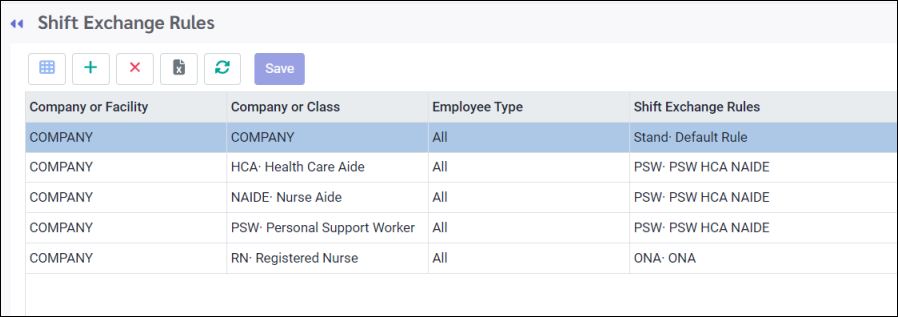Before employees may exchange shifts, the rules must be configured and applied to employees.
If you allow employees to exchange shifts, but the resulting shift exchange should not generate overtime, if the exchange put the employee over the daily or bi-weekly (weekly) hours overtime threshold, you will need to ensure that this configuration is enabled.
▪Navigate to Config / Setup / Company Profile / Schedule / Shift Exchange. ▪Tick the option Include Hours in OT Restriction if you don't want employees to be in an overtime position with the additional hours generated from a shift exchange. Please also see Shift Exchange and Overtime. |
To access the Shift Exchange configuration:
▪Select the Config menu. ▪Select Setup.
▪Select Systems Rules.
▪Select Schedule Rules. ▪Select Shift Exchange.
The following menu will appear:
Create a new rule
▪Click on the plus symbol (+). A new row will be added to the bottom of the grid. ▪Enter a code and a description. ▪Click Save.
Make sure that the rule you wish to configure (or modify) is highlighted blue before you start setting up the rule in the detail section (right-hand side)You may use the Clone option if there is a rule that you would like to copy and then make slight changes to.
Shift Exchange Configuration Options (Detail Screen)
Enabled Tick Yes to enable ESS (Employee Self Service) Shift Exchange.
Request must be made in advance of exchange (days) This option is used to set the minimum number of days required from the current date to the date the employee wishes to exchange to. For example, this option is set to two (2), with a current date of Jan 15 and an employee is scheduled on Jan 20 but wants to exchange the 20th for the16th. This will not be allowed since the employee cannot exchange to any date before the 17th (2 days from the current date of the 15th). If you are enabling same day Shift Exchange, this option functions best if the number is set to less than or equal to the number in Number of days the Request must be made before the day to be exchanged.
Max # of shift exchanges per Period The maximum number of requests an employee can make per period.
Max # of Give Up shifts per Period The maximum number of shifts that may be given up per period.
Max # of Give Away exchanges per Period The maximum number of shifts that may be given away to another employee during the defined period.
Period & Consider Period As Period may be defined in Pay Cycles or Days. Once this is defined, enter the period number, which in this example is 30 days. If you define the Period as Pay Cycle, the requester of the Shift Exchange will be restricted to exchanging to a shift within the same pay cycles(s), depending on what number is defined in the Consider Period As field. For example, using the Pay Cycle option, if I have entered two in the Consider Period As field, the requester's new shift must be part of the original shift's pay cycle or the next pay cycle.
Reference Start Date Enter a start date if you need a starting reference point. This is more important if you are using a period of Days. If your period is set to Pay Cycle, the system will pick up this configuration automatically, and no start date is needed.
Same Period only The exchanged shifts must both be within the same period.
Validate Requester When this option is disabled (not ticked), the system will include employees on the shift exchange list who cause the requester to break predefined schedule rules(s), and will display the detail of the rule(s) being broken. Acceptors may accept exchanges from requesters who break rules. If manager approval is enabled, the manager will have the final say in approving these shift exchanges. If no manager approval is required, the shift exchange will take effect once the acceptor accepts the exchange.
When this option is enabled (ticked), the system will validate the requester's schedule rules and will not display employees who are causing the requester to break them. The employees who appear for exchange will only be those who have passed the validation process.These employees (shifts) will appear with a green check mark.
Validate Acceptor When this option is disabled (not ticked), the system will include employees on the shift exchange list who break predefined schedule rules(s) if they accept the exchange. The system will display the detail of the rule(s) being broken and allow the requester to request the exchange. If manager approval is enabled, the manager will have the final say in approving these shift exchanges. If no manager approval is required, the shift exchange will take effect once the acceptor accepts the exchange.
When this option is enabled (ticked), the system will validate the schedule rules of the employee being requested to exchange shifts and will not display employees who are breaking rules. The employees who appear for exchange will only be those who have passed the validation process.These employees (shifts) will appear with a green check mark.
Validate Requestor Availability When this option is disabled (not ticked), the system will include employees on the shift exchange list who are breaking the Availability settings of the employee requesting the exchange.
When enabled (ticked) only the shifts which do not break the requester's availability settings will be displayed for exchange. Please see the manager approval comments above.
Validate Acceptor Availability When this option is disabled (not ticked), the system will include employees on the shift exchange list whose exchange will break the Availability settings of the employee accepting the exchange.
When enabled (ticked) only the shifts which do not break the acceptors availability settings will be displayed for exchange. Please see manager approval comments above.
Hours Rules Use this option to define any hours restrictions that should be applied to shift exchanges as shown below:
Same day validation Tick Yes to restrict same day Shift Exchange. The Min # of Days between Emp. Exchange Dates must be set to 0 if this option is ticked as No.
Restrict same Day Code exchange Tick this option is you do not want employees to exchange shifts on the same day, with the same Day Code (shift).
Restrict same Compl. Exchange If ticked, employee cannot exchange same day shifts that have an identical complement (complement = required fields when adding shifts). Please note that the option Same Day Restriction must be checked as No for this option to work.
Auto Approve Requests Here will you define whether you require manager / supervisor approval of Shift Exchanges or if you will allow employees to decide between themselves whether to exchange shifts.
Allow Employee to override Sched. Rules When this option is ticked (enabled), the employees may ignore a booking warning (rule violation) and exchange the shift. This setting only applies to the option Auto Approve Requests and must be ticked to enable auto-approval.
Match Department - Match Task You can define what must match between employees when they want to exchange a shift, i.e. Department., Class, Supervisor, etc.
Match Scope You can also define whether the match scope must be by the scheduled parameters or Sched+Home, which means that either the schedule and/or the two employees HOME Department and Class combination must match on their profiles for them to be considered for Shift Exchange. Sched+Home will give you more flexibility.
Allow Give Up shifts(s) Tick this option on to allow employees to give up shifts.
Allow give Away shift(s) Tick this option on to allow employees to give away shifts
Give Away Type To define which employees are allowed to receive the shift. Multiple types (i.e., casual, part time) may be selected from the drop-down list.
|
Once your Shift Exchange parameters have been defined, use this menu to assign shift exchange rules by Facility , Class and Type if required.
|