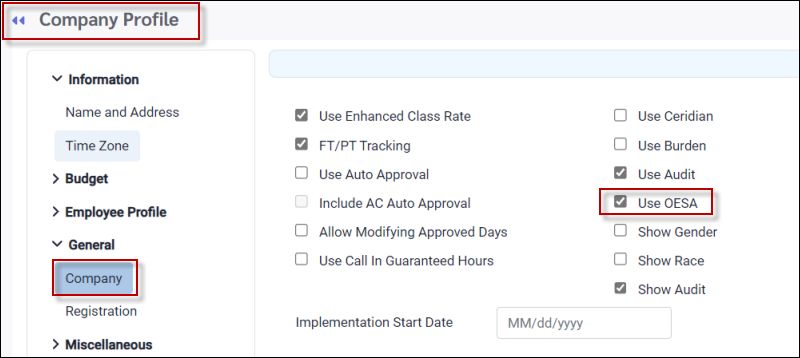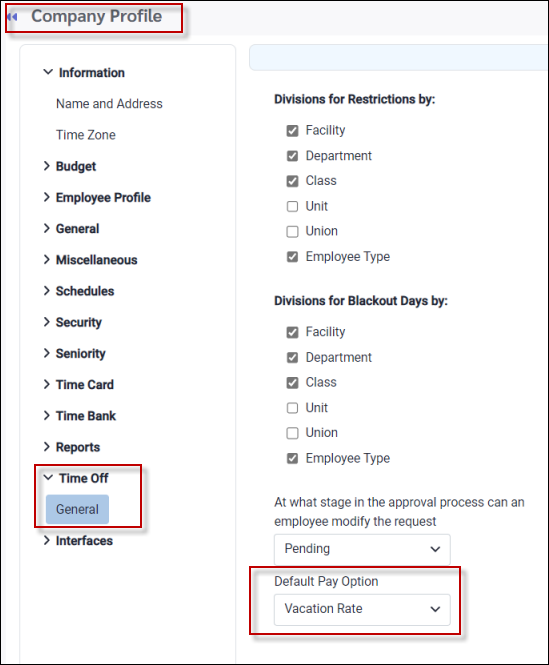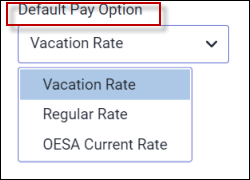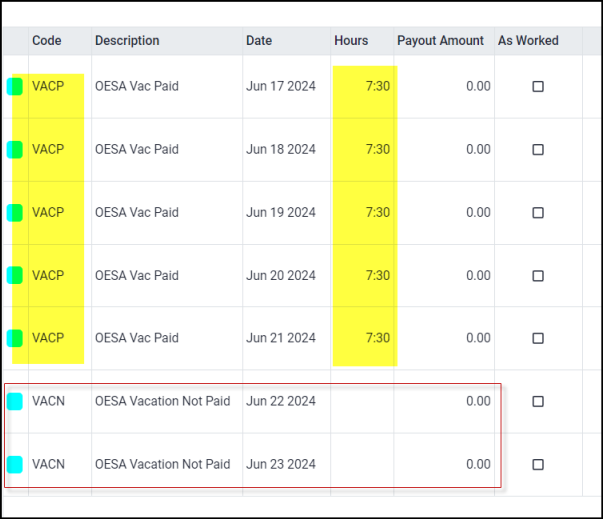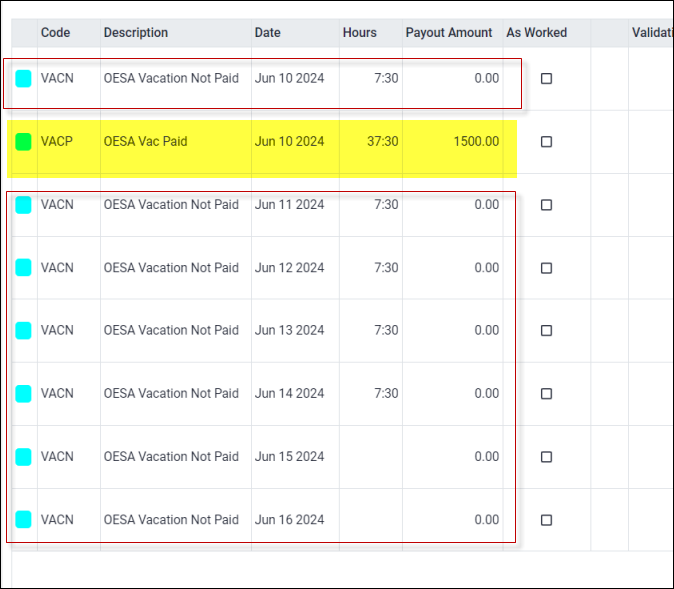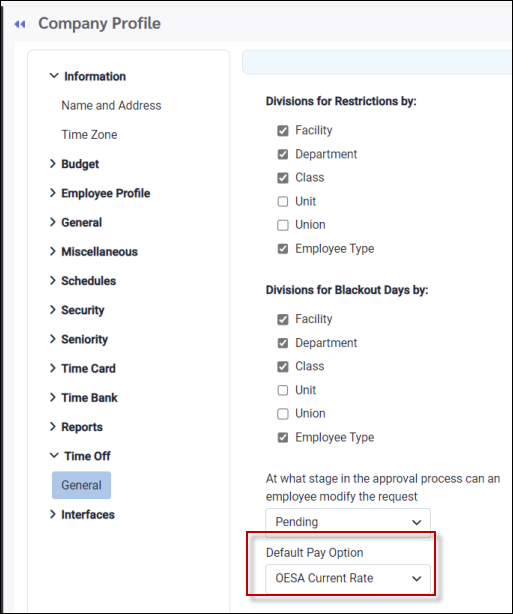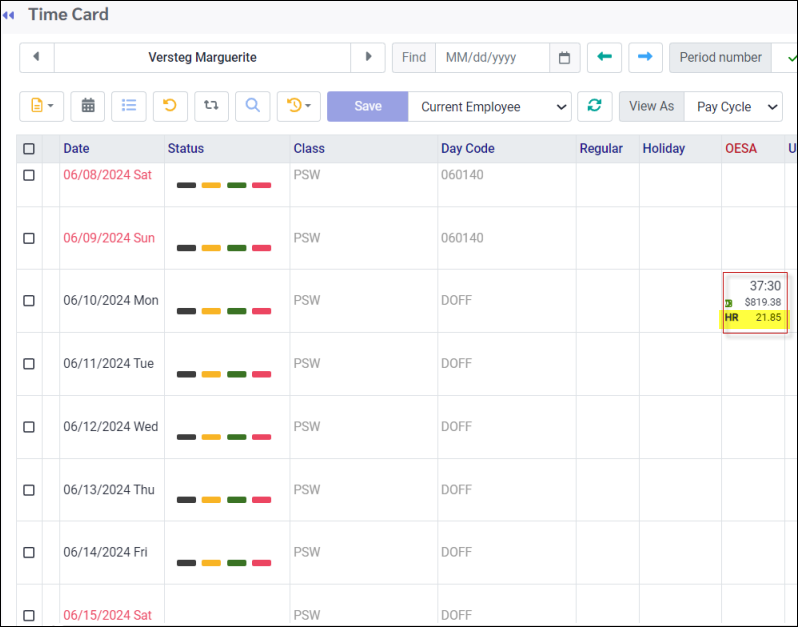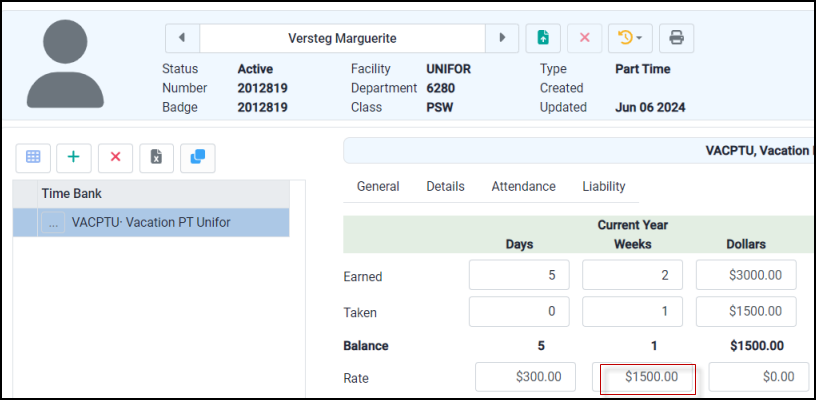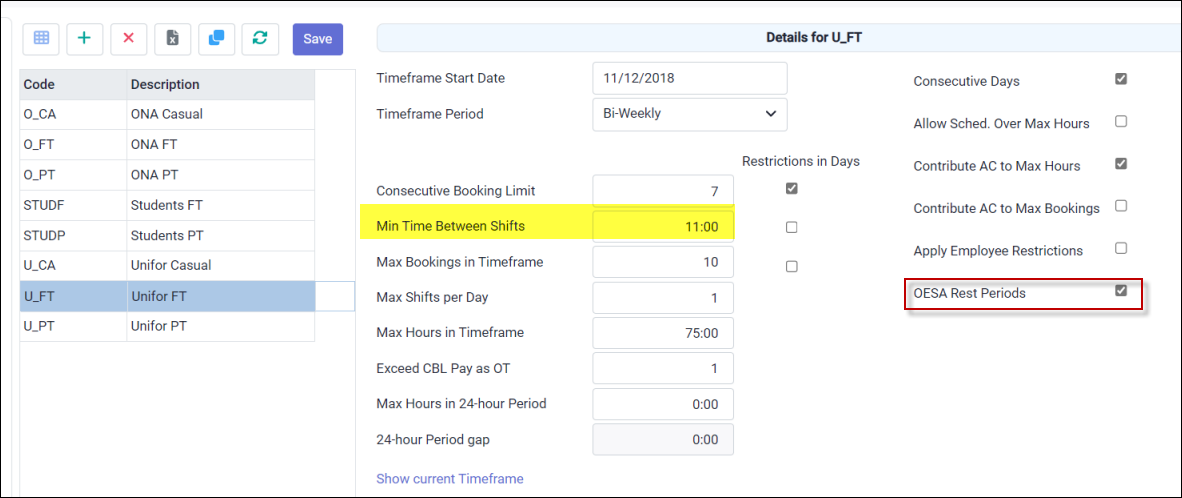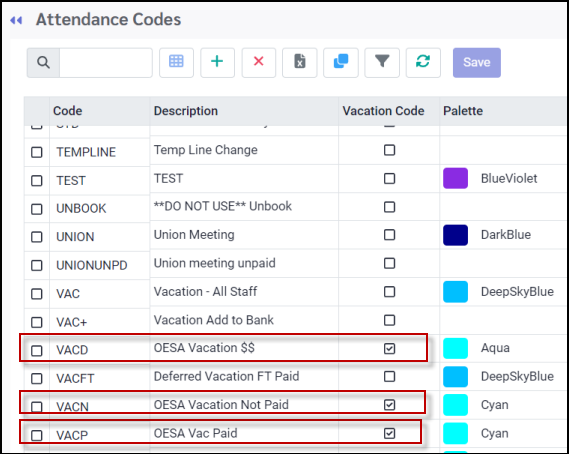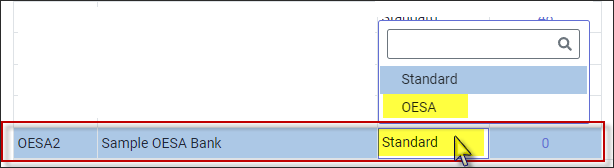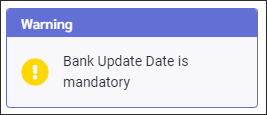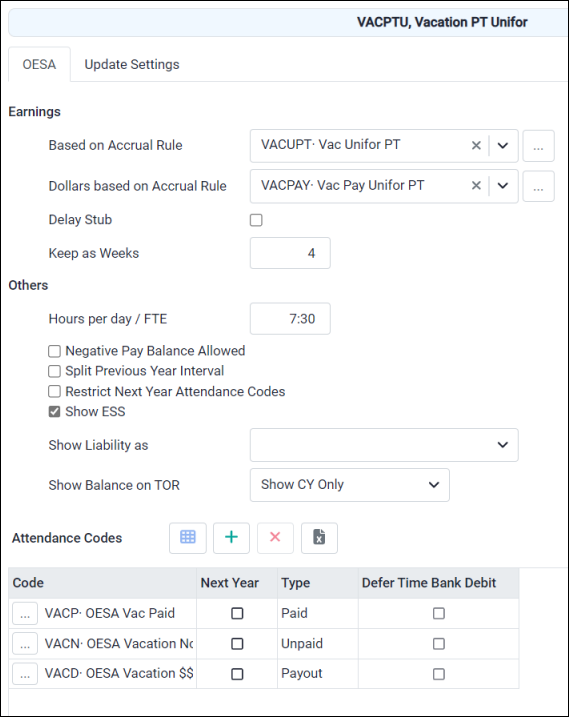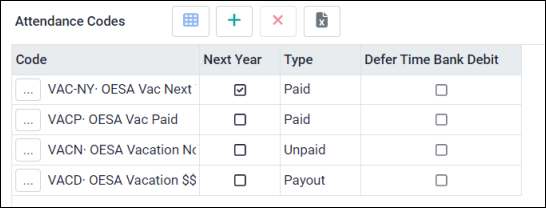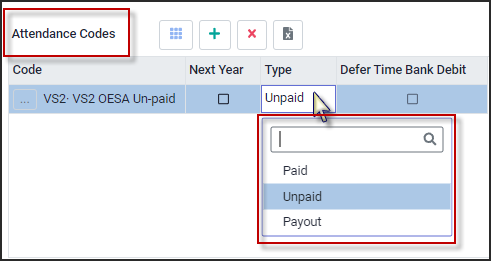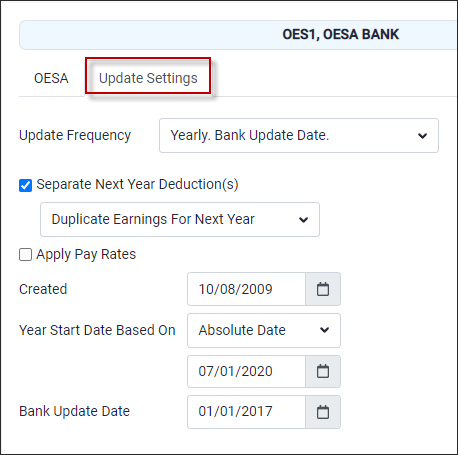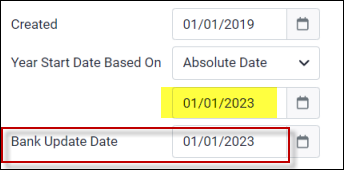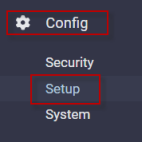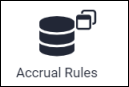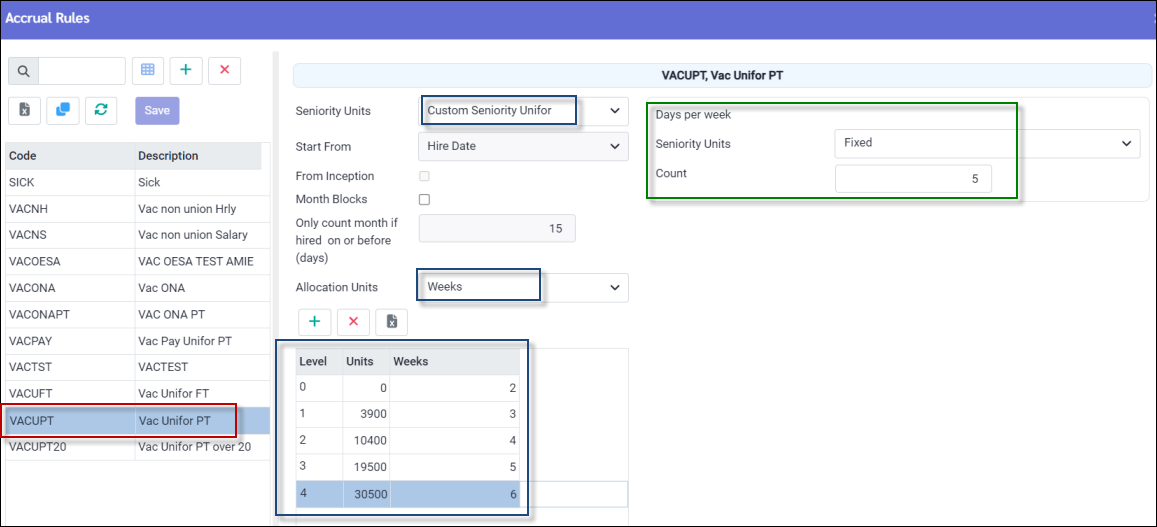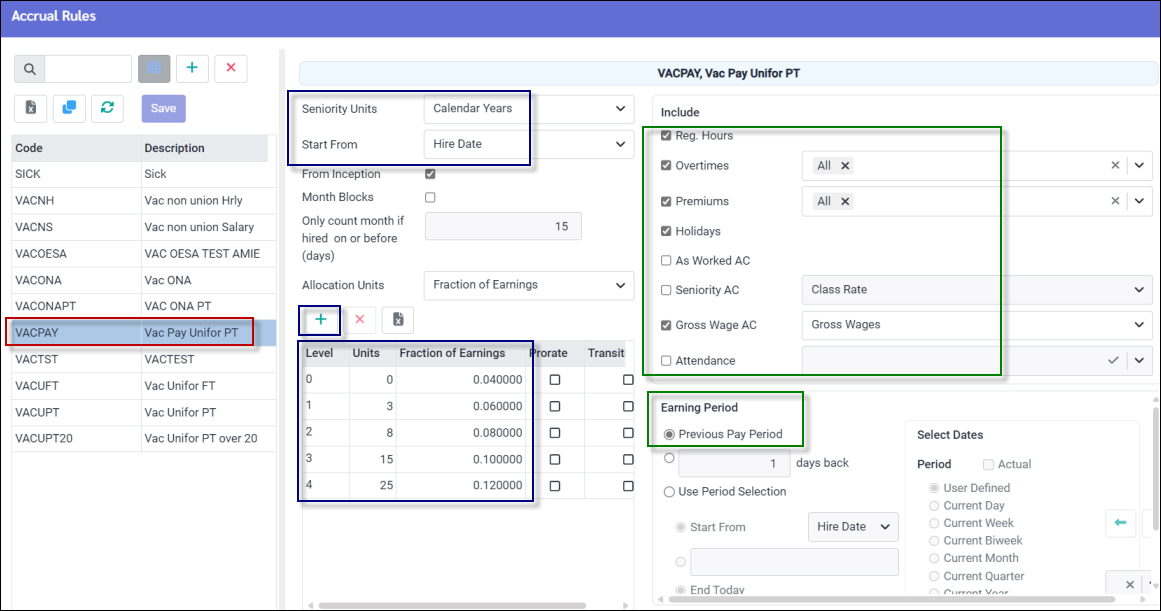Employers in Ontario, Canada may use the Ontario Employment Standard Act (OESA) as a guideline for vacation entitlement (time) with dollars earned. Employees may be required to take vacation time in full week blocks before they may request individual vacation days. The OESA vacation bank entitlement (time in weeks / days) is updated once per year.
The typical OESA vacation is calculated by taking an accumulation of the employee's previous year's vacation pay (dollars) earned (4%, 6%, 8% etc.), the current entitlement (time) in weeks, to create a unique vacation rate by week and by day. For example, if an employee earned $2000.00 the previous year and is currently entitled to four weeks of vacation, this employee will have a weekly vacation rate of $500 ($2000 / 4 weeks), and a daily rate of $100 ($500 / 5, using a 5-day work week configuration).
In StaffScheduleCare employee time banks and time off requests may be configured to meet the OESA guidelines.
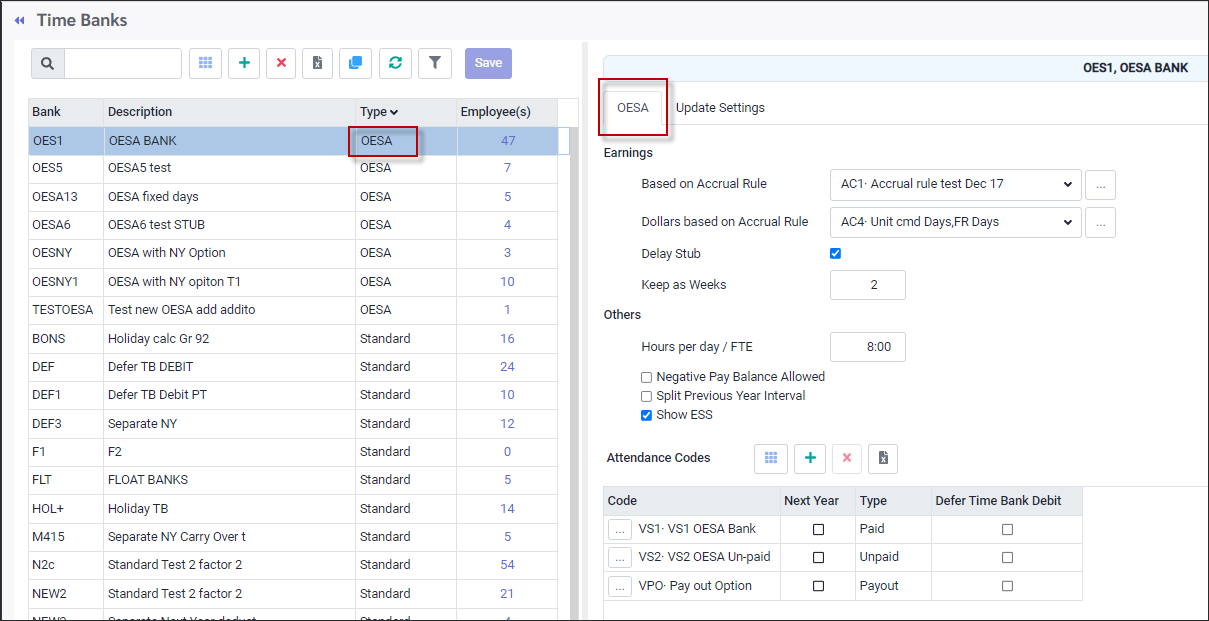
Company Profile General
Navigate to the Company Profile. Under General / Company select the Use OESA option.
Company Profile Rate Options
Navigate to the Company Profile / Time Off and select Vacation Rate. This selection is preferred for the OESA configuration.
The Default Pay Option you choose (Vacation Rate, OESA Current Rate, or Regular Rate) will be set as the default method on the time-off request approval menu. When approving time-off requests, you may still change this default rate to one of the other two options if needed.
In this time-off request example, the Vacation Rate is applied with the Days per Week set to five. The system will use the bank's paid Attendance Code for the first five days. For any additional days in the time-off block, it will use the unpaid bank code to ensure that the employee is not called in to work on any remaining days in the time off request.
In the example below, OESA Current Rate is used with the Days per Week set to five (5) days. Notice how the system breaks out the dollars and Attendance Codes. The five-day configuration appears on the first requested day off (yellow), using the bank's paid Attendance Code. The system adds the unpaid code for the remaining days of the request so that the employee will not be called in to fill shifts for any days included in the time off request.
With the OESA Current Rate selected instead of Vacation Rate, the employee's current rate will apply when the request is made if configured on Company Profile. This will also be the default rate option that appears when the manager approves the request.
Depending on the Attendance Code Rate Type configuration, the system may display the employee's current rate (regular home rate if Rate Type is set to Regular), even though the OESA time bank will still adjust the total dollar value based on the weekly and daily rate calculations. See images below:
Employee's Time Card
The Attendance section of the Time Card displays the total dollar value of $1,500 which is the weekly rate the bank will be reduced by for this request. The hours which are exported to the client's payroll file for the different Default Pay Options must be discussed with the client so the export file may be customized accordingly.
OESA Rest Period (Optional)
If you want to validate OESA rest period, the OESA Rest Periods option must be selected for all Scheduling Rules the option would apply for.
An example of the Ontario Employee Standards Acts rest period regulation is shown below. Please see the Ontario Employment Standard Act for the current regulations if you plan to configure rest periods.
Rest Period Example:
▪11 consecutive hours off work each day. ▪24 consecutive hours off work each week OR ▪48 consecutive hours off work in every two-week period.
To apply the 11-hour Rest Period rule, the Minimum Time Between Shifts must be set to 11. The 24 and 48-hour Rest Period rules are applied by ticking OESA Rest Periods (shown above).
Attendance Codes Configuration
On the Attendance Code setup menu the OESA codes must have the Vacation column ticked. Regular rate setup may be used. Please see OESA Time Bank Configuration for additional information.
|
To add a new OESA Time Bank to StaffScheduleCare:
▪Select the Config menu. ▪Select the Setup menu.
▪Select Time Banks.
▪Click on the Plus icon, a new line will be added to the bottom of the grid.
▪Populate the bank code and description. ▪Click in the Type field and select OESA from the drop-down list. ▪Click Save.
The system will generate a warning reminding you that you must provide a Bank Update Date. Enter the date in the Bank Update Date field on the Update Setting tab.
OESA tab
The General tab (regular bank) is replaced with an OESA tab. Complete the options on the OESA tab as per the rules for the Time Bank you are creating.
Based on Accrual Rule Please see OESA Accrual Rules.
Dollars Based on Accrual Rules Please see OESA Accrual Rules.
Delay Stub If Delay Stub is checked, any stub days that have been calculated will be stored in the Stub Days column and will not be added to the Earned column until the following year.
The stub period refers to the period before the vacation entitlement year starts. For example, if an employee is hired on September 1st and the employer calculates the 12-month vacation entitlement year from January 1st to December 31st, the stub period would be that period from September 1st to December 31st. The employee may be allowed a pro-rated amount of vacation time before the alternate vacation entitlement year starts.
Keep as Weeks Populate this field if employees must take time off in blocks of weeks instead of, or before requesting individual days.
Hours per day / FTE Enter the number of hours that make up a day. If this field is left blank and there are no Hours per Day on the Personnel menu, there will be no default hours per day option when a Time Off Request is made. In this case the employee or manager will have to enter the number of hours for each day off request.
Negative Pay Balance Allowed Tick this box to apply this option.
Restrict Next Year Attendance Codes This option should be enabled (recommended) if you want to use the Next Year columns in the OESA time bank set up to allow your employees to request time off in advance for the following vacation year.
If the Restrict Next Year Attendance Codes option is turned OFF. The employee is allowed to use the VAC code for any date between both years. The system will know which year to deduct from the bank based on the date. If the option is ON, the client must have two paid codes, one must be specified as Next Year for employees to submit time off requests in the current year, for the following vacation year, prior to knowing the final vacation pay total with next year's weekly and daily rates. In other words, employees will want to still request the time even though they won't yet know their vacation rates. Using this option allows you to still approve time requested for the next vacation year, but at the current year vacation rate. At the beginning of the new vacation year, when the vacation pay accumulation is complete, the OESA Rollover process then recalculates the time requested for the next year, at the new rate, moving it to the current year. Employees will need to select the correct Attendance Code corresponding with the requested dates (current year or next year). They will be unable to include both the current year and next year's dates in the same request.
Restrict Next Year Attendance Codes option is turned OFF. With this option, only one paid code would be used for both current and next year. This is the most common configuration if no dollars are being tracked for OESA vacation. The employee may use the vacation code for any date between both years. Should the Next Year fields be enabled, the system will know which year to deduct from based on the selected date off.
Show on Employee Self Service (ESS) Tick this box to activate OESA for manager and employee self-service.
Attendance Codes From your list of predefined Attendance Codes, select the Attendance Codes to attach to the OESA bank. You should have a Paid code, and Unpaid code and a Payout code. If you are using the next year fields, as described above, you may need a second paid code to request time in the current year for the next year (shown below):
Next Year Select this option if the code should be deducted from the Next Year time bank values (see above). The default setting is current year.
Type Click in the Type field to select from the drop-down list. Paid option is for time and dollars, the Unpaid option is for time only, and the Payout option is for dollars only. You do NOT need to configure the Request Time Off Employee Self Service menu to include the Payout code (VACD above). If you choose the Paid code (VACP), and then select a cash withdrawal, the system will automatically choose the Payout code for the dollar portion.
Defer Time Bank Debit This Attendance Code setting is recommended for the regular time banks where applicable but not for the OESA time banks.
OESA Update Settings Tab
Update Frequency The update frequency for the OESA bank should be set as Yearly. If you are tracking vacation pay as a second rule of your OESA configuration, however, you may set the frequency to Biweekly to run the vacation pay accrual after each pay period. This will accumulate vacation pay throughout the year, for the following vacation year. The Bank Last Updated field will be automatically populated when the yearly update is run. This field may also be manually edited.
Separate Next Year Deductions This configuration is recommended if you would like your employees to be able to request time for the next vacation year in advance. Although employees may need to book their vacation time in advance, the system will not be able to calculate their next year's vacation rate till the end of the year, when the vacation pay for the new year has been fully accumulated. Please see OESA Accrual Rules for further information on setting up two accrual rules as described below:
Yearly Update - Accrual Rule #1 (entitlement) Click on the drop-down arrow and select the rule that applies to the bank you are creating. If you use seniority by hire date, you may select Calculate Next Year Separately and the system will update the weeks entitlement according to the accrual rules. If seniority is by hours, you should select Duplicate Earning for Next Year and the system will recalculate the correct entitlement at the beginning of the new vacation year, when the senior hours for the year have been fully accumulated.
Biweekly Update - Accrual Rule #2 (vacation pay) Select Earn This Year Take Next and the system will update the next year's dollar field when the update process is run after each pay period
Bank Update Date This field must be populated for new bank settings to be saved. Typically, the OESA update date is either January 1st, or July 1st. The field marked in yellow below should also be populated if the Separate Next Year Deduction(s) fields are activated. This Absolute Date determines when the vacation year begins, which would normally correspond with the Update Date.
|
The OESA Bank may be configured with two accrual rules. One will be for the yearly entitlement (time) in weeks and / or days, and the other will be a bi-weekly accrual rule to calculate the vacation pay in dollars for the following year.
You may access the accrual rule through the time bank by drilling down as follows:
Or you may access the accrual rule as follows:
▪Select Config. ▪Select Setup. ▪Select Accrual Rules.
Yearly Entitlement Accrual Rule
The following accrual rule has been configured for the yearly entitlement (time in weeks).
▪Click the plus symbol (+) to add a new rule. ▪Add a code (VACUPT) and description (Vac Unifor PT), red above. ▪Configure the Seniority Units section to determine the seniority used for employees to move up level by level. The seniority configured for this bank is by total hours (Custom Seniority Unifor). ▪For Allocation Units, select Weeks. ▪Configure the levels to determine how many weeks the employee receives based on the Seniority Units configuration. In this example, if the total seniority is 15,000 hours, this employee would get four (4) weeks of vacation at level 2 according to the configuration above (lower blue box). ▪Configure the Days per week section (green) to determine how many day a week is comprised of. The following options may be selected:
Master Schedule The number of days per week is based on the average number of days of the first two weeks of the employee's Master Schedule rotation. For example, a six-week rotation with four scheduled days the first week and two days the second week, will average to a three-day vacation week which will be used to determine the weekly and daily rates.
Fixed For employees with no Master Schedule, the system may also be configured with a user-definable fixed number of days per week (typically five or seven). Regardless of how many days the employee was scheduled to work of the vacation week requested, the system will calculate the weekly and daily rate based on this configuration. The example above (green) has been configured using a 5-day (work) week .
Shift Rotation This option may be selected if no Master Schedule is used, but scheduling is based on the Shift Rotation configuration.
Vacation Pay Accrual Rule
During the current vacation year, you may calculate the vacation pay dollars earned for each pay period, on a bi-weekly basis to accumulate towards the next vacation year. If you choose to calculate next year's dollars, you will need to have rates configured in the system. You will then need to configure the second accrual rule for your OESA bank. This is the only type of bank that allows two accrual rules. Your vacation pay rule will be configured similarly to the example below:
▪Add a new accrual rule with a name and description as described above (red below). ▪Select the Seniority Units as described above. ▪For Allocation Units, select Fraction of Earnings. ▪Configure the levels to determine the percentage of vacation pay employees will receive based on the Seniority Units configuration. In this example, an employee who has seven (7) years seniority will receive vacation pay at a rate of 6% (level 1) according to the configuration below (lower blue box). ▪Configure the Include section (green) to determine which hours are included in the vacation pay calculation. ▪Select Previous Pay Period so your bi-weekly frequency configuration will calculate and accumulate vacation pay for each completed pay period.
|