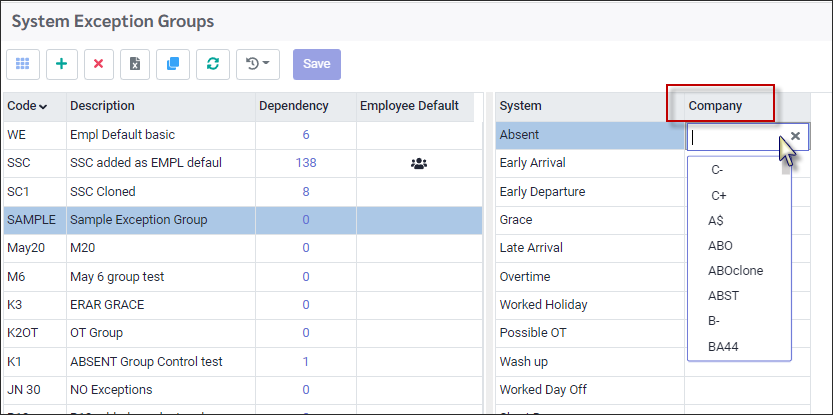A System Exception Group is a list of codes the system generates during the poll and process routine, based on the comparison of an employees' punches vs. their schedules.
The System Exception Codes such as absent, late, early departure etc. are used to monitor an employee's worked time, while Attendance Codes, such as vacation, sick, jury duty, etc. are used to historically track an employee's time off.
Employees may be assigned to a unique employee group or to a group designated as the employee default group.
▪Select the Config menu.
▪Select the Setup menu.

▪Select System Exception Groups.
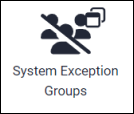
The following menui will appear:
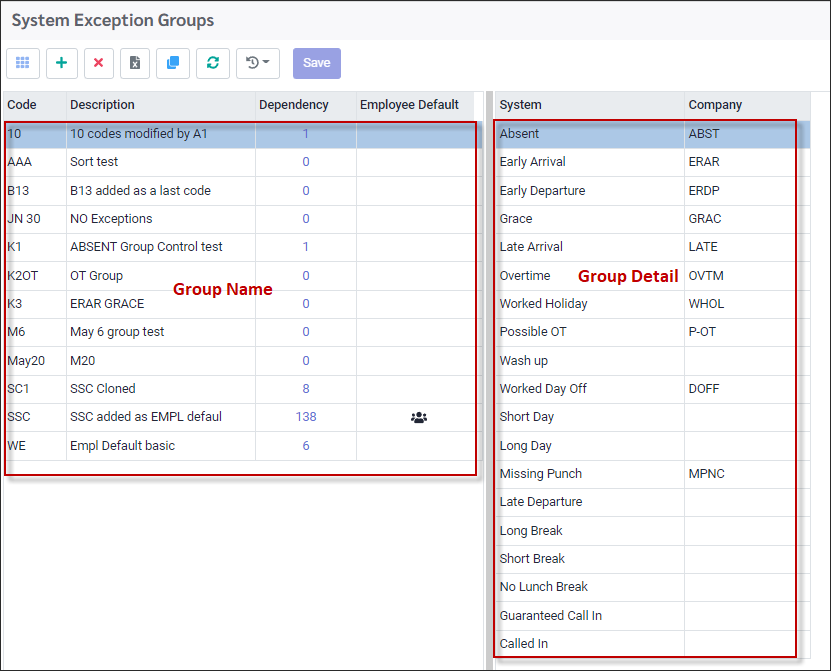
Toolbar
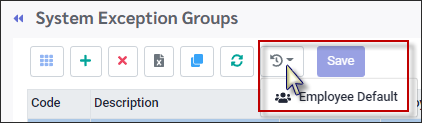
Field Visibility
See the Field Visibility section for detailed instructions.
Plus Symbol (Add)
Create a new Exception Group.
Red X (Delete)
Delete an Exception Group.
Cancel
If you have not saved the record and would like to remove the data, click on Cancel.
Clone
Allows you to copy (clone) a group and the associated rotation.
Refresh
Refreshes the screen.
Actions
Allows you to reassign which Exception Group will be the employee default group. The default may be assigned to only one Exception Group. When adding new employees, the group marked with the employee default will be the assigned group unless otherwise changed.
System Exception Codes
All the Exception Codes, if assigned an Attendance Code, will be generated if necessary and will appear on the Time Card in the sequence listed in the grid.
Absent
The employee is scheduled to punch and does not.
Early Arrival
The employee punches in early (before the start buffer).
Grace
(If applicable) the employee punches in within the user defined grace period.
Late Arrival
The employee punches in late for the shift (outside of the grace period).
Early Departure
The employee punches out before the end of the shift.
Late Departure
The employee punches out after the end of the shift (after the end buffer).
Missing Punch/Hours
The employee is missing a punch or has punches with zero hours calculated.
Overtime
The system has calculated overtime for the employee.
Possible OT
Based on hours worked and hours schedule overtime may occur (used with the weekly overtime setting).
Worked Holiday
The employee works on a day that has been identified as a holiday in the system.
Worked Day Off
The employee works on a day that they were not scheduled to work (a non-mandatory scheduled day).
Long Break
The employee punches in/out for a break and takes longer than the defined value.
No Break
The employee does not punch in or out for a scheduled break.
Short Break
The employee punches in and out for a break but takes a shorter break than they were scheduled to take.
Long Day
The employee works a longer day than they were scheduled.
Short Day
The employee works a shorter day than they were scheduled.
Wash-up
(If applicable) the employee punches out within the user defined paid wash-up period. This is similar to grace but occurs at the end of a shift. This setting can also be considered more generally as Grace Out.
Call In
Used to track guaranteed Call In hours.
All of the Exception Codes defined on this menu will be generated if necessary, and will appear on the Time Card screen in the sequence defined on this menu. Grace and Wash-up (or Grace Out) represent “paid” time that is being tracked as legitimate late or early departure codes. Therefore, if you are tracking Grace be sure that it appears higher on the list than the Late code, and if you are tracking Wash-up (or Grace Out), make sure it appears higher on the list than Early Departure. Otherwise both codes will show up, i.e. Grace & Late and/or Wash-up (or Grace Out) & Early Departure. |
Ordering Exceptions
Since the order of the Exception Codes affects employee history and Discipline, you need to be careful not to flag these codes unjustly.
Example:
Based on the setup shown below, if GRACE & ERDP were to appear on the Time Card on the same day they would appear on the Time Card in the order they are listed here – GRACE with its minutes and then EDRP with its minutes.
However, when it comes to “when/why” they need to be in a certain order – that applies to codes that do the same thing, i.e., Grace & Late (in both cases you are late) or ERDP and Wash-up (in both cases you are leaving early). The difference is what we do with Grace & Wash-up (paid) vs. Late & ERDP (docked).
These codes must be in the right order or you will flag the employee with TWO exceptions. Usually these are the only four codes that this will happen with.
Rule for codes that do the same thing is:
▪Grace before Late
▪Wash-up before Early Departure
Exception Codes will be defined on this menu, and the list created here defines the codes and descriptions you wish to track historically in the system.

Changing Exception Code Sequence
The order of the Exception Codes is important. Exception Codes can be up / down the grid to place them in the sequence you require.
▪On the Exception Code grid, click on the Exception you would like to move.
▪Using the up / down arrows located on the top of the screen, move the code.
▪When in place click Save.
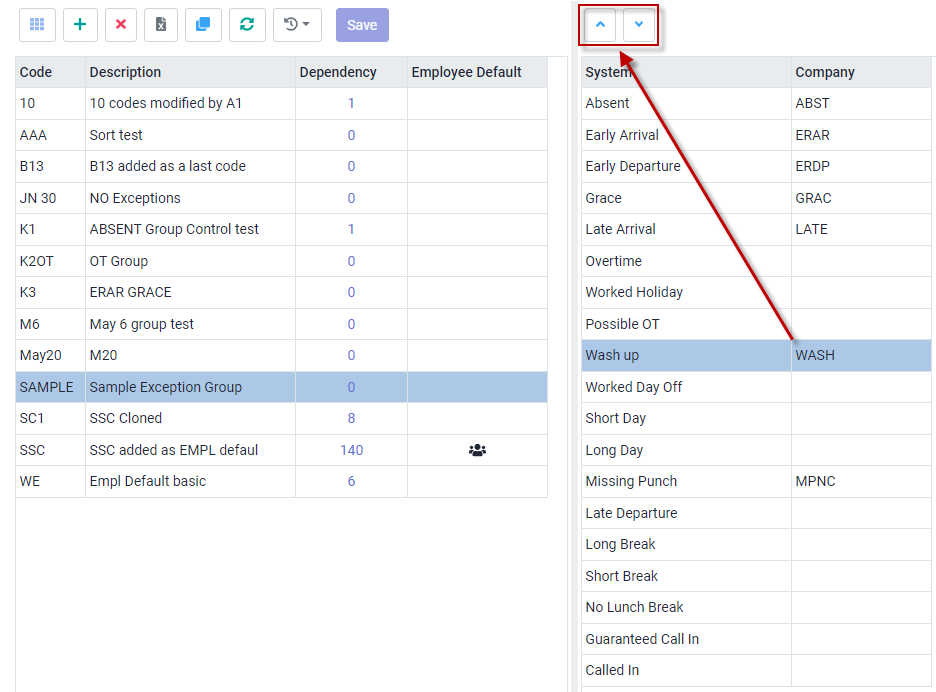
Create a Group
▪Click on the plus symbol (+) to add a new line at the bottom of the grid.
▪Populate the Code and Description fields.
▪Click Save. You must save first before you can setup the associate order of exception codes.
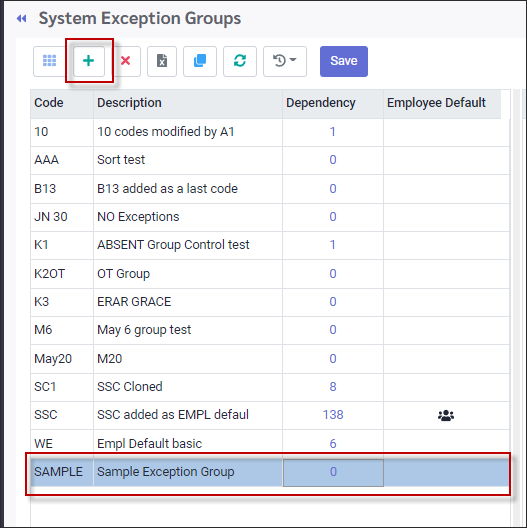
Once the Group is saved, the right panel will display the Exceptions codes for configuration. Attendance Codes must be assigned to the Exception.
▪In the Company column, click in the field beside the Exception Code.
▪From the drop-down list select the corresponding Attendance Code.
▪Once all exceptions you would like to use have been assigned an Attendance Code, click Save.