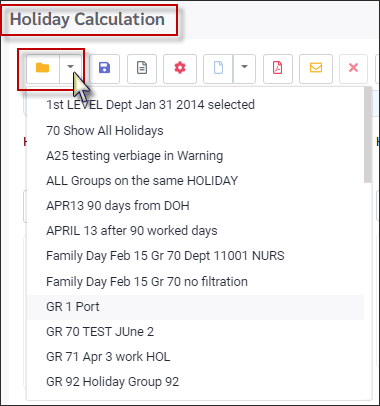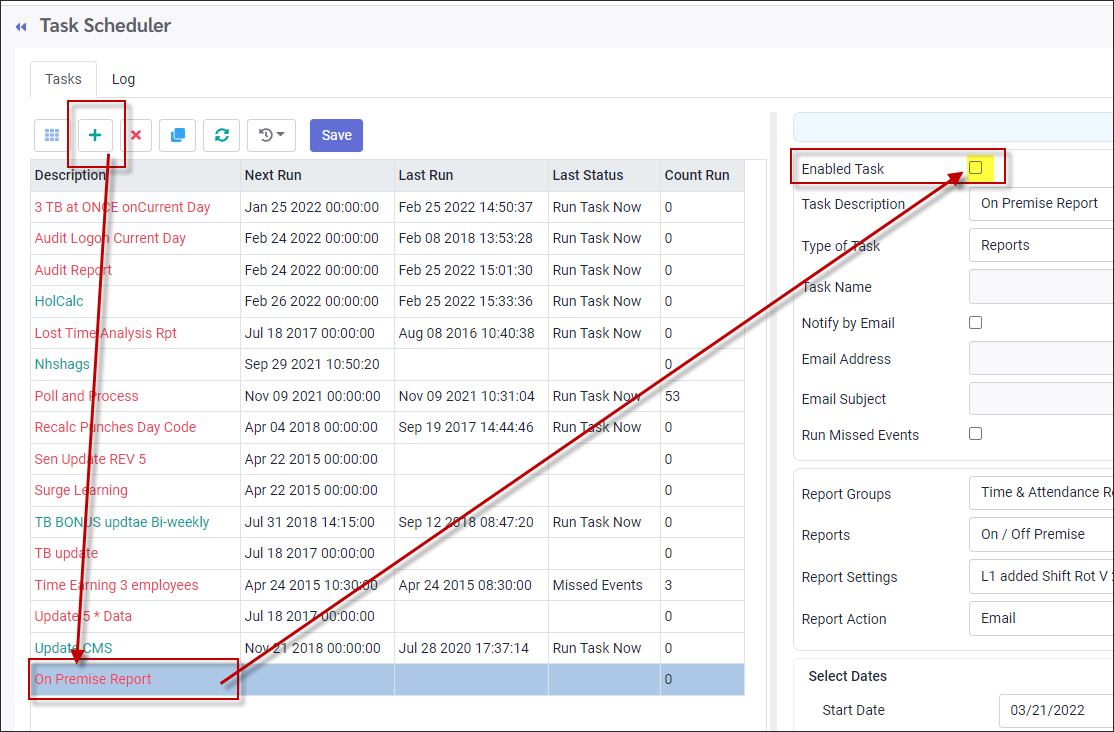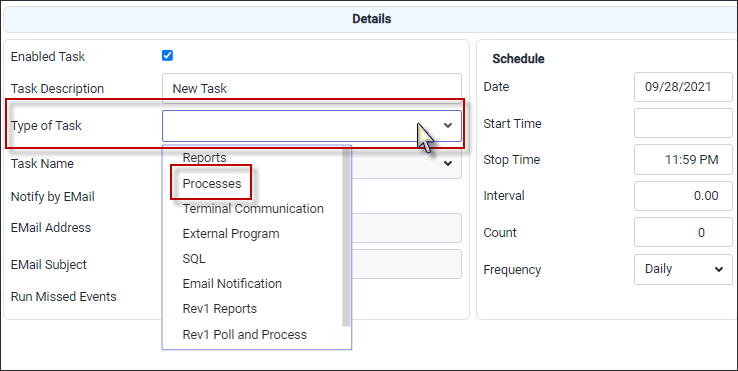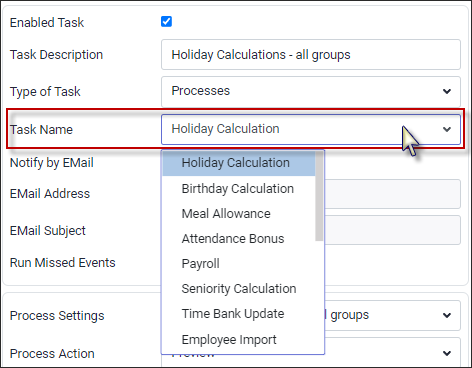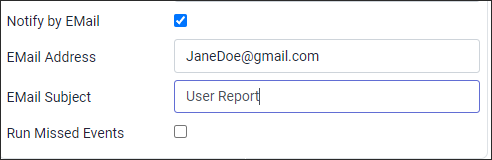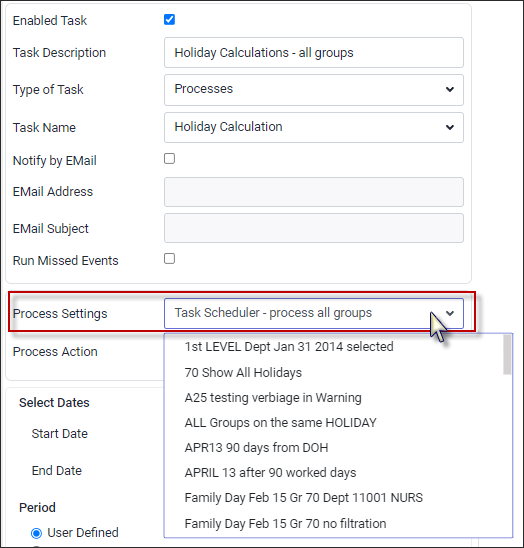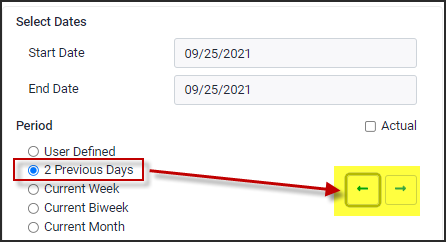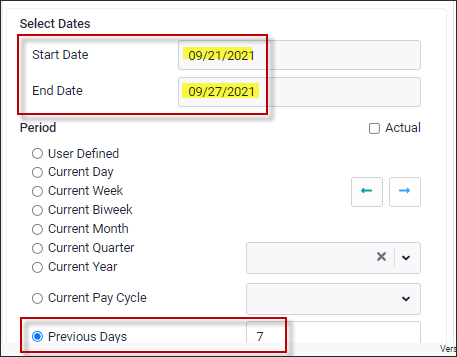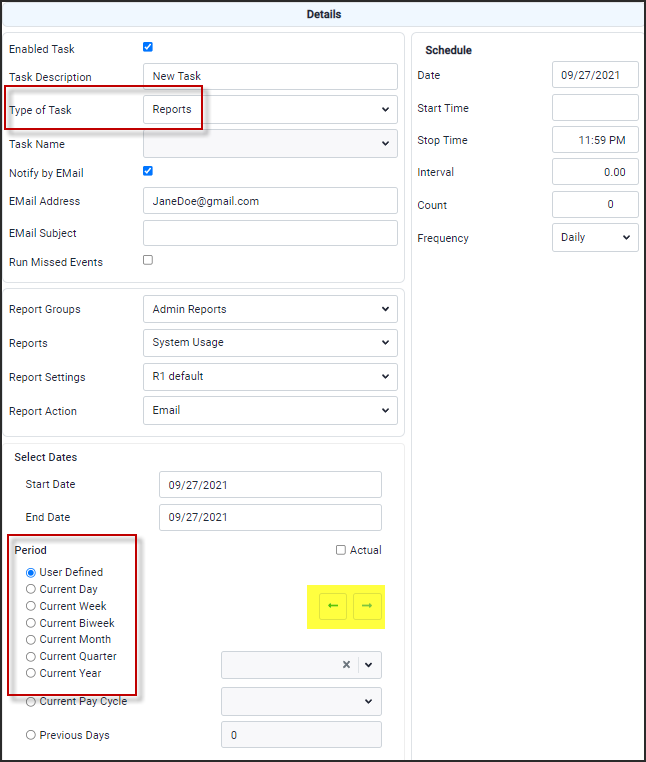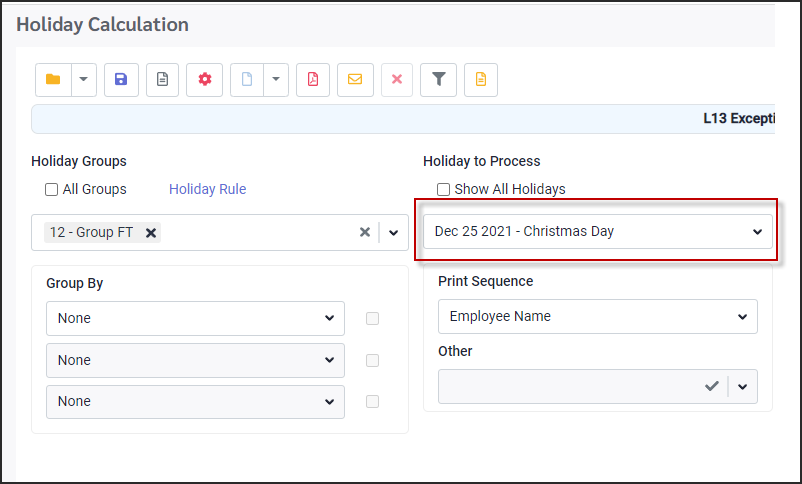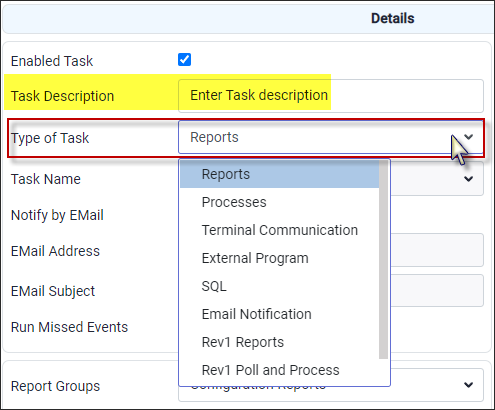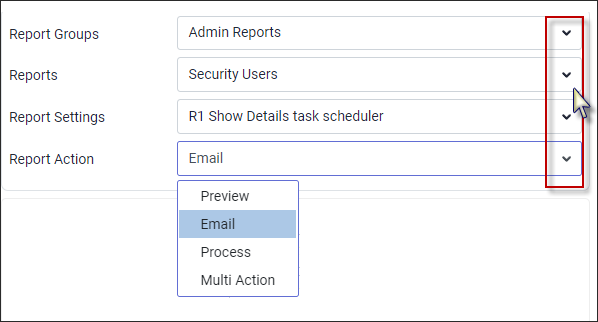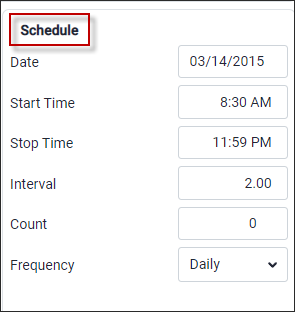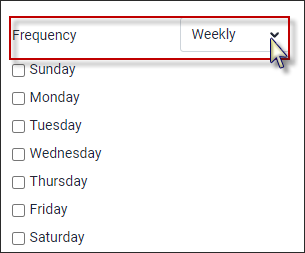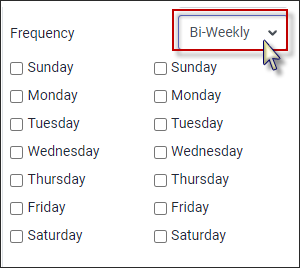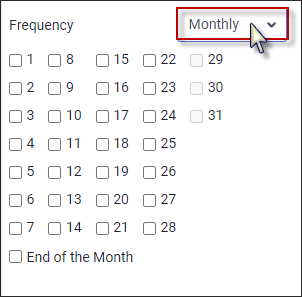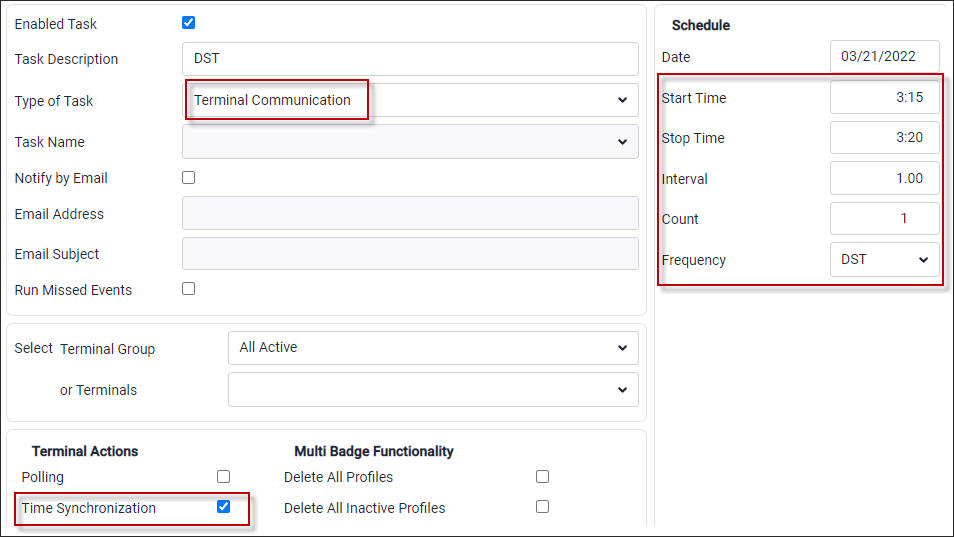The Task Scheduler allows the system to be configured to automatically run reports and processes at a scheduled time.
To access the Task Scheduler setup:
▪Select the Config menu.
▪Select the Setup menu.

▪Select Task Scheduler.

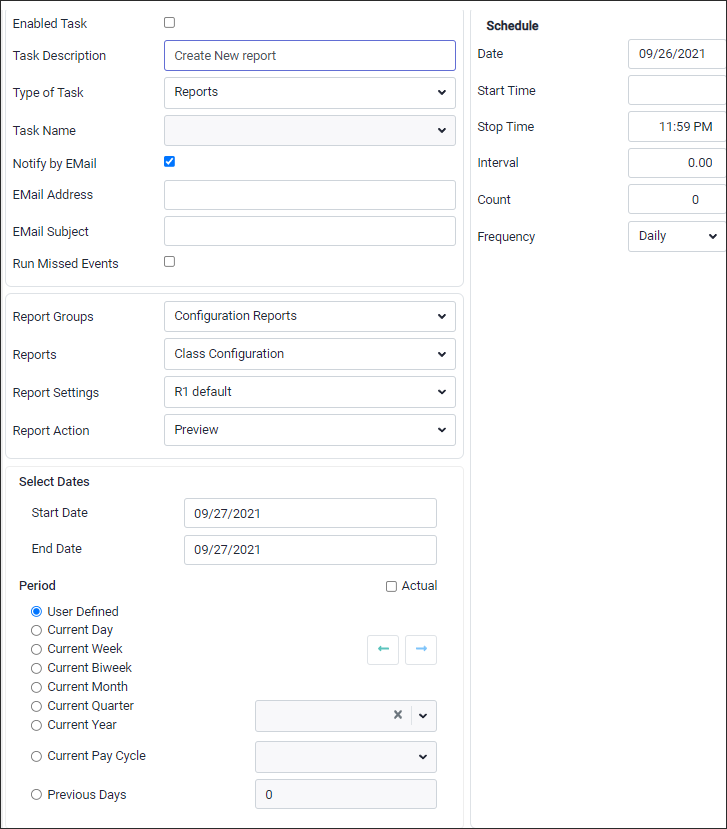
You can set the Task Scheduler to run different types of process operations. i.e., Poll and Process or Holiday Calculations. The process options available to choose from are pre-saved processes. The process must be saved before creating the Task Scheduler event.
For example, if the Type of Task selected is Processes and the Task Name is set to Holiday Calculations then the list of processes to select from will be the saved settings (processes) found under Holiday Calculations.
Create Process
▪Click on the plus symbol (+). A new row will be added to the bottom of the grid. To disable the event, untick the Enable Task tick box. All disabled events are in red font. Once the Enable Task is ticked, the event is shown in green.
The detail options you may select from will depend on the Type of Task option you select.
▪Click in the Task Description window and enter the name of the process. ▪Click in the Type Task window and from the drop-down list select the process you are setting up.
The bottom portion of the detail screen will provide different options based on the type of task you select.
▪Click on Task Name and select from the drop-down list.
If you would the system to notify you when the task is run: ▪Click on the Notify by Email check box. ▪Enter the email address you would like the notification sent to. ▪Enter the email subject line you would like to see.
▪Click in the Process Settings window and select the saved setting.
Period Date Setup
One Day Only Will only run the report for 1 day at a time. Adjusting the Current Day field (using the green arrows) will change both Start and End Date.
Date Range Only changes the Start Date, allowing for a range of dates ending Current Day.
In this example Current Day is September 27th. The Previous Days value is set at 7. This moves the Start Date back seven (7) days to September 21st.
To schedule the time and specific days, weeks, months, or year see topic on Schedule Time and Frequency.
|
You can set the Task Scheduler to run tasks in both the past and the future.
The system does a date check by comparing the Schedule Date to the Start Date by adding or subtracting the Period setting. If by applying a rule setup in the Period section, and the Start Date matches a date from the Holiday to Process list, it will run.
In the example below, the user has selected Current Day and moved it five (5) days ahead. Use the green arrows to move ahead or backwards from the Start Date. The Start Date will change to reflect the new processing date.
When the Schedule Date is December 20th, the Start Date will show December 25th. The Task Scheduler will run the Holiday Calculations for December 25th.
|
The Task Scheduler has two methods of setting the range, either 1 day or a range of dates. For running a report, you can set the Task Scheduler to either run a specific date or a range of dates.
▪Click on the plus symbol (+).
A new row will be added to the bottom of the grid. To disable the event, untick the Enable Task tick box. All disabled events are in red font. Once the Enable Task is ticked, the event is shown in green.
▪On the Detail section, enter the Task Description. ▪Click in the Type of Task window and select Reports from the drop-down.
If you would the system to notify you when the task is run: ▪Click on the Notify by Email check box. ▪Enter the email address you would like the notification sent to. ▪Enter the Email Subject line you would like to see.
Next you need to define the report you would like run.
In the example below we are selecting the Show Detail report setting that we have previously saved. It is found in the Report Group Admin, the report is Security User.
The Report Settings is a previously saved setting named R1 Show Details task scheduler. Later on if the assigned report setting is deleted in the Reports module, there is a warning message to check the Task Scheduler event that was using the setting.
▪Click on each option and select the from each drop-down list.
When selecting the Report Action Email it is important to remember that the Task Scheduler will use the email address(es) saved in the Report Setting selected. . Period Date Setup
One Day Only Will only run the report for one (1) day at a time. Adjusting the Current Day field (using the green arrows) will change both Start and End Date.
Date Range Only changes the Start Date, allowing for a range of dates ending Current Day.
In this example Current Day is September 27th. The Previous Days value is set at seven (7). This moves the Start Date back seven (7) days to September 21st.
|
You can set the Task Scheduler to run events for specific times of the week, month, or year. You may schedule the event to start at a specific time.
The Date field will automatically populate with the system date when you create the new Task. To start the task to run from a different date, i.e., the start of the next month, click in the Date field and select a date from the pop-up calendar.
Start / Stop Time If you wanted to set a task to run multiple times in a day, say at 6am, 12pm and 6 pm you could set the interval to 6 hours. Start time would be 6am and stop time would be 6:01pm. This task would run three times.
Interval Interval is how long after the first task is run will it try again. In this image, between 8:30AM and 12PM, the task will try to run 3 times in total. But it will wait two (2) hours in between each process.
1st process at 8:30AM 2nd process at 10:30AM 3rd won't get to run because it would have to wait until 12:30PM which is after the stop time.
Count Count is how many times the task will try to run during the time frame of start and stop times.
Frequency Options
The Frequency drop-down list provides different intervals to schedule the event.
Daily When creating a new task, Daily is the default value.
Weekly You may select which day of week you would like the event ran on a weekly basis starting from the date in the Date field.
Biweekly Select which day of week the event should run in two week intervals.
Monthly Select which day of the month the event should run. Select the End of the Month option to manage shorter / longer months. i.e., leap year.
Yearly This option will run the event every year using the Date field as the starting point.
DST This option can be used to re-set the time for spring and fall DST changes. Make sure to set the Schedule Date to the DST change date.
As a rule, sites are setup to do a time synchronization every night. If your facility is doing this, then the DST option is not required.
|