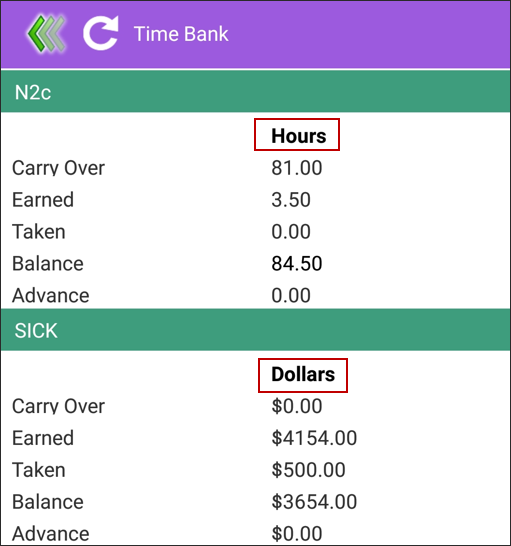View Only Features On The Enhanced Mobile
Attendance |
|
Displays attendance codes that are posted on the days within the date range selected. |
|---|---|---|
Bulletins |
|
Displays bulletins posted that were posted to the entire facility. select departments, select classes or individuals. |
Schedule |
|
Displays Active Schedule for the date range selected up to the posted date. |
Time Bank |
|
Displays Times Bank earned, taken, balances and Advance amounts. |
Time Card |
|
Displays the Time Cards within the range selected.
|
Training |
|
Displays training session information. |
Mobile App Navigation
To navigate out of each feature, tap on the green arrow icon on the header bar. ![]() To open a feature, you need only to tap on the icon.
To open a feature, you need only to tap on the icon.
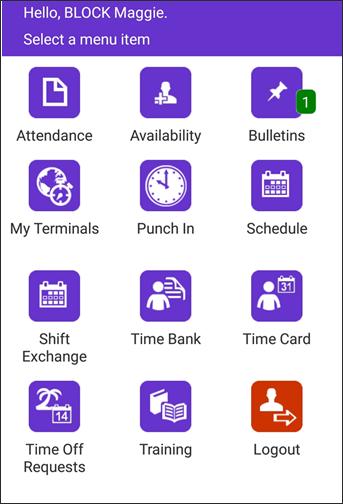
Attendance
On the main menu tap on the Attendance icon. Tap on the calendar icon to access the date range selection window. Using the calendar drop-down window, select the date range to be displayed.
If there are not any attendance events to display the message will read List is Empty. Any Attendance Codes applied for the selected date range will appear. |
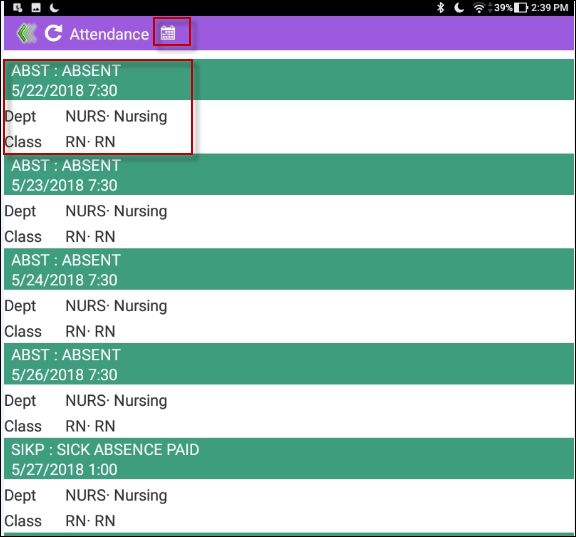
Availability
From the main menu select the Availability icon. Select the date range you wish to view. If your facility is using the Mobile Submit Availability option, please see the section Mobile - Availability.
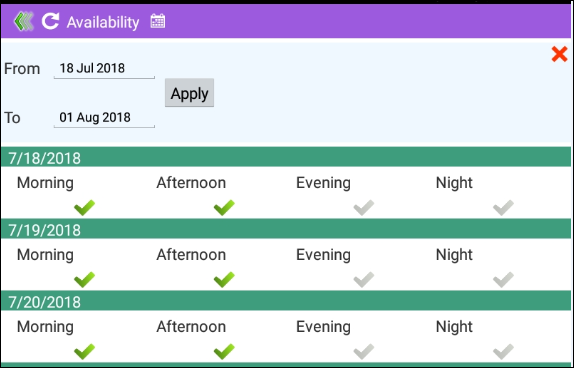
Bulletins
From the main menu select the Bulletin icon. View published bulletins.
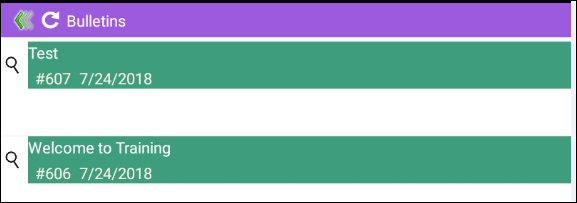
Schedule
From the main menu select the Schedule icon. By using the calendar icon, you may select the date range. If your facility is using the Mobile submit Shift Exchange option, please see Shift Exchange Board or Shift Exchange Peer to Peer.
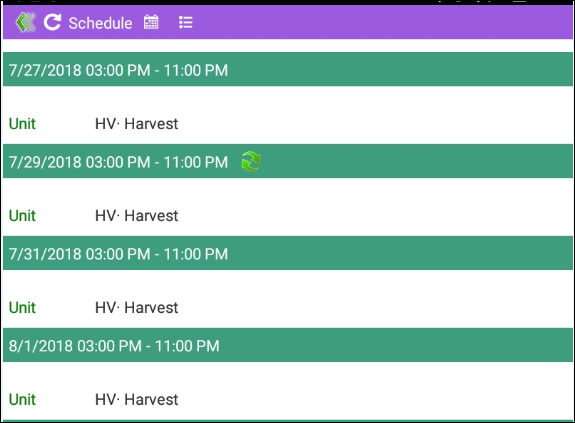
Time Card
From the main menu select the Time Card icon. Make sure the dates are displaying the date range you wish to view.
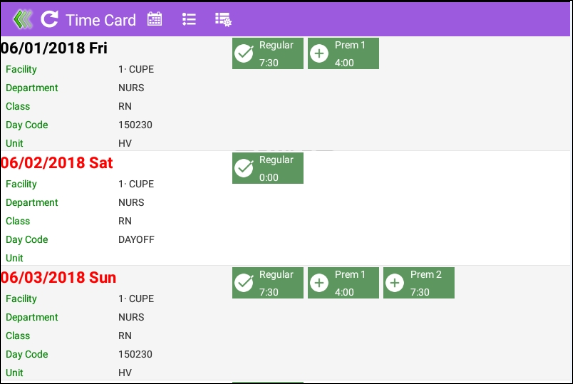
Swipe to your left to view the Total Hours screen. Swipe to the right to return to the Time Card menu.
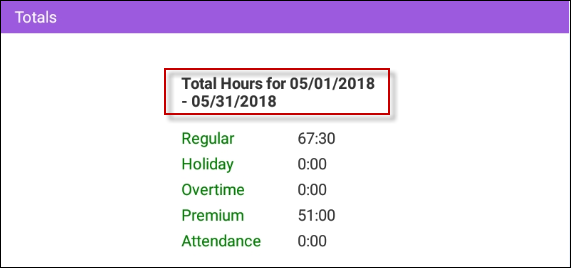
Time Bank
From the main menu select the Time Bank icon. All banks that have been made available for viewing will be list here.
In this example the employee is seeing Time Bank N2c in hours and the SICK bank in dollars. To display in dollars, tick on Display Dollars for Mobile Only on the Time Bank Setup / General Tab.
OESA banks can only display the number of days/weeks.