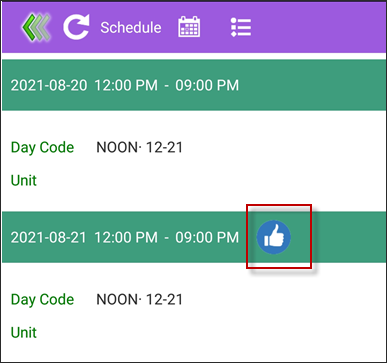Mobile - Shift Exchange Peer to Peer |

|

|

|
|
Mobile - Shift Exchange Peer to Peer |

|

|

|
This method is the same method used on the StaffScheduleCare Employee Self Service.
The employee can select the employee with whom they would like to exchange shifts with.
Submit a Shift Exchange - using Peer-To-Peer
Depending on the features your facility is offering you will see different features available.
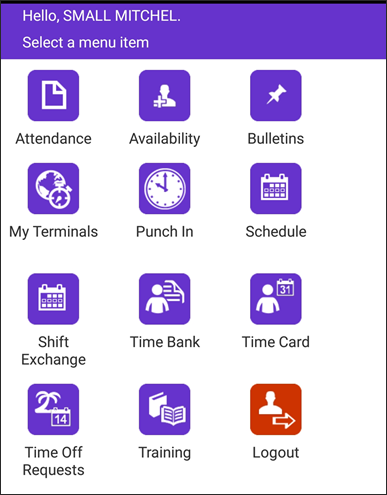
There are two methods of accessing the Shift Exchange process.
#1 - Shift Exchange Icon
On the main menu, tap on the Shift Exchange icon. This will open the Shift Exchange menu.
Tap on the green plus symbol located at the top of the screen.

This will open your schedule.
Continue by following the Submit Shift Exchange directions below.
#2 - Schedule Icon
On the main menu, tap on the Schedule icon. Your schedule will be displayed.
From this point on, the process is the same in both Shift Exchange and Schedules for submitting requests.
Submit Shift Exchange
You may only see out as far as the current system posted date.
If the date range shown does not cover the shift date you wish to exchange, tap on the calendar beside the word Schedule.
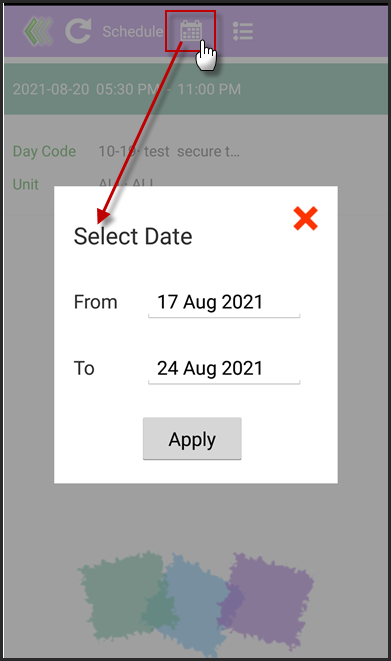
You can move the calendar forwards using the arrows beside the month/year.
Tap on either the From and/or To date to open the date window.
You may scroll up or down on month, day, or year to set the date selection.
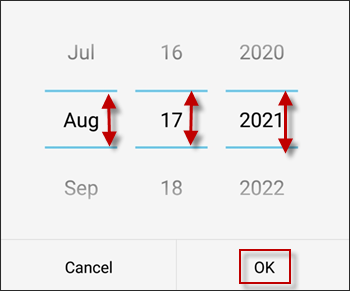
Once you have selected the correct end date tap OK.
The date field will refresh, and your schedule will be displayed out that far.
If the selected date is passed the posted date, you will see only to the posted date.
Scroll down/up to find the shift you would like to exchange.
▪Tap on the white section of the shift.
The Shift Exchange symbol will appear.
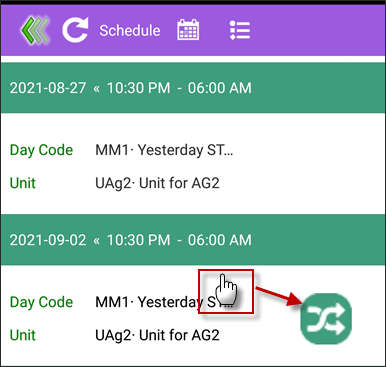
▪Tap on the Shift Exchange symbol to have the Shift Exchange Method window appear.
▪Tap on the Peer-To-Peer exchange method.
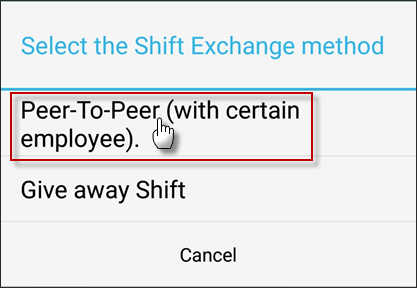
On the next screen the shift you are exchanging will be highlighted in green.
▪You must enter the date you want to exchange for.
With the date entered the app will display a list of those that meet your facility's Shift Exchange rules.
Scroll up or down the list to find the person with who you would like to exchange with.
You may make your selection by tapping on their name and tapping on Apply.
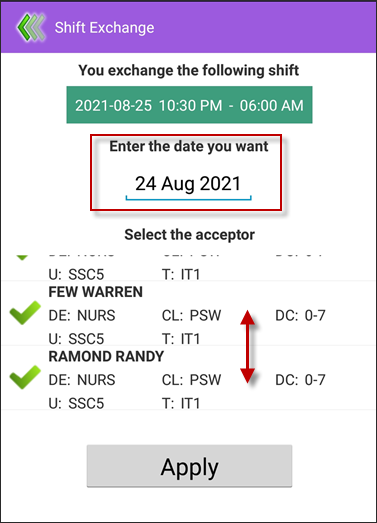
Your selection will become highlighted in blue.
Tap Apply.
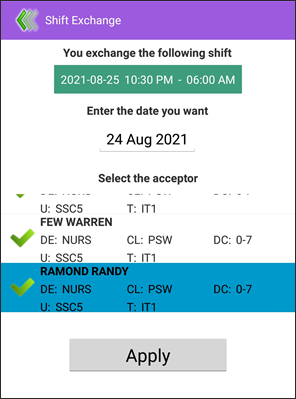
▪On the Success window tap OK and then Apply.
Your request is now waiting for the person you selected to accept.
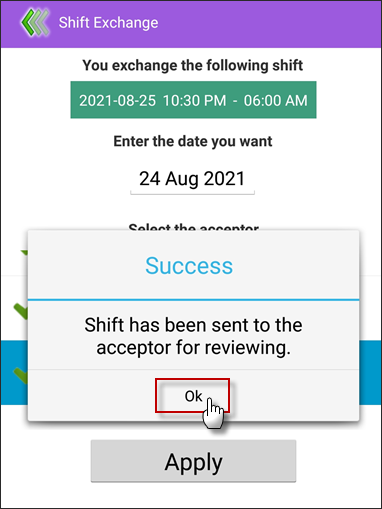
An email will be sent to notify the Acceptor of the request to exchange shifts.
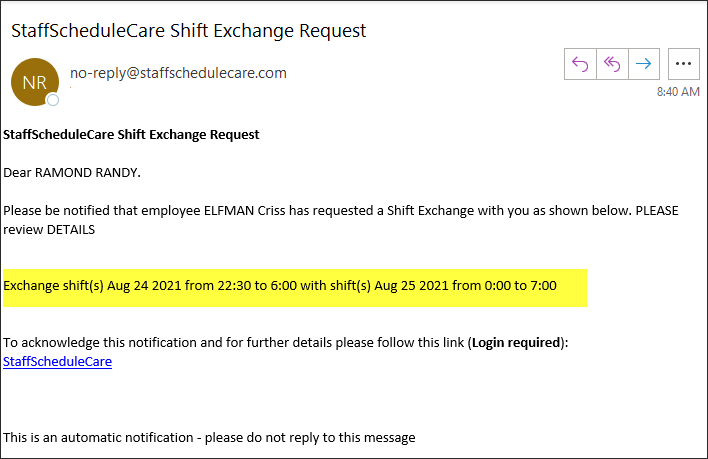
The Shift Exchange symbol will now appear on this shift when you view your schedule.
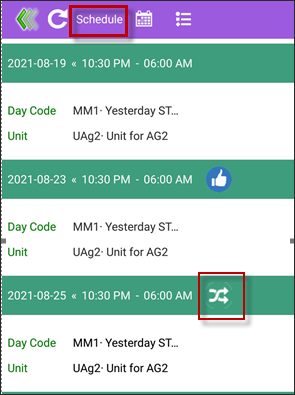
You may tap on the Shift Exchange icon to view the exchange details.
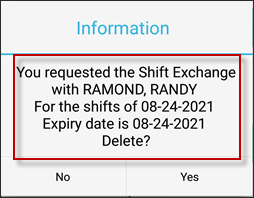
Accept a Shift Exchange - Web Employee Self Service
A Shift Exchange Request can be accepted by using either the Web or the Mobile app.
To accept using the Web follow the instructions for Employee Self Service Shift Exchange.
Accept a Shift Exchange - using the Mobile App
Log into the mobile app and select the Shift Exchange icon.
When a Shift Exchange has been sent, the Shift Exchange and the Schedule icons will have an alert indicator.
In the example we can see there is one request waiting in the Shift Exchange menu.
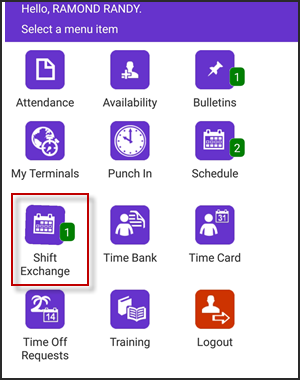
▪Tap on the Shift Exchange icon to view.
▪Tap on the Waiting icon.
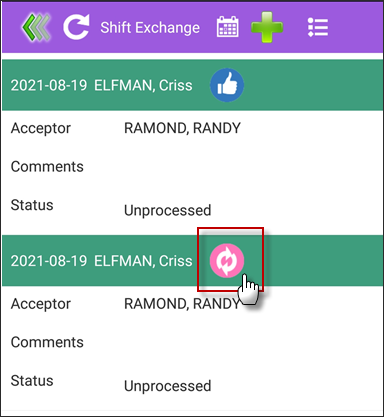
You will be prompted to either cancel or accept. You may also view the shift's details using the Show Me option.
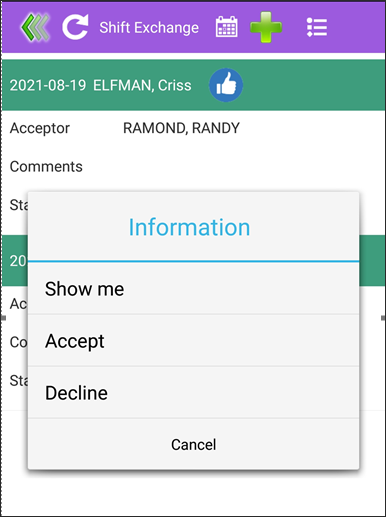
You will be asked to confirm your selection. Tap on Confirm to continue.
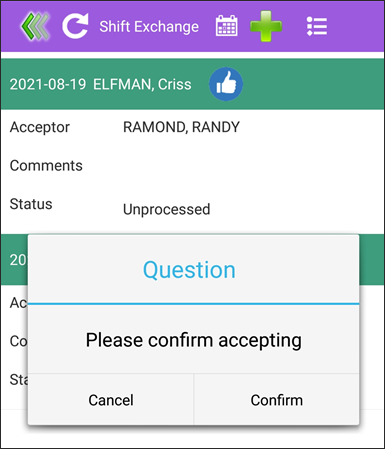
Once confirmed the pink icon will change to a blue thumbs up symbol.
The exchange is now complete and waiting approval.
The shift will also appear on your schedule with a blue thumbs up. (tap on the Schedule icon)
once the manager approves the exchange, the blue thumbs up will disappear.