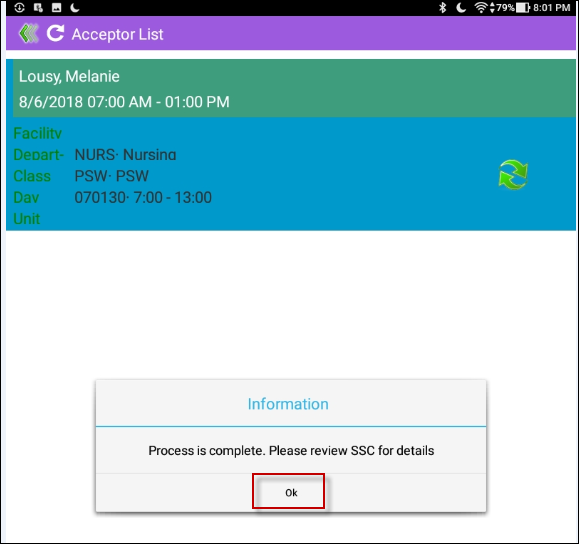Mobile - Shift Exchange Board |

|

|

|
|
Mobile - Shift Exchange Board |

|

|

|
The SE Board is where staff can publish or post a shift they would like to exchange.
Multiple people may offer on the same shift. Only one shift will be selected, and a notification sent to that person.
It is important to be aware that the SE Board does NOT validate acceptors.
Employees can accept a published shift even if the matching criterion fails or schedule rules are violated.
It is the manager’s responsibility to decide if the request should be approved or denied.
For the above reasons, the SE Board can be disabled and have the employees use only Peer-To-Peer for shift exchanges.
Managing your SE Board
The next time you log in you may see an alert on the SE Board.
▪Tap on the SE Board icon to view.

Your published requests will appear in green.
The number beside Acceptor shifts will increase as people accept.
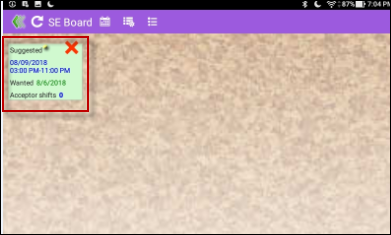
To select which requests and accepts you see when you log in tap on the icon in the red square.
This will provide you with a legend of the different publications and status.
You may turn off/on to see your request only or all published requests that apply to you.
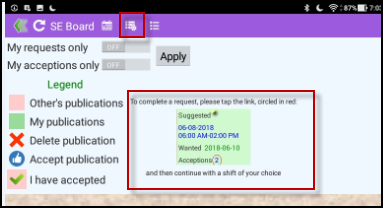
Publishing to the SE Board
▪From the main menu tap on the Schedule icon.
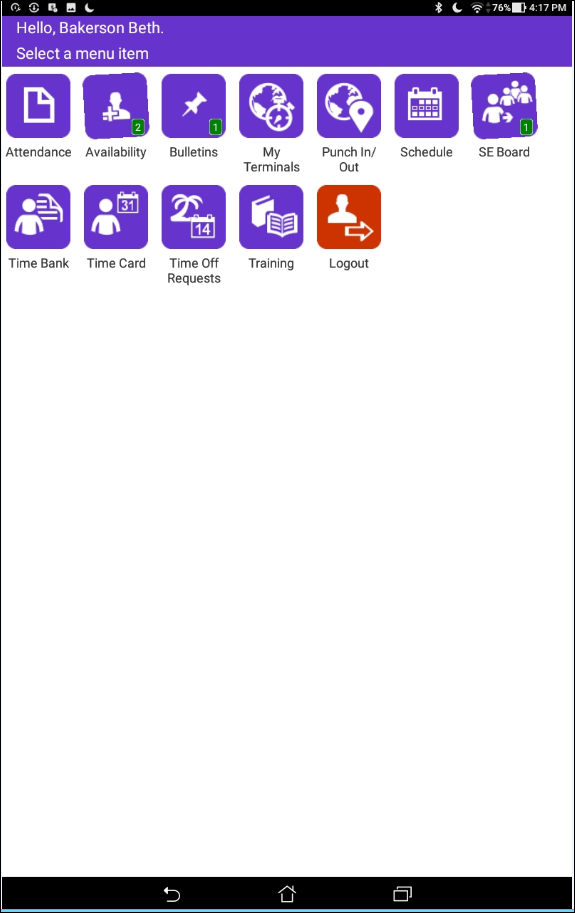
Your schedule will be displayed. You may only see out as far as the current system posted date.
If the date range shown does not cover the shift date you wish to exchange, tap on the calendar beside the word schedule.
In this example we will change the TO date. You can move the calendar forwards using the arrows beside the month/year.
▪Once you have selected the correct end date tap OK.
The date field will refresh, and your schedule will be displayed out that far.
If the selected date is passed the posted date, you will see only to the posted date.
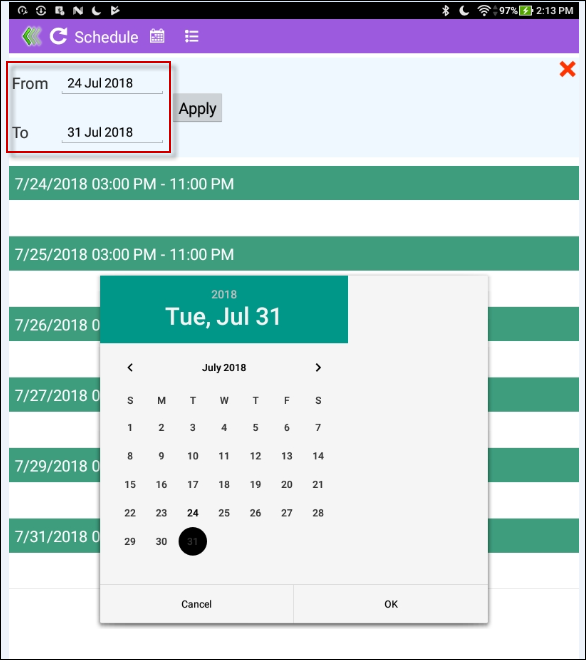
Scroll down/up to find the shift you would like to exchange.
▪Tap on the white section below the shift.
The shift will be highlighted in blue and green circular arrows will appear.
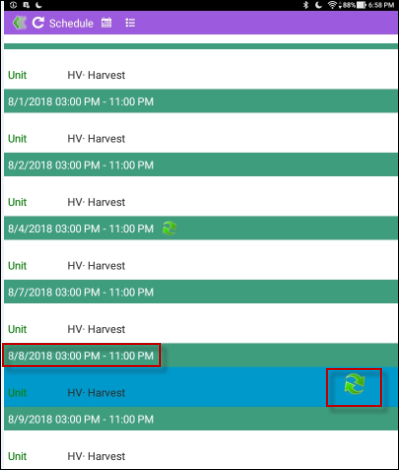
▪Tap on the arrows to have the Shift Exchange Method window appear.
In our example we will do a Publish on SE Board exchange.
▪Tap to select.
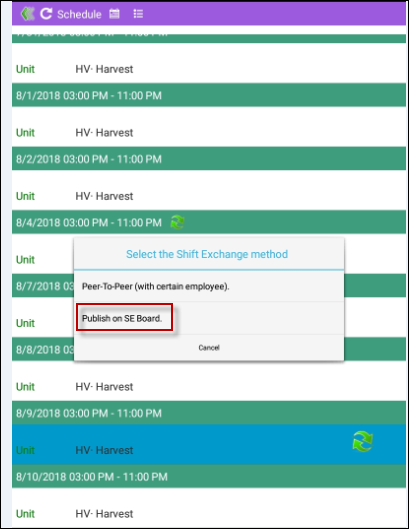
The next screen shows the shift to be exchanged in green.
▪You must enter the date you would like to exchange for, and tap Apply.
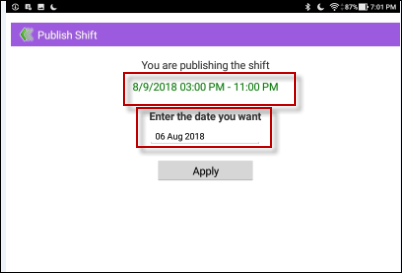
You will be shown a confirmation screen.
The Information window shows your shift has been published.
You will follow your request now using SE Board on the main menu.
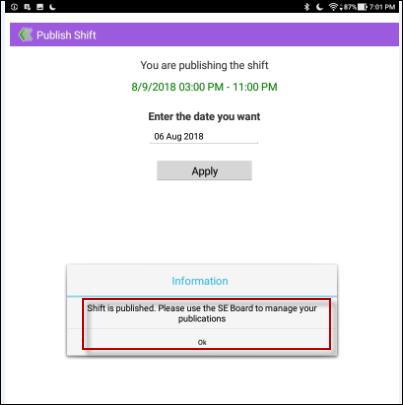
Accept a Shift Published on the SE Board
To view a posted Shift Exchange request, log into the Enhanced Mobile App.
An alert will be showing on the SE Board icon to let you know there is a request or reply waiting.
▪To select a shift, tap on the Thumbs Up icon.

▪To submit your shift for exchange, select Yes.
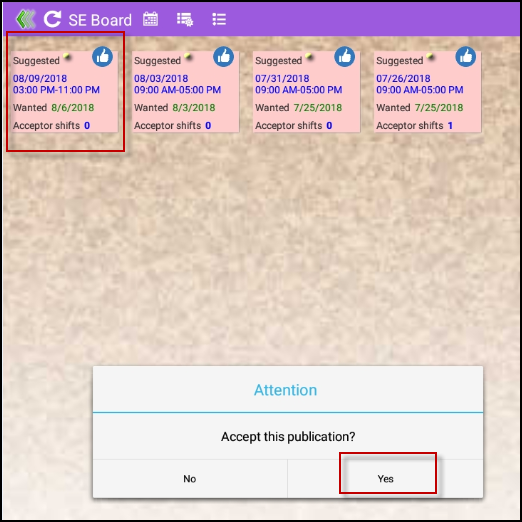
You will see the Acceptor count increase by one and add a green check mark.
Your shift has been sent to the Requester.
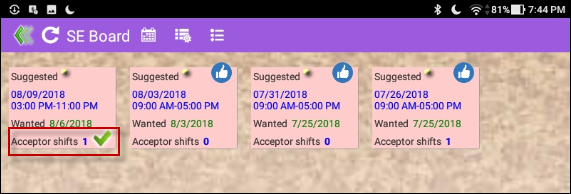
Requester - Accept A Shift Exchange
When someone submits a reply to your exchange request you will see an alert on the Schedule tile.
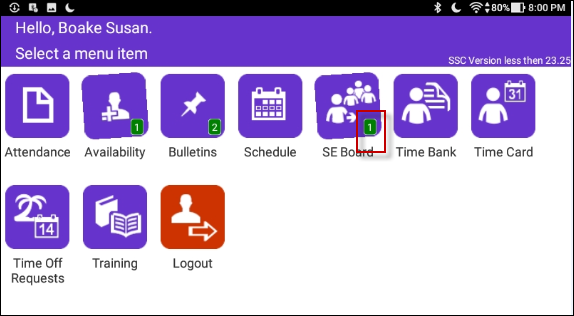
An information window will alert you that there has been reply.
▪Tap on OK. To view the reply tap on the number beside Acceptor Shifts.
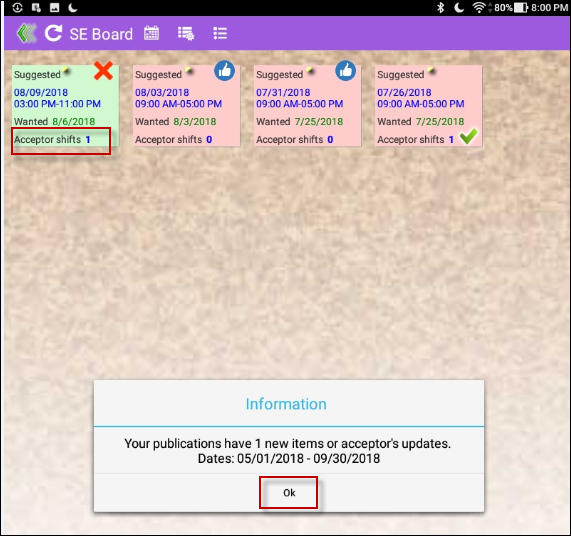
From the Acceptor List tap on the shift you wish to exchange. The shift will become highlighted in blue.
▪Tap on the arrows. Select Yes to complete the exchange.
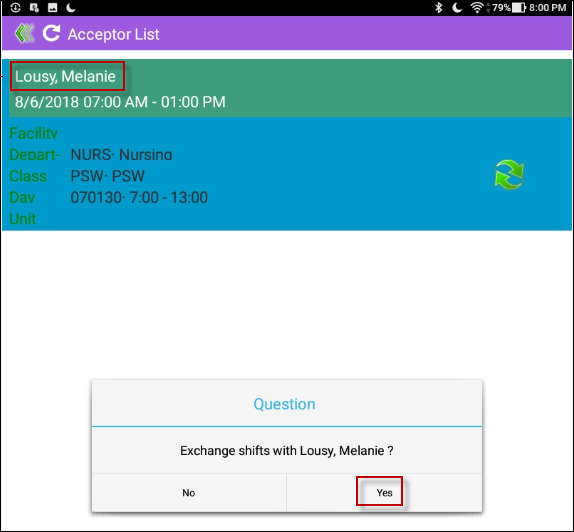
The Shift Exchange is complete.