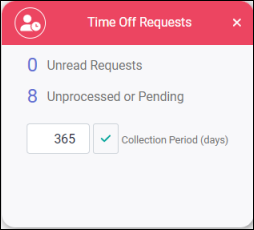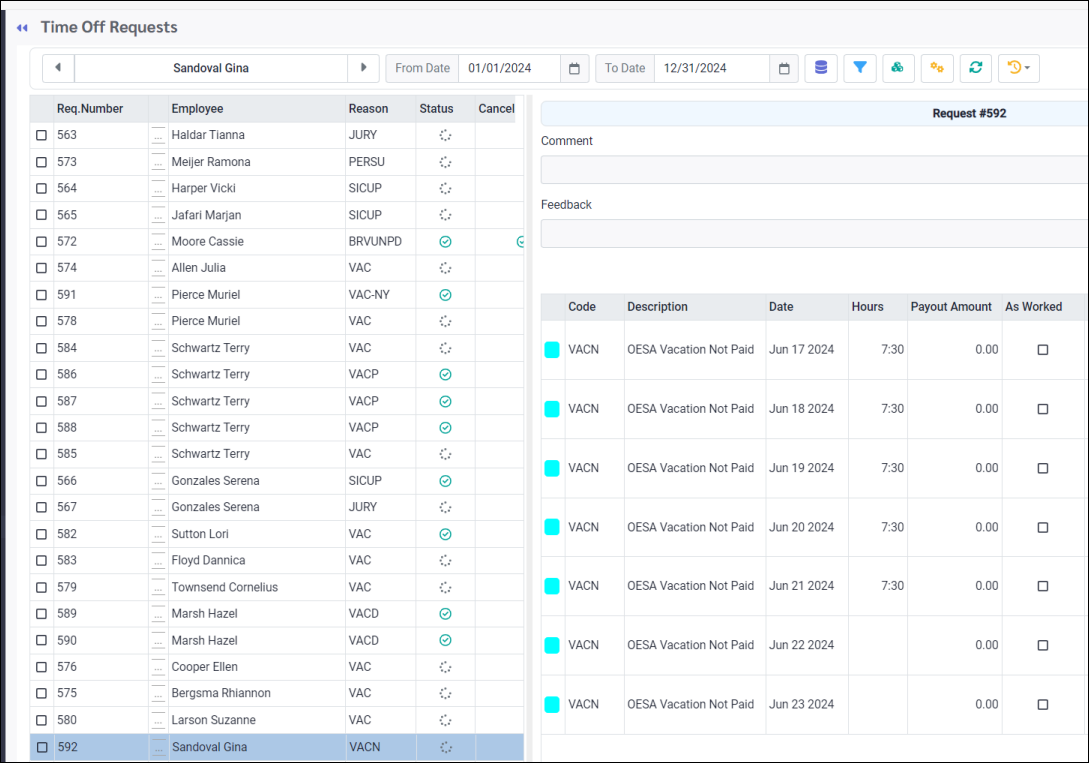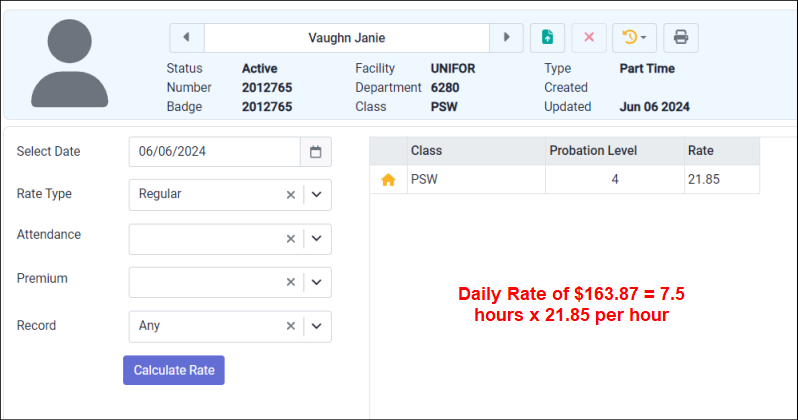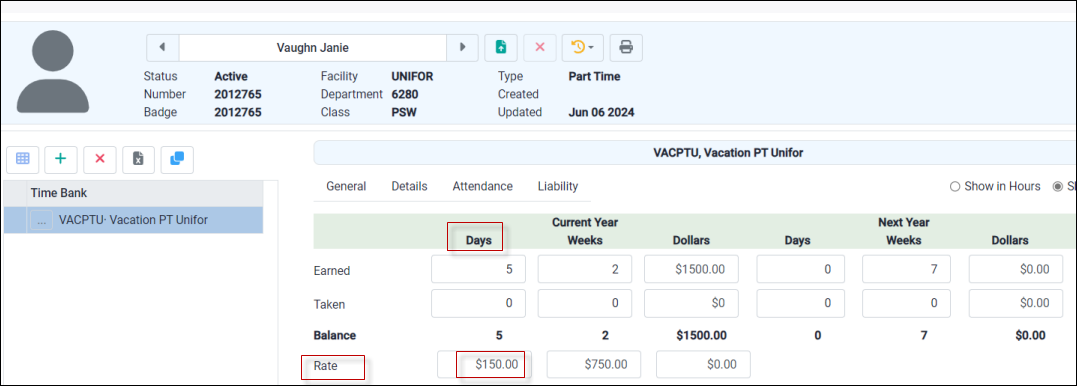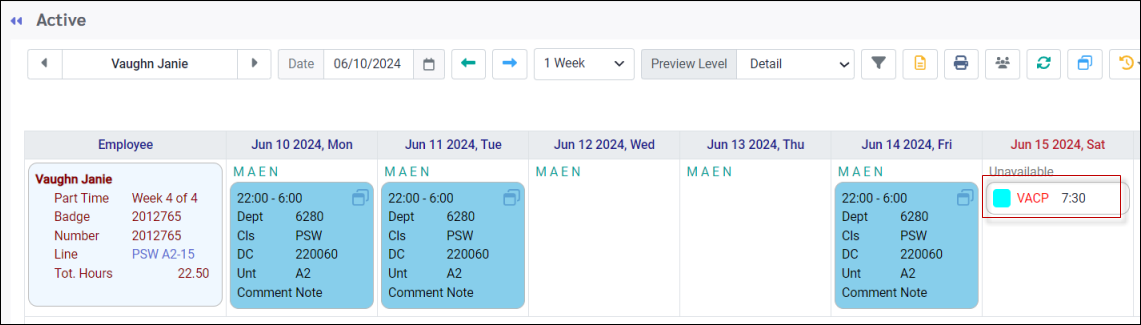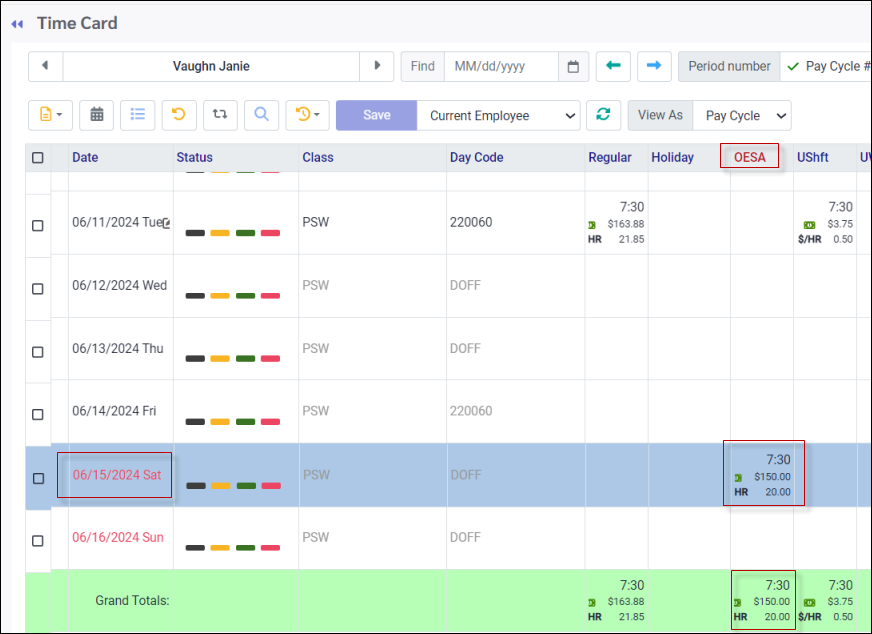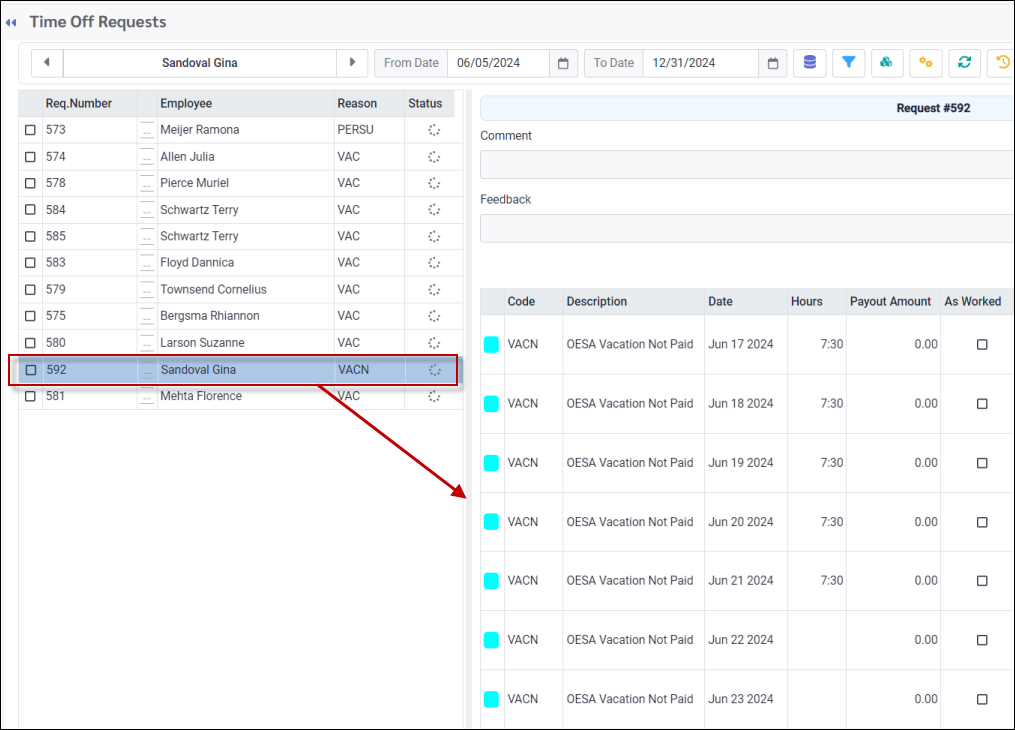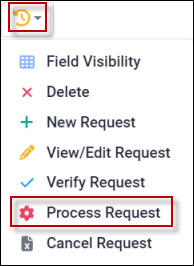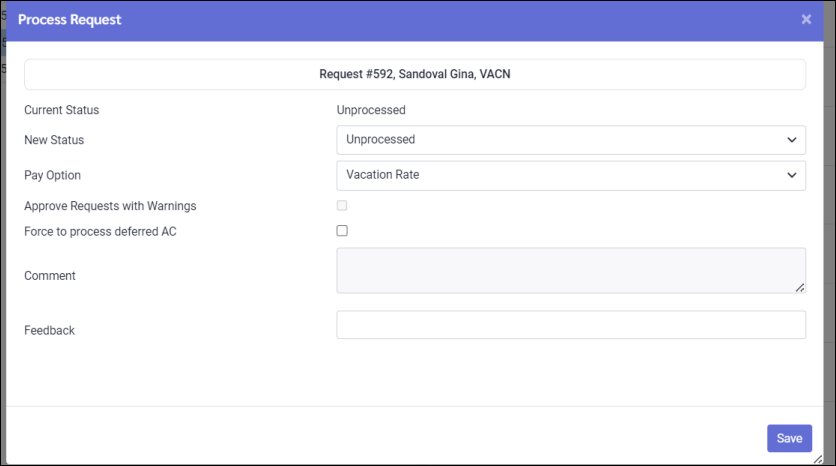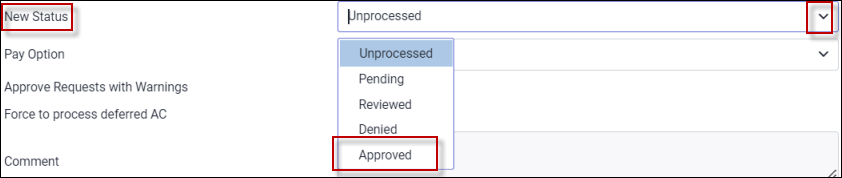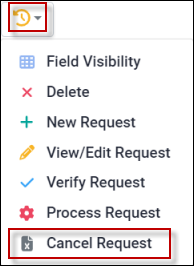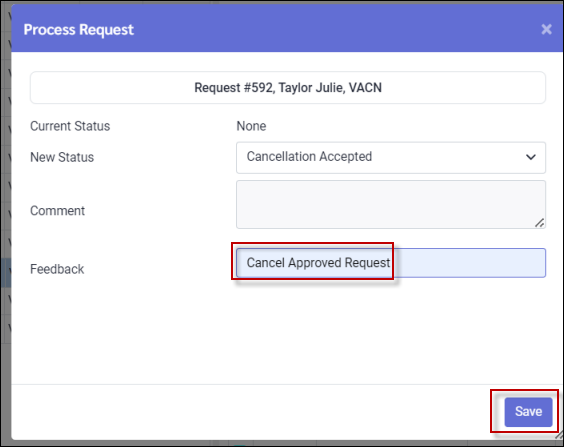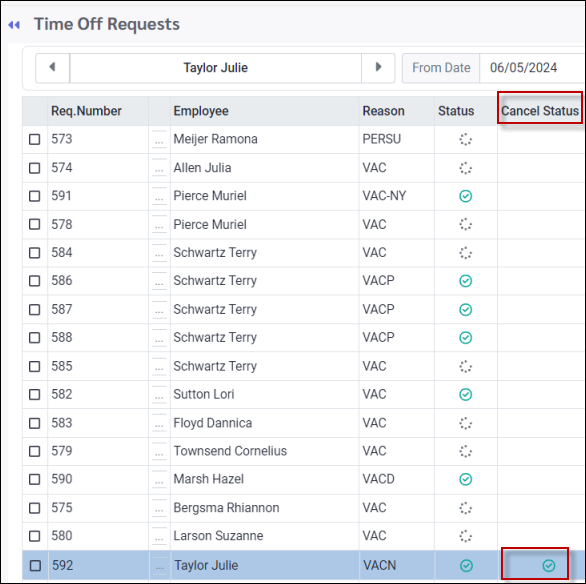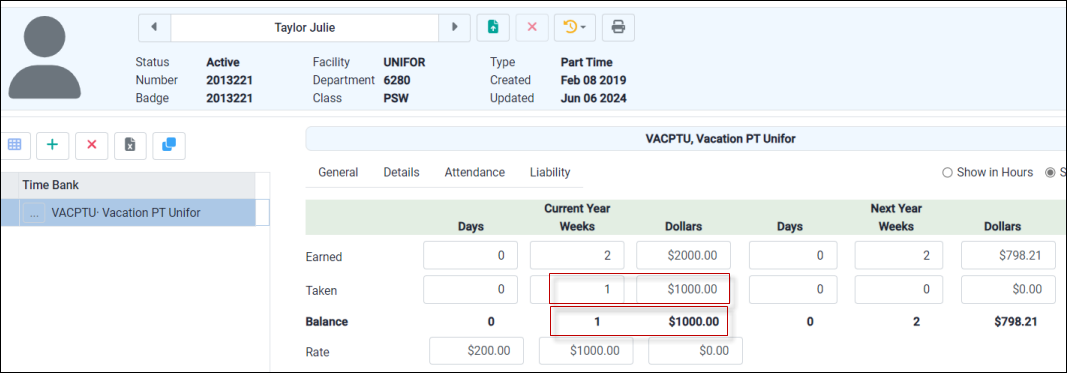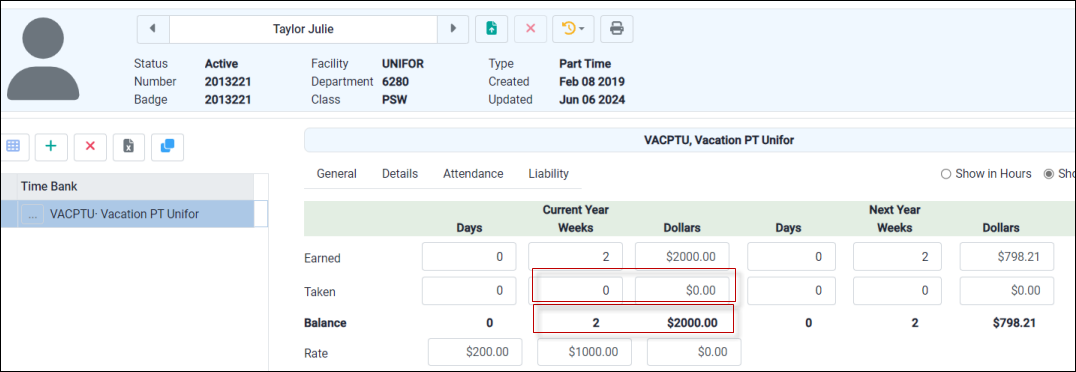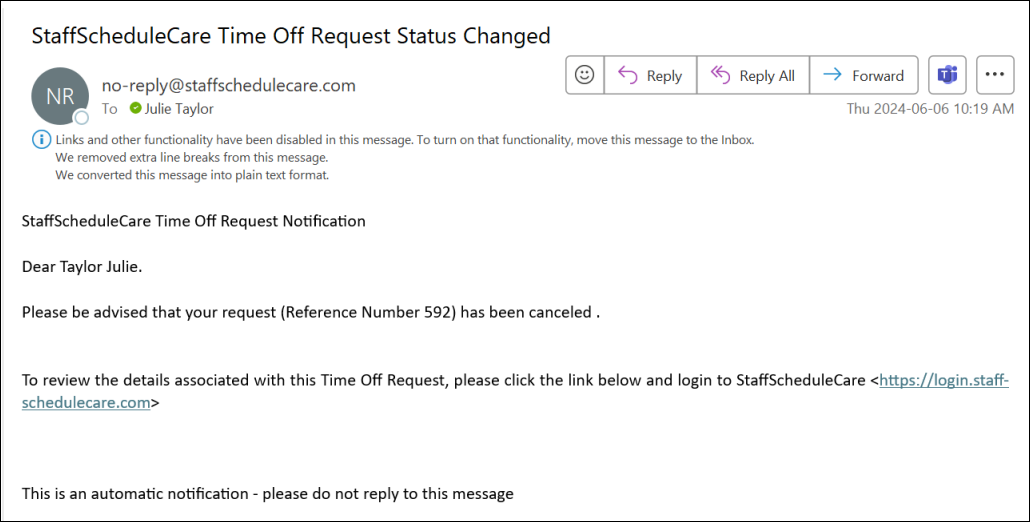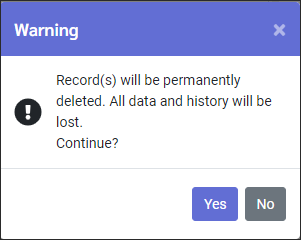Employers in Ontario, Canada may use the Ontario Employment Standard Act (OESA) as a guideline for vacation time with dollars earned. In StaffScheduleCare employee Time Banks and Time Off Requests may be configured to meet the OESA Vacation Bank guidelines.
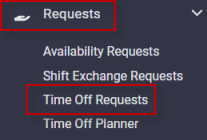
Managers may access OESA time off requests as follows:
1.From the Welcome Time Off Request widget.
2.From the Time Off Requests menu:
The following menu will appear:
|
|
OESA Attendance Codes may be added directly to the Active Schedule. The system will use the employee's Vacation Rate in this case. If the paid Attendance Code is deleted from the Active Schedule, the system will return the time and dollars to the Time Bank.
The example employee Janie Vaughn has a regular rate of $21.85 per hour, or $163.87 per day (7.5 hours x $21.85).
Janie's vacation rate is $150 per day.
The OESA vacation code has been added for Jun 15 as follows:
Since Vacation Rate has been configured for OESA, notice Janie's daily vacation rate of $150.00 appearing on the Time Card (below):
|
Adding OESA Requests for Employees
Managers may add OESA requests on behalf of their employees. Please see Employee Time Off Request OESA for details on adding a new request.
Processing OESA Requests
▪Navigate to the Requests menu. ▪Select the request to process by clicking on the line to highlight it blue. The request details will appear on the right.
▪From the Actions menu select Process Request:
▪The following menu will appear:
▪Select the desired New Status option from the drop-down list. In this case we will approve the request.
▪Select the Pay Option if different from the default setting:
▪Add a manager comment in the Feedback section (optional).
▪Click Save. The approved request will appear with the corresponding icon as shown.
|
A Time Off Request may be canceled after you have approved it. The cancellation option is only available to managers. Employees cannot cancel a request once it is approved. Requests may not be deleted by employees or managers once approved.
To cancel a request, navigate to:
▪Select the Requests menu. ▪Select Time Off Requests Menu.
▪Click on the request to be canceled to highlight it. The green check mark status shows that this request has been approved.
▪Click Actions icon. ▪Select Cancel Request from the drop-down list.
▪Add a comment in the Feedback window (required). ▪Click Save.
The request will now show the Cancel Status icon.
When a request is canceled, the time and dollars will be returned to the bank. Here is an image of the bank balance with the request approved prior to the cancellation:
Here is an image of the bank balance after the request cancellation
If your system has been configured with notifications, the employee will receive a cancellation notification email.
|
The system will not allow managers to delete Approved requests. Managers may delete Time Off Requests if they have not yet been approved through the Time Off Request menu.
▪Select the Requests menu. ▪Select the Time Off Requests menu.
▪Click on the request that you wish to delete. Notice the status is not approved. ▪Click Actions icon and select Delete.
A warning message will appear reminding the manager that record(s) will be permanently deleted. Click Yes. The time off request will be removed.
|
See Also: