The Daily Schedule may be configured to display a grid which allows Attendance Codes to be added, modified, or deleted directly from the Daily Schedule main menu.
Validation rules will apply to the changes and are reflected immediately on the Time Card and the Active Schedule.
Only Attendance Codes which are configured with the Show on Sched option enabled will appear in the lower section of the Daily Schedule (below) |
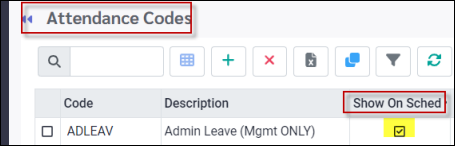
Setup
To configure the Daily Schedule Attendance Code grid there are two configuration requirements.
1.Company Profile (Global setting)
▪ Select the Config menu.
▪ Select the Setup menu.

▪ Select Company Profile.
▪ Select Schedules.
▪ Select General.
Click on the Show Attend. grid On Daily Schedules check box.
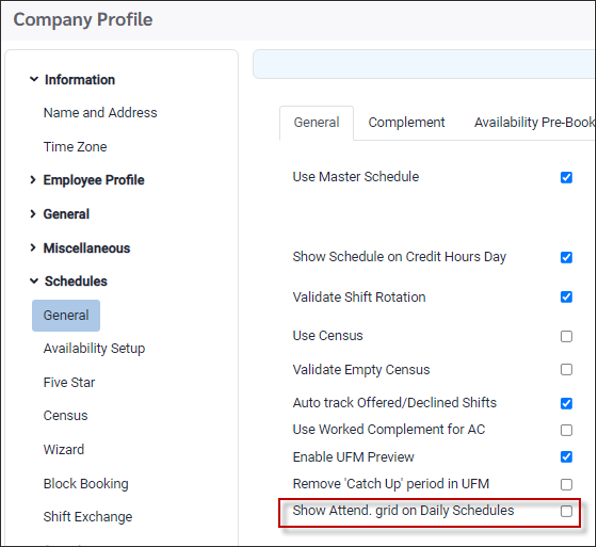
2.Schedules Option (user visibility on or off)
▪ Select the Schedules menu.
▪ Select the Daily menu.
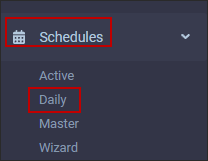
▪ Select the Schedule Options icon.

▪ Click on the Daily tab.
▪ Click the Show Attend. grid on Daily Schedules check box.
▪ Click Apply.
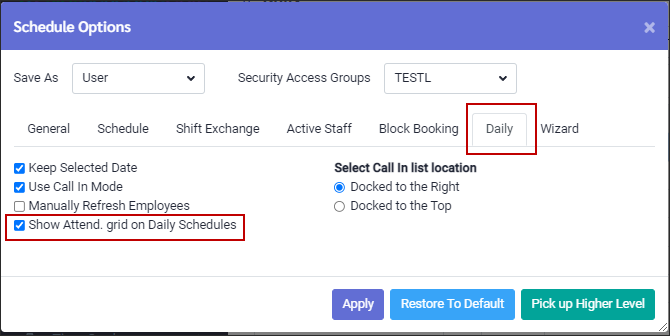
The attendance grid will be displayed at the bottom of the Daily Schedule main menu.
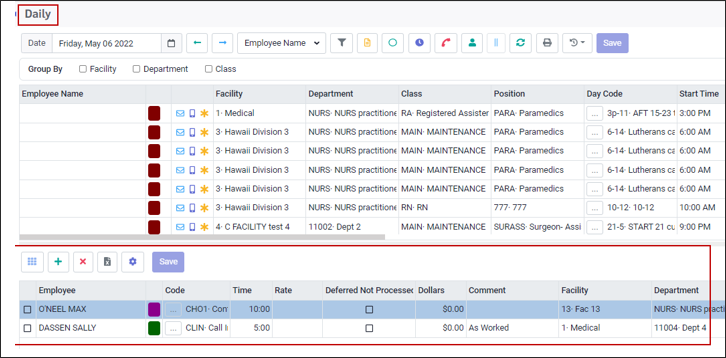
Adding Attendance Codes
To add an Attendance Code to an employee:
▪Click on the plus symbol (+) on the Attendance Code grid. This will open the Employee Panel.
▪Select the employee.
▪Click Apply. A new line will appear at the bottom of the grid with the name of the employee who was selected. If the new Attendance Code unbooks an employee from the shift, the shift will appear in the system as unfilled.
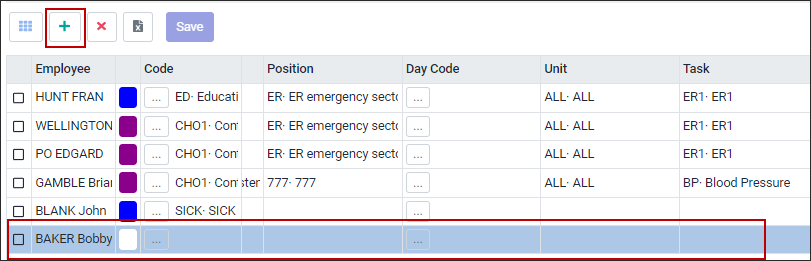
▪Click in the applicable fields and select from the drop-down lists provided. Populate the fields as required.
▪Click Save when complete.
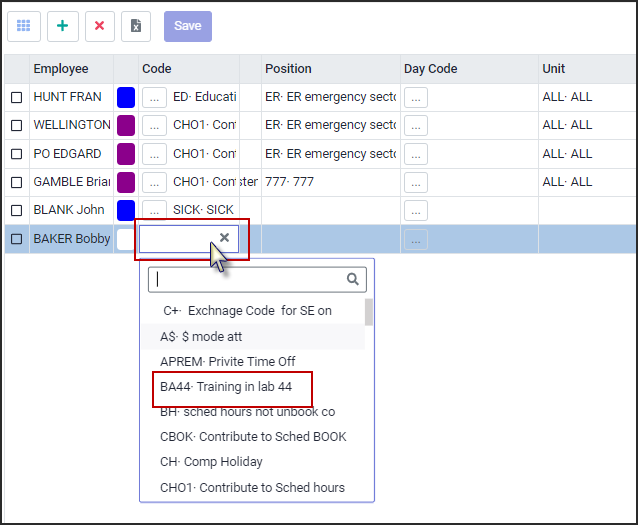
Modifying Attendance Codes
The Attendance Code grid may be used to modify an existing Attendance Code.
▪Click anywhere on the row you would like to modify to highlight it in blue.
▪Click in the field that you would like to modify.
▪Modify the Attendance Code.

Deleting Attendance Codes
The Attendance Code grid can be used to delete existing Attendance Code.
▪Click on the row you would like to delete to highlight it in blue.
▪Click on the red X. The system will warn you that this is a permanent deletion.
▪Click Yes to continue.
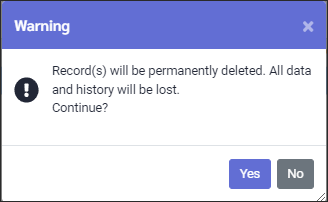
Deleting an Attendance Code which unbooked the shift, will not replace the original shift. The shift must be either manually added or an Update From Master performed, if the shift(s) has not yet been filled by another employee. |
See Also:
Filling Shifts Using the Daily Schedule