The Daily Schedule has been designed to allow different configurations of the employee list to determine eligibility to fill selected shifts.
On the right side of the Daily Schedule you will find the employee list (shown below). Use the drop-down arrow to access the validation options, No Validation, Default validation, Custom validation and Sorting Level validation, as described in this document.
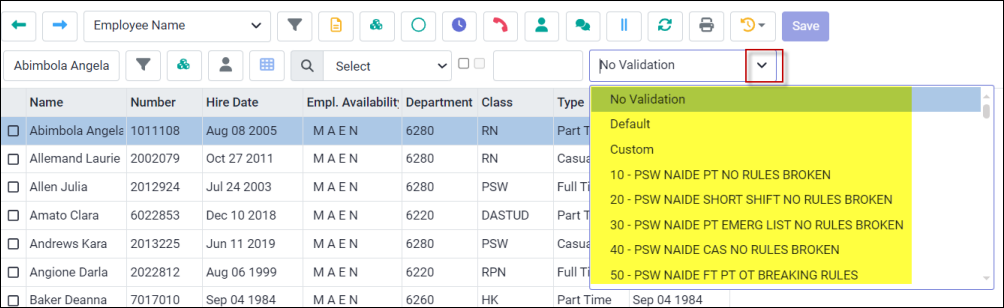
Please see Daily Schedule Options for information on keeping most recent date selection. |
Accessing the Daily Schedule
▪Select the Schedules menu.
▪Select the Daily menu.
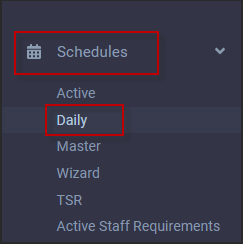
No Validation
When selected, the system will immediately load the employee list, as last configured, with no validation against the selected shift in the left panel. This selection allows the Daily Schedule menu to load very quickly.
The employee list below (right) is set up in alphabetical order and is presented without validating availability for the focused shift (PSW unfilled shift from 6:15 to 12:45, highlighted in blue on the left below).
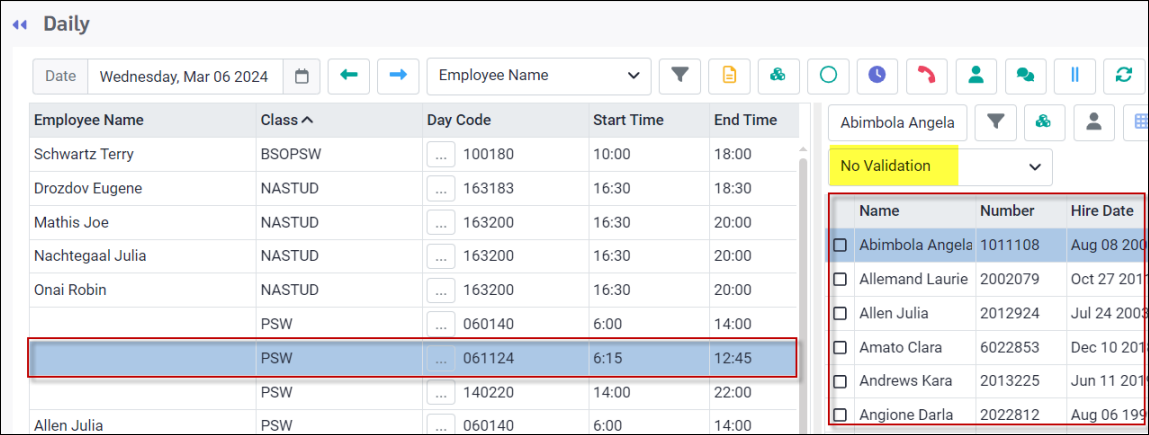
Default (Validation)
When selected, the system will validate the employee's shift availability based on seniority by hire date, and whether or not the employee is already scheduled. This validation does not follow your configured rules, such as employee availability, required minimum time between shifts, maximum shifts per day, maximum hours in a pay period etc. When this method of validation is enabled, the Daily Schedule menu will not load as quickly as the No Validation option.
Custom (Validation)
On the custom menu, you may create / enable any of your system rules to validate employee eligibility for unfilled shifts. The example below is a common configuration. Please see description of this configuration below:
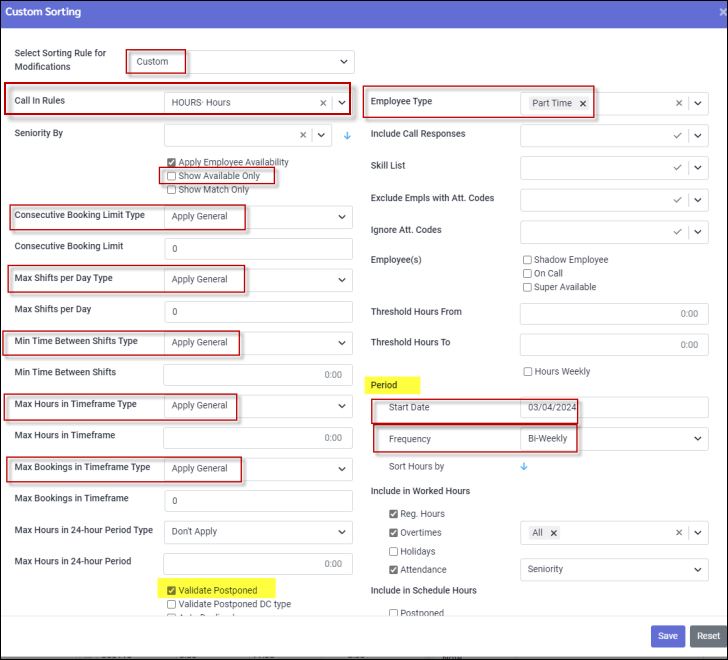
Custom Level
You may create a custom validation configuration by ticking any of the fields shown in this window (above). Alternately, you may select one of your predefined Sorting Levels as a starting point to quickly edit any of the custom fields. To access the sorting levels, click on the arrow beside the Custom field. Please note that, depending on your configuration, you may have to scroll through many levels to select the one most compatible to custom validation level you wish to create. This option is very helpful in troubleshooting questions arising from Wizard and Mass Messaging use.
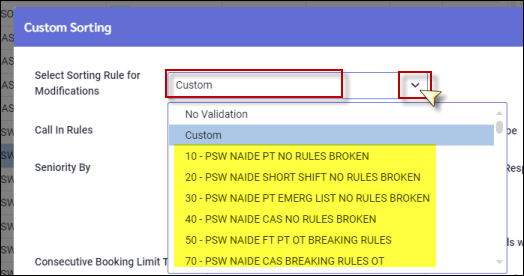
Call-in Rules
Select the applicable call-in rule for your facility and for the validation type you are configuring. If this field is selected, the field Seniority By, just below it, should be left blank.
Show Available Only
Leave this field unticked if you would like to see which employees are not available for a given shift. This configuration is very helpful for troubleshooting any call-in questions i.e. why certain employees did not appear on the call-in list and why not (what rules they would have been breaking).
The custom setting for the example below is validating all the schedule rules. The employee list is further filtered to the class PSW (blue funnel icon) to see the validation outcome for this unfilled PSW shift (6am to 2pm). The Rule Validation column indicates who is available and who is not, with the reason certain employees would not appear on the call-in list (below yellow).
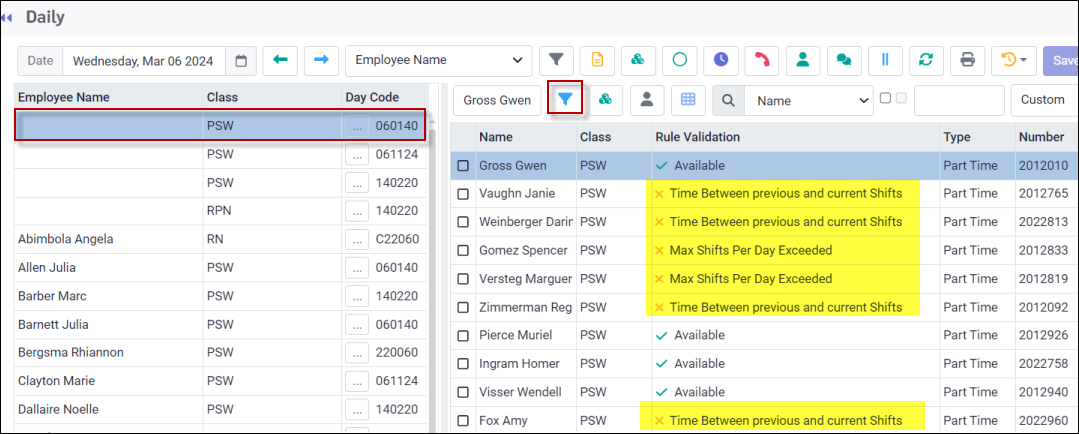
Schedule Rules (Apply General)
Select Apply General (by Type on the left) to validate any of your schedule rules. Select Don't Apply, or Apply Custom if the general rule configured for your system should not apply or if a different rule should apply.
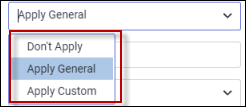
Employee Type
You may filter your custom list by Type (FT, PT, Casual) but you may also use the employee filter in conjunction with this configuration to determine which data to include. For example if you are validating all scheduling rules on this menu but want to flip between part-time and casual employees, it may be easier to filter on the employee list where you may include any additional filters, like department or class. In this case you would ensure all types were included on this custom filter at this time.
Period Settings
Ensure that your Period settings i.e. Start Date and Frequency are configured to match your system settings.
Click Save to save your custom settings.
Sorting Level (Validation)
To select your predefined call in (sorting level) rule, use the drop-down menu to find the applicable rule. Depending on your rule configuration, you may have to scroll down to find the required level. For example, if you are looking for which dietary aides may be available for an overtime shift, you would need to search for the level fitting that description among all the levels configured. There is no ability to filter this list.
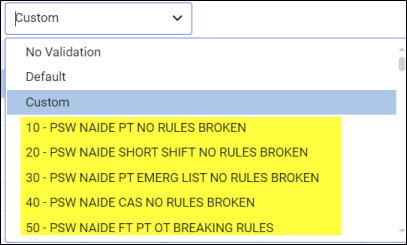
See Also:
Filling Shifts Using the Daily Schedule