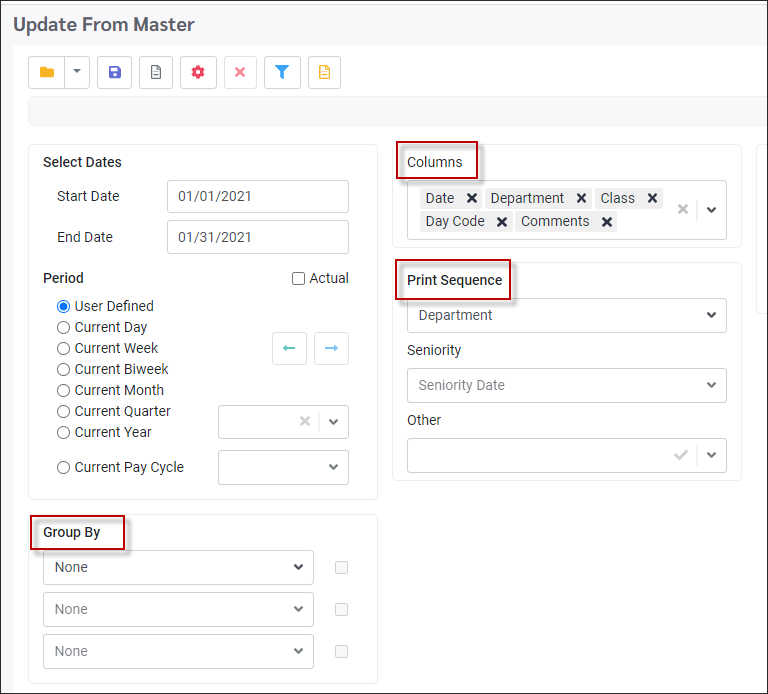Populating the Active Schedule
▪Select the Schedules Tools menu.
▪Select the Update From Master menu.
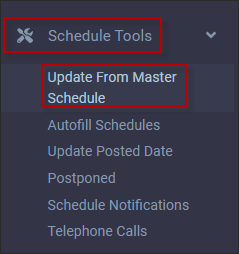
The Update From Master menu will appear:
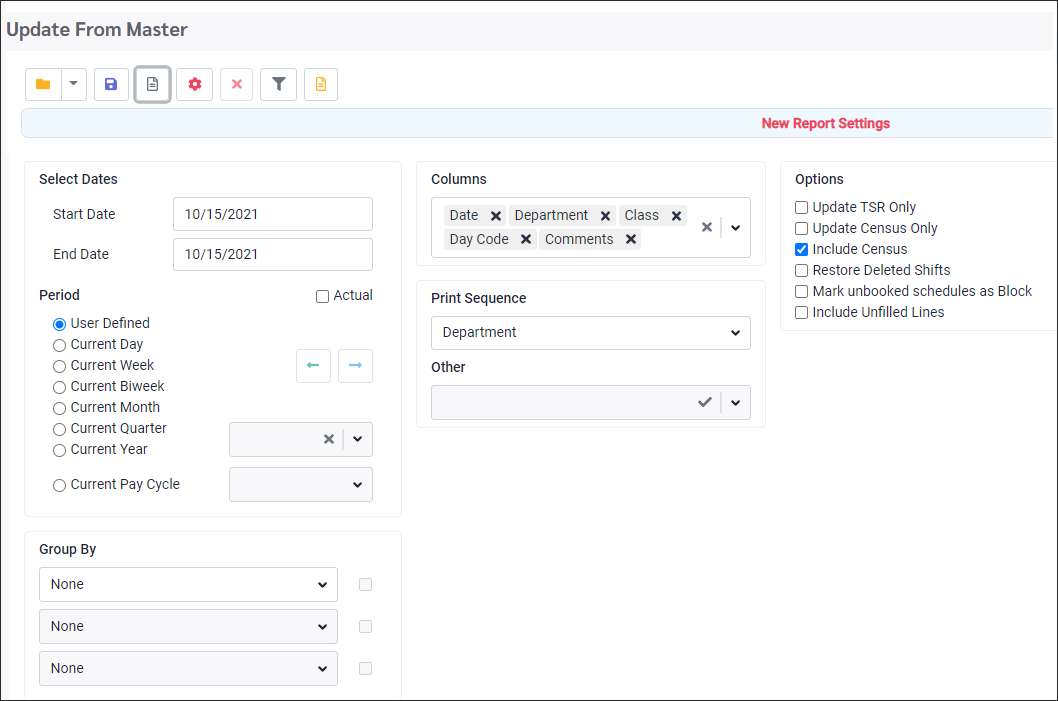
Without enabling the Remove Catch Up Period check box (Company Profile / Schedules / General), the system will perform a catch up function when updating from master if the employee's Schedules Updated to date (Personnel / Shift and Schedule) is before the first date of the specified update range. If not ticked the system will update the Active Schedule from the Schedules Update to date to the first date of the selected range. |
Update From Master Filters
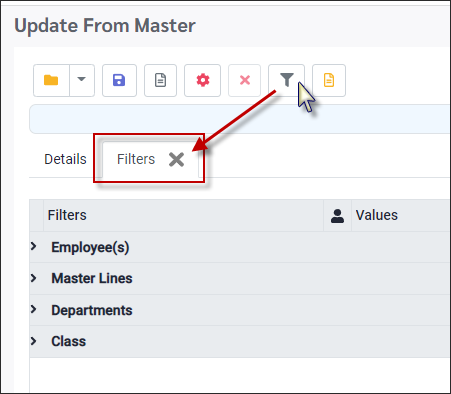
The Employee(s) filter is processed first then the individual Department and Class filters. The Include Unfilled Lines option follows the same filter process sequence.
Employee(s) filter
This filter option is for updating master lines (shifts) based on the employee’s home department and class or other employee criteria. This allows you to update for specific employee groups (only employees in the dietary department or PSW class, for example). If no filter is set, all employees will be updated.
Departments and Class filter
This filter option is used to filter schedule lines (shifts) based on selected departments or classes. Using this option without the employee filter will update all lines assigned to employees for the selected department or class.
Include Unfilled Lines
This option should be ticked if you want to include unfilled master lines in your update. Use this option cautiously by including the independent Master Lines / Departments / Classes filters (not only the Department / Class filters under the main Employee filter heading) to ensure not ALL unfilled lines are updated in error.
CAUTION: When selecting Include Unfilled Lines for your update process, please use the separate Master Line, Department and Class filter options to filter your unfilled lines. Filters under the Employee heading will not apply to unfilled lines, only to lines assigned to employees.
For example, if you want to update all assigned and unfilled schedule lines (shifts) for the dietary department ONLY, and you use only the Department filter for the dietary department, under the Employee heading, the unfilled lines (shifts) for ALL other departments will be updated as well if you have enabled Include Unfilled Lines. You must filter the unfilled lines (shifts) as described above to avoid this issue. |
Other update options
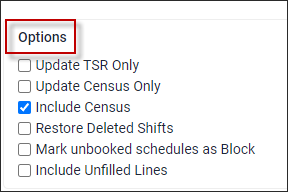
Update TSR Only
This option will only update employees on Temporary Shift Replacement.
Include Census and Update Census Only (only available with Census option enabled)
These fields are only required if you are using the Census configuration and Census Daily Entry menus for scheduling.
Restore Deleted Shifts
This option applies to booked shifts only. Any deleted unfilled shifts will be restored regardless of whether or not the Restore Deleted check box is enabled.
Mark unbooked schedule as Block
This option is used for Block Booking only. Please see Update from Master - Enhanced, for further information.
Include Unfilled Lines
Will include all unfilled master lines associated with your filter. Use the filter options Department and Class shown below and as described above (please see Key Information warning).
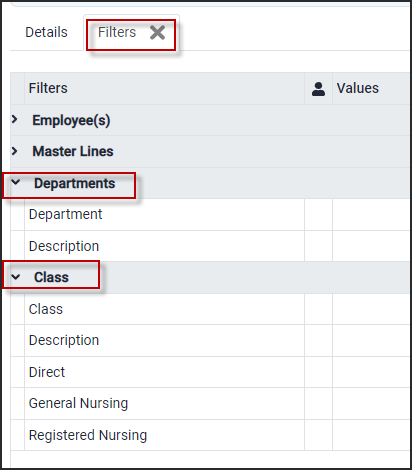
Running the Update From Master
Enter the start and end date for the update or select one of the Period options.
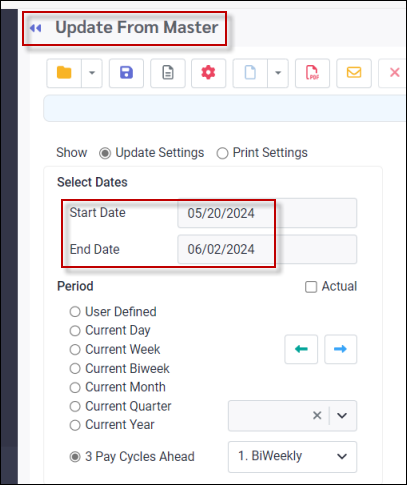
▪Verify your settings.
▪Click on the Process icon.
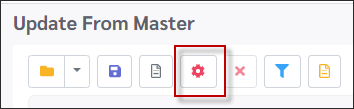
Please note that you should not skip update periods when updating from Master. For example if you updated up to August 19, your next update should start August 20, not August 27th. |
The Active Schedule will now be populated from the previously defined and assigned schedules (lines). You may verify the last Master update date by checking the Personnel / Shift and Schedule menu.
If you have selected a shift that is currently in a Mass Messaging broadcast the system will provide a warning. The shift's Mass Messaging reference number is provided as part of the warning.
You must decide which of the two actions to take (shown below). Clicking on OK will close the pop-up. You cannot delete the shift until either the Mass Messaging is completed or you stop the broadcast.
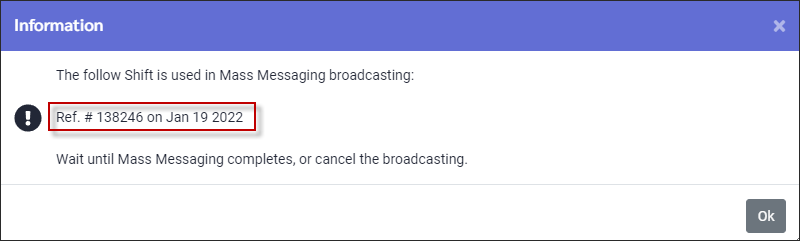
Update from Master Report
The update process will generate a report once complete. You may select your report columns, group levels and the print order (sequence) by using the settings below: