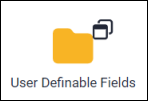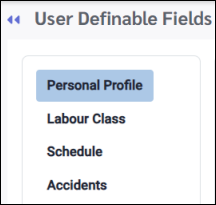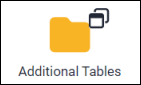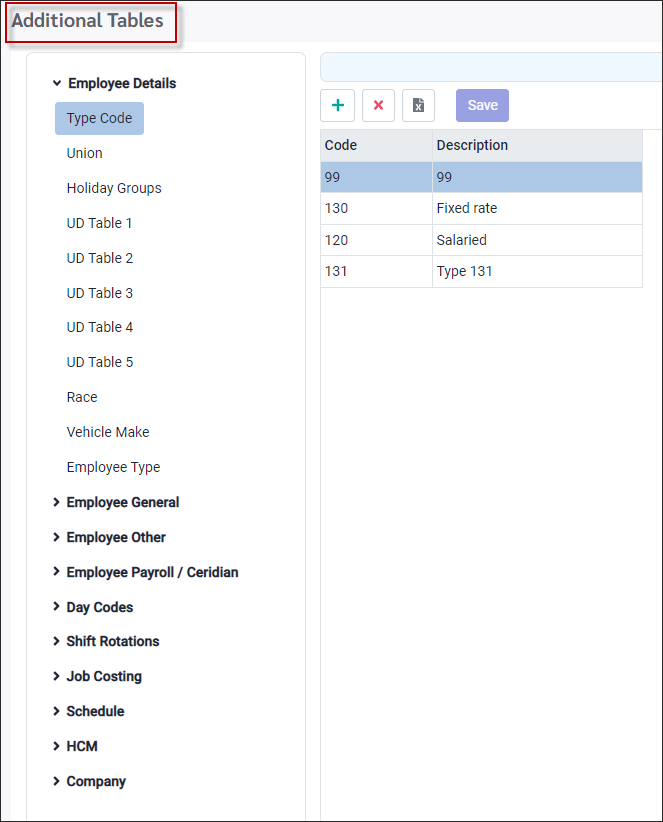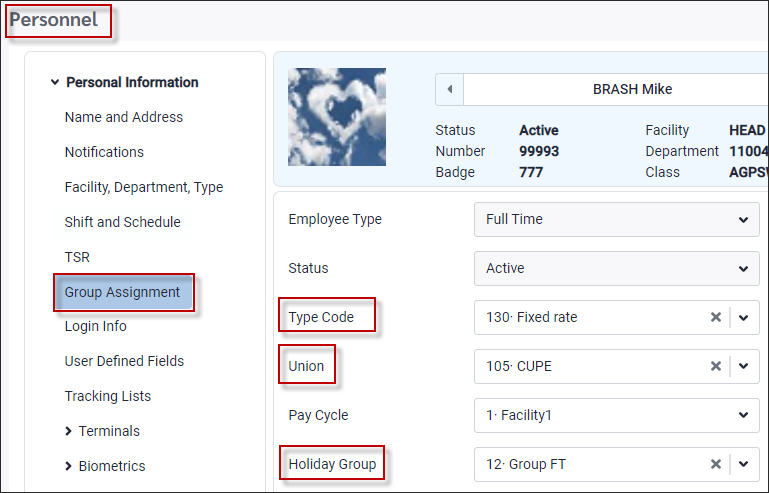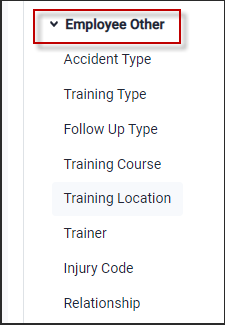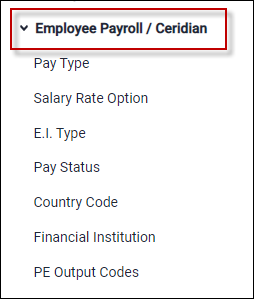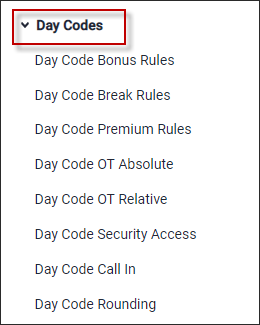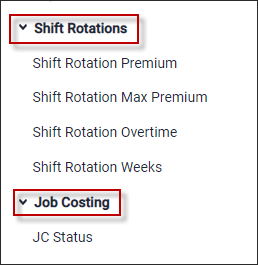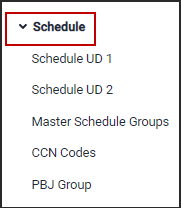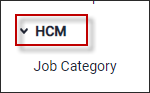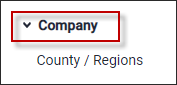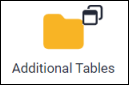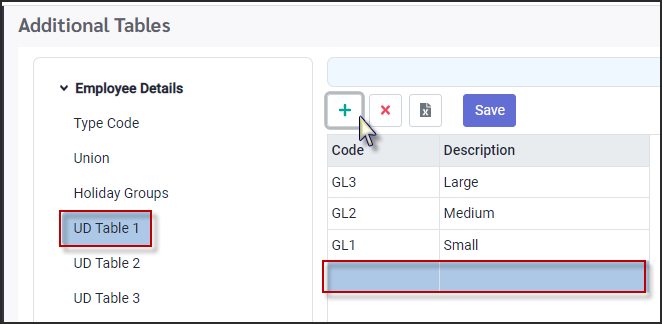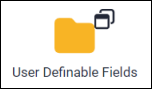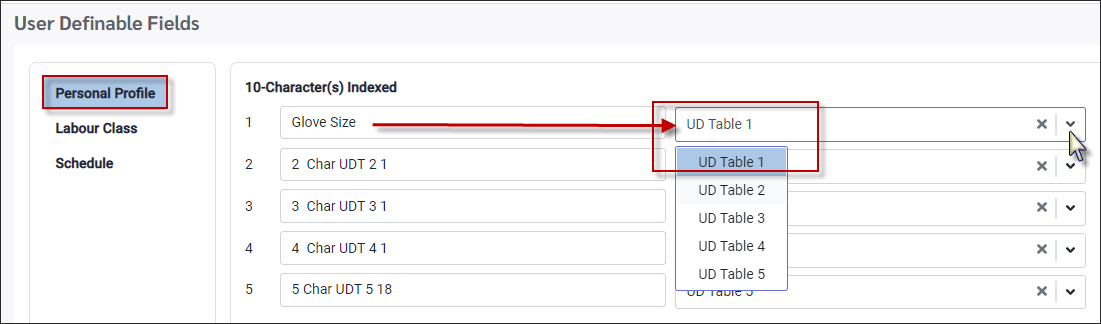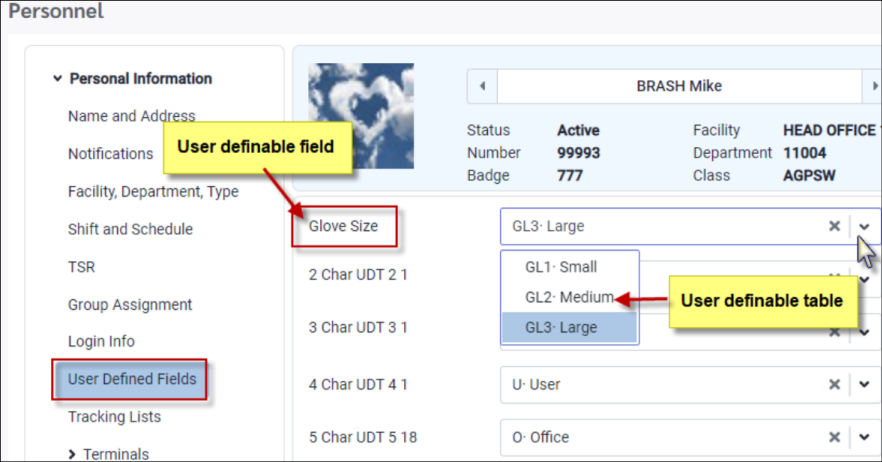You may use the User definable Fields to create fields unique to your facility. You may also attach a table to allow for drop-down list selection(s) using the User Definable Tables option.
These fields and tables are available in areas of the software. i.e., Personnel, Schedules and system configuration menus.
The User Definable Fields option is used to activate and define up to 20 additional user fields for use on the Personnel, Labour Class and Schedule menus. The field is defined first, then define the table to be associated with the new field.
▪Select the Config menu. ▪Select the Setup menu.
▪Select User Definable Fields.
You have the option of setting up user defined fields in three areas of the software. Some of these fields can be associated to a table and allow selections to be made from drop-down lists.
Personal Profile
10 Characters Allows you to create a user definable field for 10 character input. These five fields can be linked to a drop-down menu (table) which can be created using the Additional Tables option.
20 Characters Allows you to create a user definable field for 20 character input.
40 Characters Allows you to create a user definable field for 40 character input.
Labour Class
10 Characters Allows you to create four user definable fields for 10 character input. These fields may be linked to a drop-down menu (table) which can be created using the Additional Tables option.
Schedule
10 Characters Allows you to create two (2) user definable fields for 10 character input. These two fields can be linked to a drop-down menu (table) which can be created using the Additional Tables option.
Create New Field with a Table
To create a new field in any of the three areas; click in the field and enter the description of the new field. In our example we are creating a field to track employees' glove size. We have populated the UD table 2 with the available sizes, so we will assign UD Table 2 to this field.
▪Click Apply to save your new fields or edits.
On the employee's profile we can now see our new field and the associated drop-down list from the table.
|
The Additional Tables provides you with the ability to define/customize some of the tables (drop-down lists) found throughout StaffScheduleCare. These tables can be linked to the User Definable Fields or some of the existing fields.
▪Select the Config menu. ▪Select the Setup menu.
▪Select Additional Tables.
The following menu will appear:
Employee Details
Here you can define the following items for the Personnel menu:
Type Code This table will be found in the Group Assignment section.
Union This table will be found in the Group Assignment section.
Holiday Groups This table will be found in the Group Assignment section.
UD Tables 1 – 5 Used to create tables for the User Definable Fields 1-5 respectively (described above) i.e., if you create a table for UD Table 1 (below), this table will apply to User Definable Field 1 (glove size) as shown below.
▪Click on the table to be defined - in the example below UD Table1 is to be defined as a drop-down for the new glove size. ▪Click on the plus symbol (+) and a new line will be open. ▪Enter the drop-down information. In the example below, three (3) lines were entered.
Race Only visible if configured in the Company Profile.
Vehicle Make This table will be found in the HR Information section.
Employee Type This table will be found in the Group Assignment section.
Employee General
Employee Status This table will be found in the Group Assignment section.
Gender This table will be found in the Name and Address section.
Marital Status This table will be found in the Name and Address section.
Employee Other
These tables are part of the HR Information section.
Employee Ceridian
Used only for StaffScheduleCare Payroll or if Ceridian is your payroll provider.
Day Codes
These tables are part of the Day Code Setup menu.
Shift Rotation & Job Costing
These tables are part of the Shift Rotation and Job Costing Setup menus.
Schedules
These tables are part of the Personnel / Shift and Schedule section. Master Schedule Groups is used for the easy updating of unfilled Master Lines .
HCM
This table is used in the Human Capital Management module.
Company
This table is part of the Company Profile Setup menu.
|
To create a new field with a table assigned you must complete two steps.
Step 1 - Populate the table. ▪Select the Config menu. ▪Select the Setup menu.
▪Select Additional Tables.
▪Click on the type of table you wish to create/edit e.g., Employee Details, UD Table 1. ▪Click on the plus symbol (+) to add new line. ▪A new blank line will appear. ▪Continue adding until all the entries are done. ▪Click Save.
In this example, the UD Table1 is to be defined as a drop-down for the new glove size.
Step 2 - Define the Field
Now that the table is ready, the field needs to be defined and table associated with the new field.
▪Select the Config menu. ▪Select the Setup menu.
▪Select User Definable Fields.
Select the area of the software you wish the field to be displayed. We would like this field to show in the Personnel (User Definable fields section) with the UD Table 1.
▪Enter the field description or label as Glove Size. ▪Click on the drop-down arrow and select the table you wish to associate with the field.
Now on the Personnel menu you can see your new User Defined Field and your Additional Table.
|