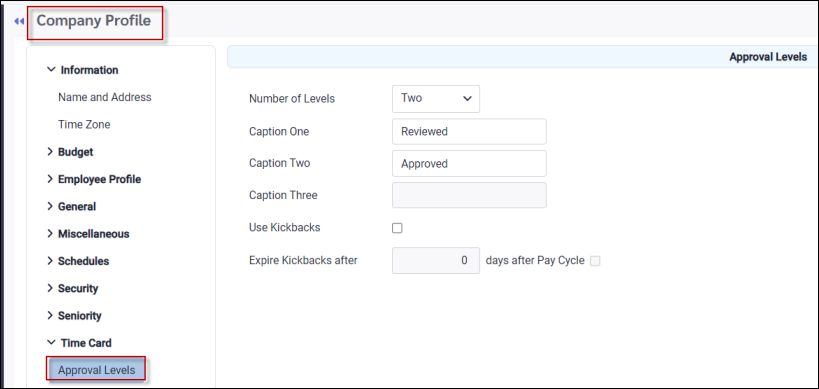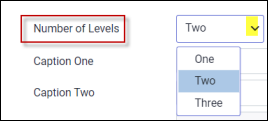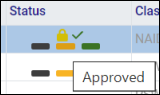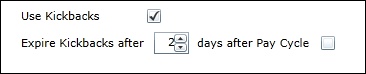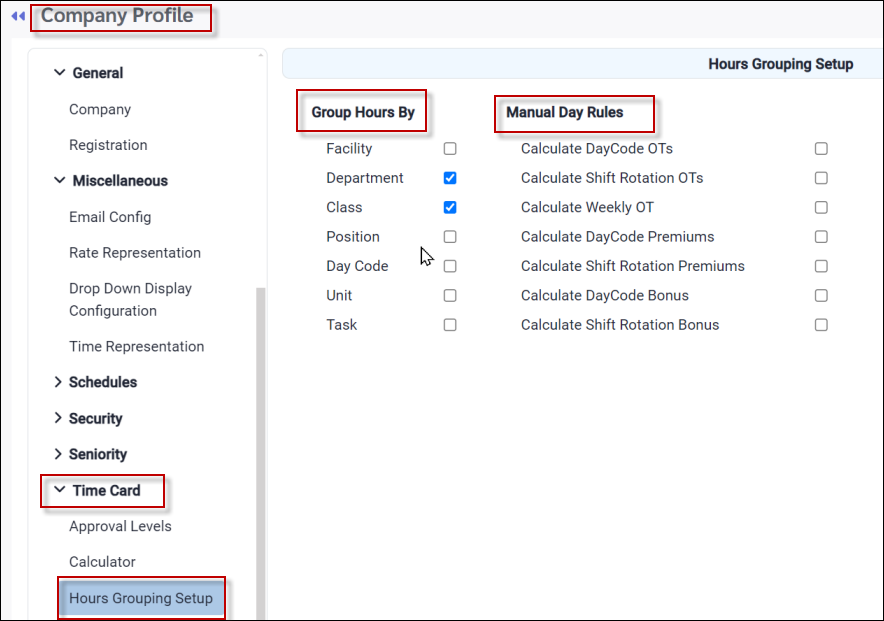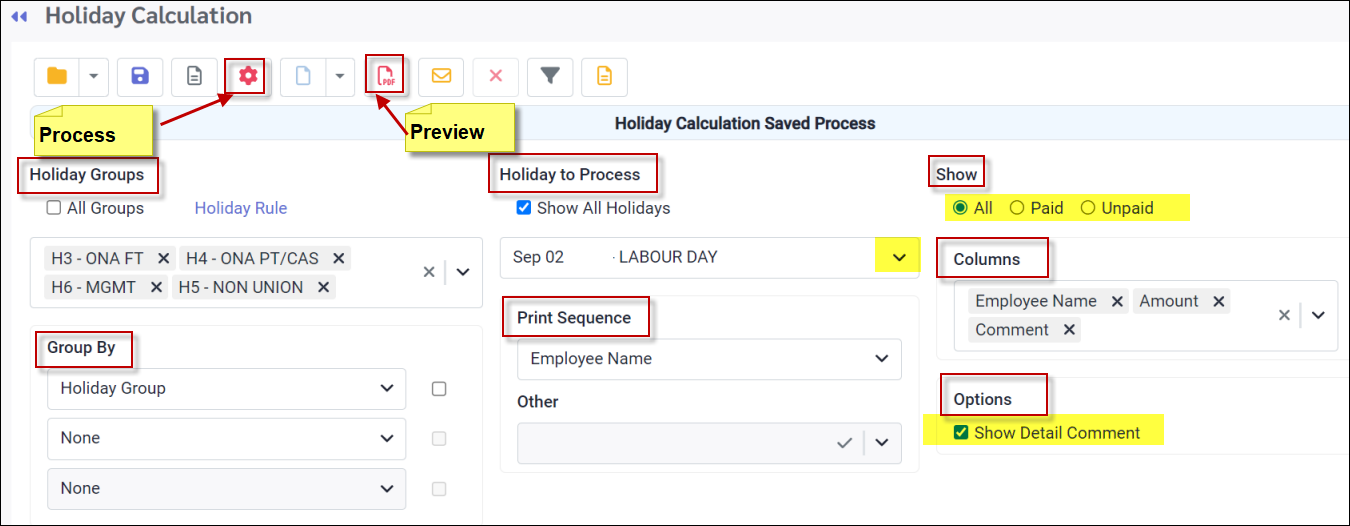To configure the parameters for the Time Card, navigate to the Company Profile / Time Card.
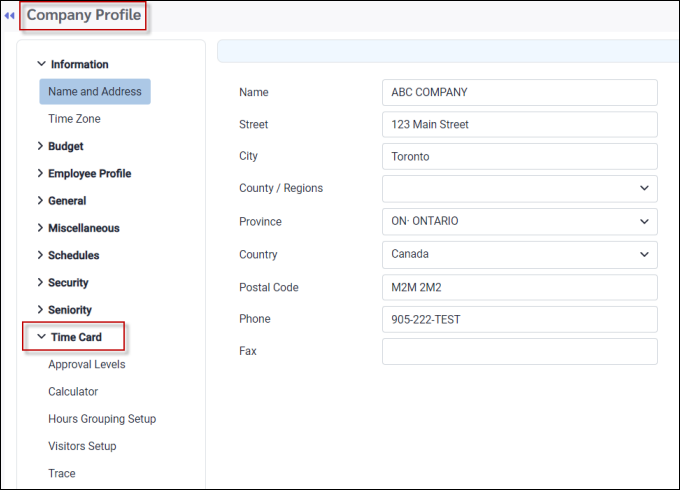
Level Setup
This option allow you to set the number of approval levels available on the Time Card, as well as to define the use of Kickbacks as described below.
From the drop-down menu, select the desired number of levels (maximum three):
For each level, enter the user-definable caption which will appear on the Time Card when you hover by that option:
Kickbacks
A Kickback is a feature designed for multi-level approval. It notifies supervisors / managers, by means of a Welcome menu indicator as well as an icon visible on the Time Card, that the level they processed has been altered by the next level manager. For example, If a supervisor processes the first level of employee time approval (Review) but a manager, who processes the next level (Approved), makes an adjustment, she can undo the supervisor's Review setting resulting in a Kickback being generated as a result of this timecard edit. If this occurs, the first level supervisor / manager will see a number link under the Kickback option of the Welcome menu and you would follow that link to the time card to review the Kickback where the Kickback icon will appear
You have the option of expiring the Kickback by selecting:
▪The number of days after which it should expire (two in the example below):
▪The number of days following the pay cycle that if should expire, by clicking the box shown below:
|
Group Hours By This option is to define the Company Profile portion of the Time Card Grouping option. Once set, these fields will appear on the Time Card grayed out to show the user which of these settings is available for grouping.
Manual Day Rules This option refers to the user's ability to override the calculation rules on the Time Card. When not ticked, the system will still calculate each rule automatically as configured.and the user will be able to override the rule if necessary. If ticked, you will NOT be able to override the rule.
|
In StaffScheduleCare employees appear as Visitors to supervisors / managers whose access is restricted to areas outside the employee's defined area. For example if a manager is restricted to the nursing department and an employee from the dietary department works in nursing for one or more shifts, this employee will appear as a visitor to the nursing department manager when the following setup is deployed:
|