If your facility's policies allow it, an employee may give away a shift to another employee instead of exchanging it. The Shift Give Away feature is part of the Shift Exchange function.
▪Select the Requests menu.
▪Select the Shift Exchange Requests menu.
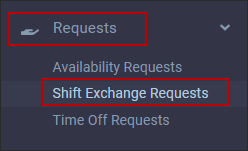
▪Click on the Actions icon and select New Request.
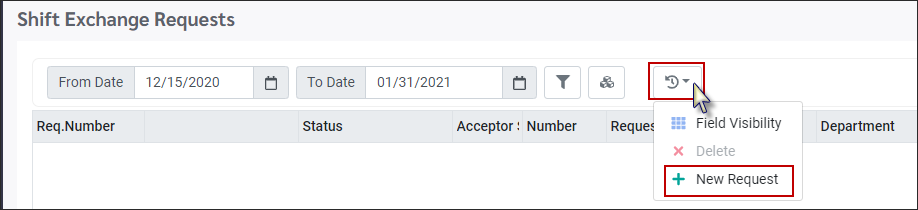
A window displaying your Active Schedule will appear. Use the Date window to select the date to start viewing your Active Schedule from. You may select how far out to view the Active Schedule, by choosing 1, 2, 4 weeks etc.,or Calendar.
▪Click on the shift you would like to give away. The shift will become highlighted in blue.
▪Click Apply.
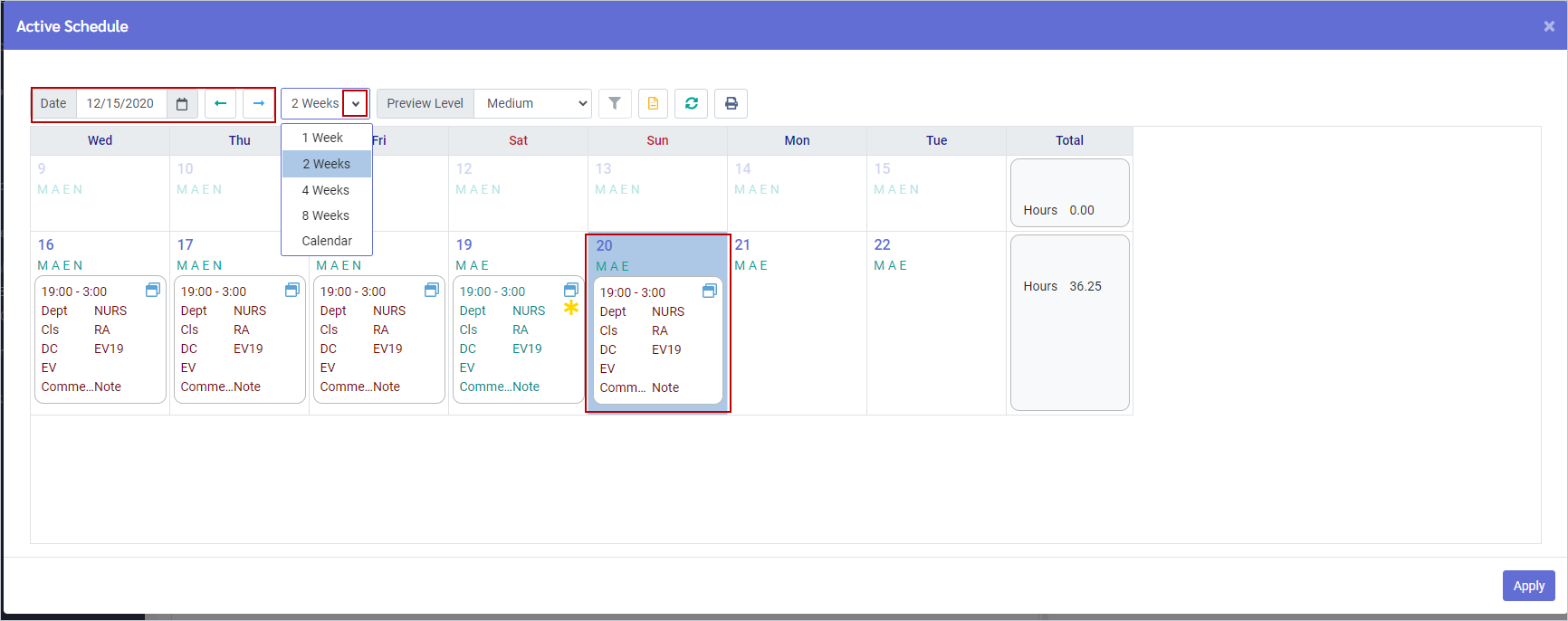
The shift you wish to give away is now on the right-side panel.
▪Click on the drop-down arrow and select Give away Shift.
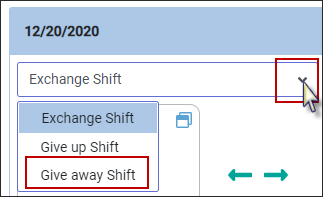
▪Click on the button beside Acceptor. The system will provide a list of employees who are available to take the shift.
Selecting a Shift to Give Away - Multiple Bookings
If you are booked to more than one shift on a given day, and would like to give away only one of them:
▪Select the date you would like to give a shift away (20th).
▪Click on the garbage can icon.

▪From the pop-up menu, select the shift you wish to give away by ticking the corresponding box (2nd shift).
▪Click Submit.
▪The selected shift will now appear to give away.

Selecting the Acceptor
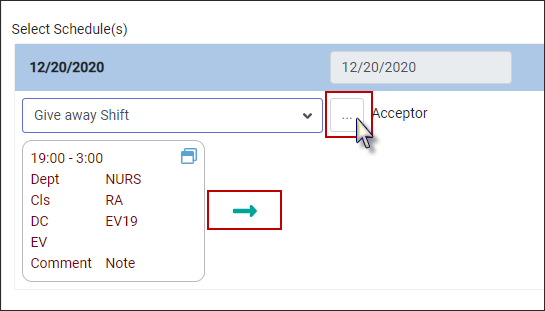
▪From this list you may select the employee by clicking in the check box and selecting Submit.
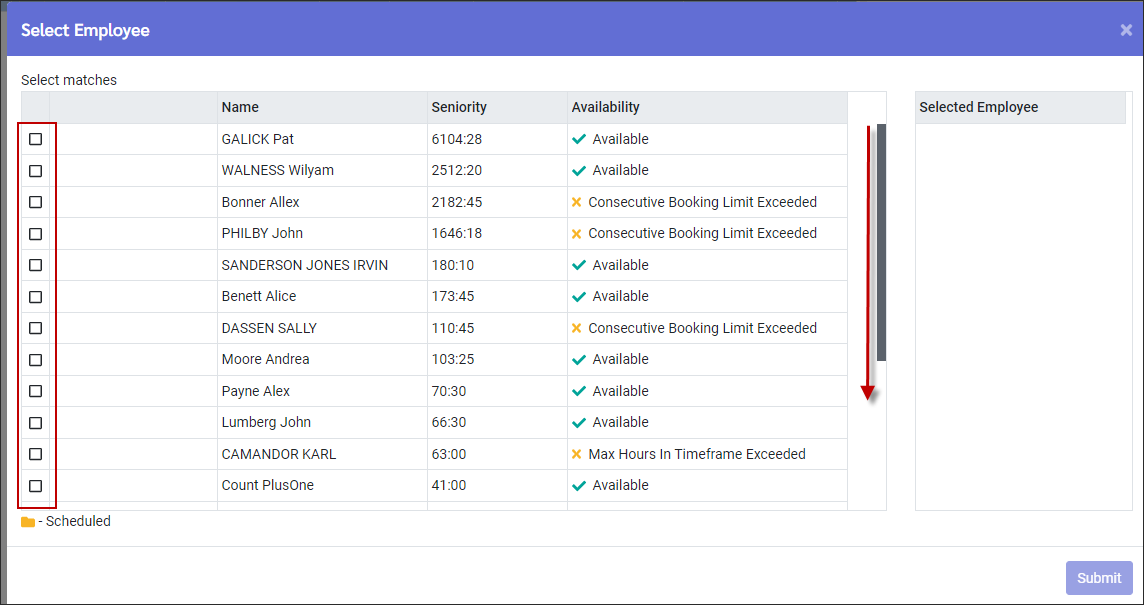
The selected employee will appear on the right side on the request panel.
▪Click Apply.
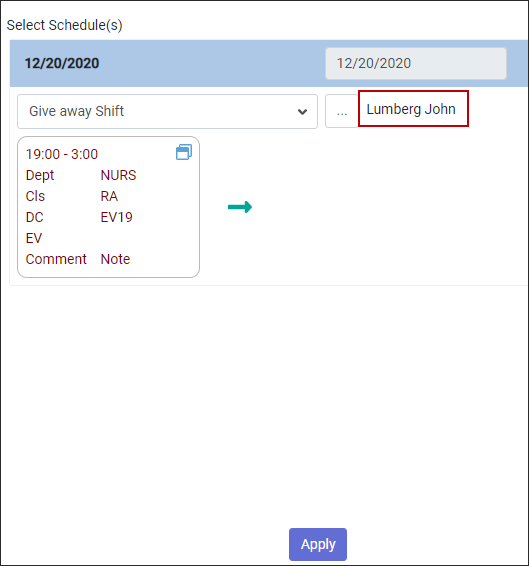
The shift give away is not complete until the requested employee accepts the exchange.

Accepting a Shift Give Away
When acceptors log into the system, they will see an Unread Request on the Welcome Shift Exchange widget which includes Shift Give Away notifications.
Click the 1 to go to the Shift Exchange Requests menu. Click on the request to highlight it.

Alternately select:
▪Requests
▪Shift Exchange Requests
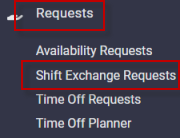
▪Select Accept or Deny (on the right panel).
▪Click on Apply.
The Acceptor may enter a comment on the Comment Line.nIf the system is configured with manager approval required, then the accepted request will go to the manager for approval. (see below). If the system is configured for auto approval the Give Away shift will appear on the Acceptor's Active Schedule immediately after accepting.