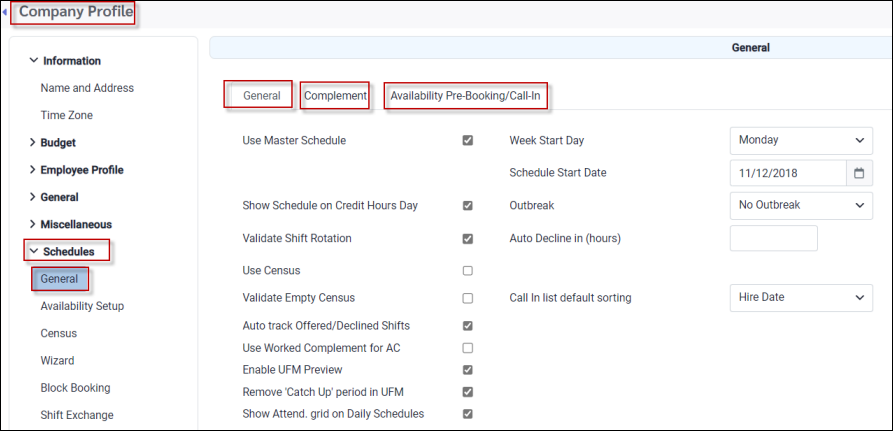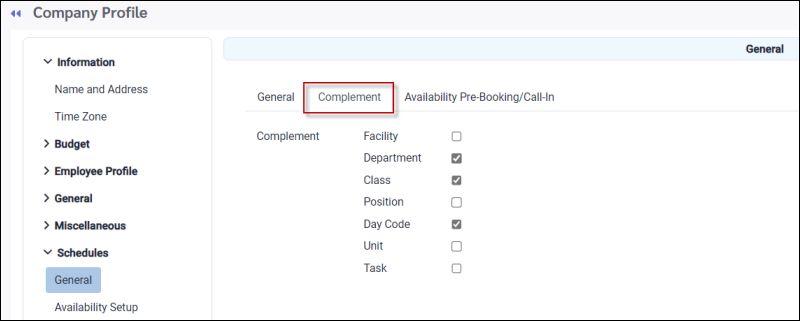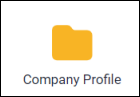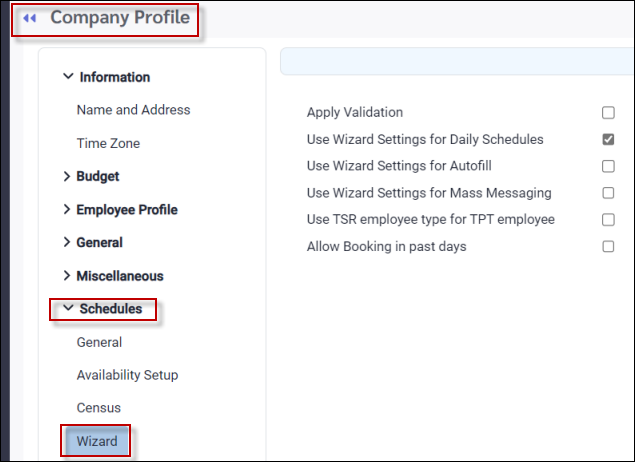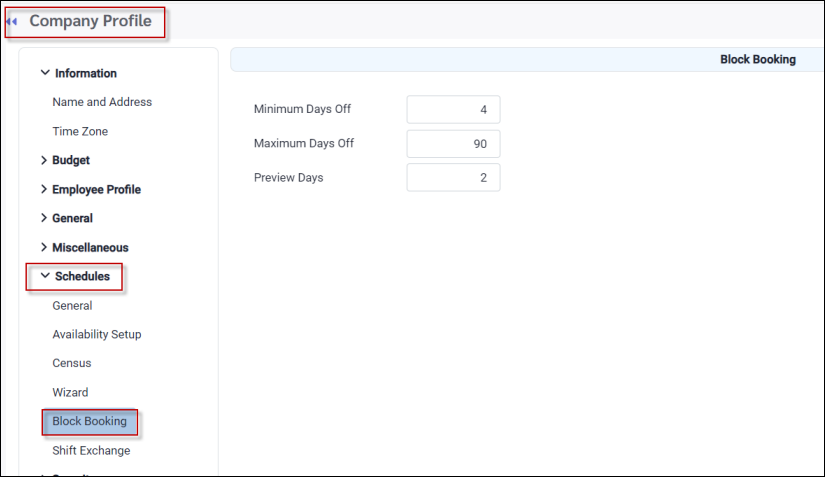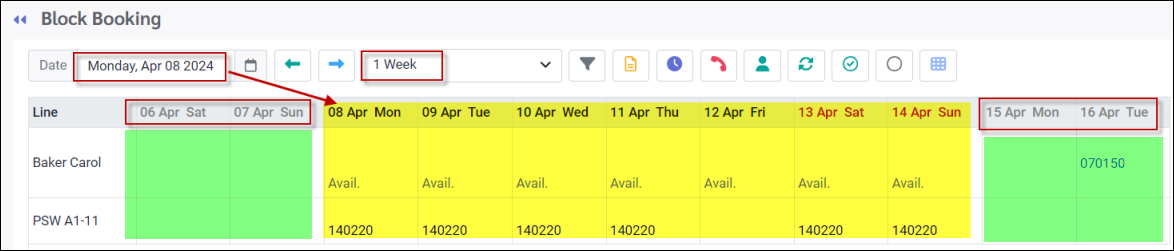To configure the parameters for scheduling, navigate to the Company Profile / Schedules.
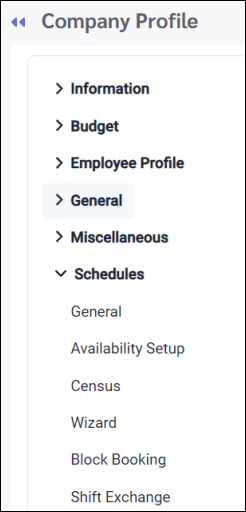
The Company Profile / General menu contains the following three tabs:
1.General 2.Complement 3.Availability Pre-Booking/Call-Ins
The General Tab
Use Master Schedule Tick to activate the Master Schedule menu options.
Show Schedule on Credit Hours Day If ticked, the shift will appear on the day defined when configuring the Day Code. This setup will be reflected on the schedule and the schedule reports as well.
Validate Shift Rotation If Shift Rotations are configured for scheduling, this field should be ticked. The scheduling component of Shift Rotations allows for simple, consistent scheduling which may be used with or without Master Schedule.
Use Census Will active the Census option.
Validate Empty Census Will generate a notification if Census is empty.
Auto track Offered / Declined Shifts If enabled, this option will track shifts booked with call-in mode turned off, in a way that is similar to when call-in mode is on. For example, if a shift is booked through the Daily Schedule, the phone icon will appear on the Active Schedule, with a tool tip indicating the name of the user and the time the shift was booked. The audit report will also track this record in the telephone call history. This option should be disabled if the above should only apply when employees have been called.
Complement
Tick the fields that are to be required fields for your facility when employees are scheduled. Managers will be prompted to add the field if a required field is missing when schedules are added or modified.
|
▪Select the Config menu. ▪Select the Setup menu.
▪Select Company Profile
▪Click on the Schedules menu. ▪Click on the Wizard menu.
Apply Validation This option will validate the schedule rules again at the time of accepting a shift.
Use Wizard Settings for Daily Schedule If ticked this option will display the Wizard Sorting level configuration on the Daily Schedule for call in purposes.
Use Wizard Settings for Autofill If ticked this option will apply the Wizard Sorting level configuration to the Autofill sorting levels.
Use Wizard Settings for Mass Messaging If ticked this option will apply the Wizard Sorting level configuration to the Mass Messaging sorting levels.
Use TSR Employee Type for TPT Employee Tick this option if the employee temporarily taking over a line through Temporary Shift Replacement, must assume the Type (full-time, part-time or casual) of the employee on leave. For example a part-time employee may take the line of a full-time employee on leave and may therefore need to assume full-time status for call-in purposes.
Allow Booking in Past Days Tick this option to allow the booking of shifts for a period / day that has already passed.
|
▪Select the Config menu. ▪Select the Setup menu.
▪Select Company Profile
▪Click on the Schedules menu. ▪Click on the Block Booking menu.
Minimum Days Off This option will determine the minimum number of days off.
Maximum Days Off This option will determine the maximum number of days off.
Preview Days This setting allow you to set the number of additional days you may see before and after your time interval setting e.g. one week, two weeks etc. See image below (green) with a Preview Days setting of two (2).
|