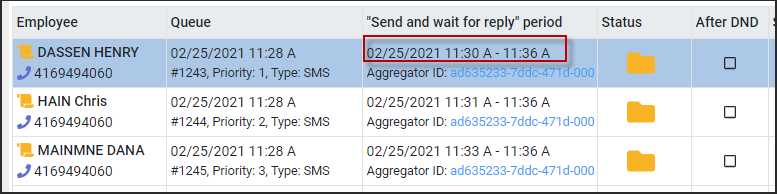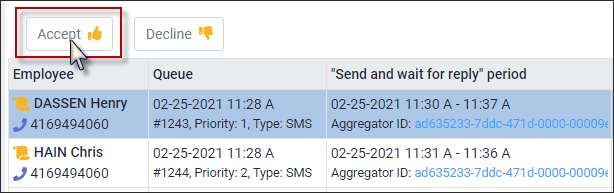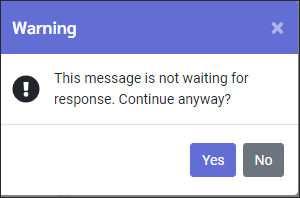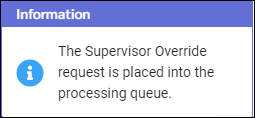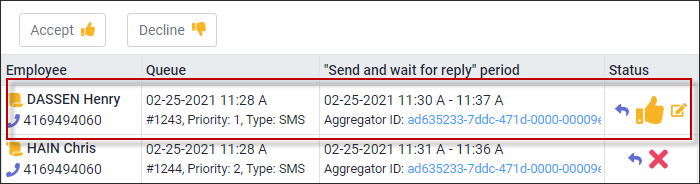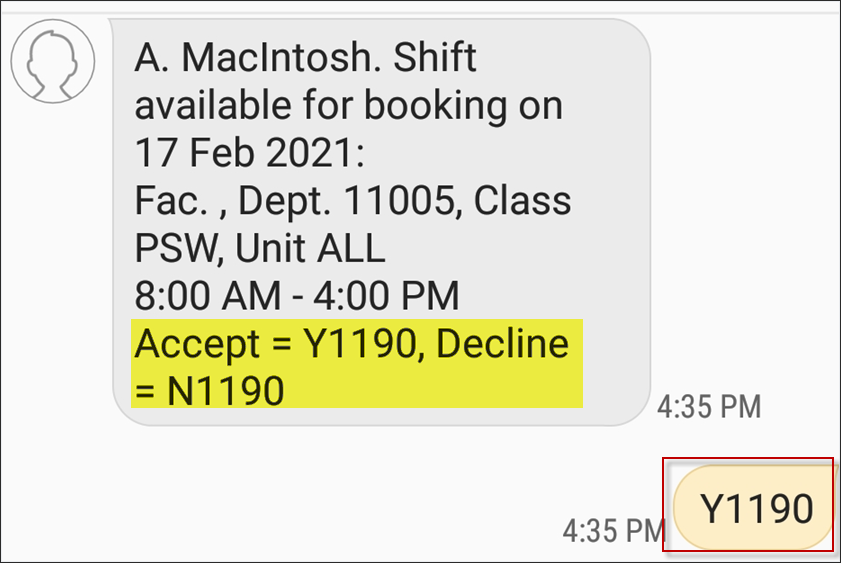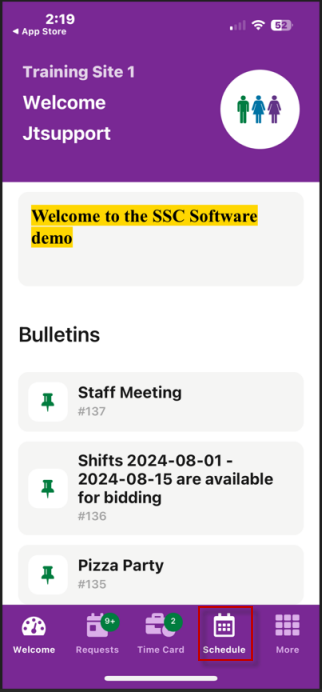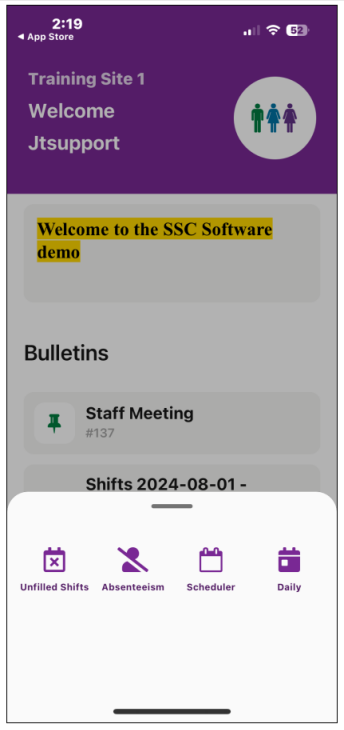This section describes the options available to managers / supervisors to assist employees with responding to shift calls (dispatches) in situations where they may be restriced from providing a response.
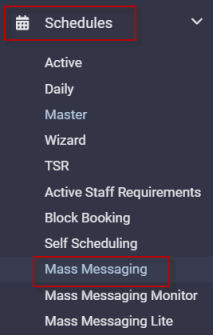
This feature allows a supervisor / scheduler to override the Mass Messaging by accepting a shift for an employee after the time period has expired. In our example we are going to follow Henry Dassen. A text was sent to him at 11:30am.
Here you can see Mass Messaging has moved on to the next employee Chris Hain.
Henry Dassen calls in AFTER the 11:36am expiration time to accept the shift.
The supervisor may override the system:
▪Highlight the employee who has called in. ▪Click on Accept.
A message will appear noting that this offer is not waiting for the employee to respond. Click Yes to continue.
The system will display a message to let you know the action is now waiting to be processed.
Henry Dassen’s status changed to Booked. The Pencil icon indicates this was done with the supervisor override feature. A message was sent to Henry confirming he is booked for the shift.
|
Scheduler Option Overview The Scheduler option is designed to ensure that on-premise employees have the opportunity to accept available shifts, even if they are unable to access their cell phones during work hours. When a dispatch is released, either a text message is sent to a designated scheduler, or notification is sent to the scheduler's mobile application, notifying them of the available shift. The scheduler can approach the on-site employee directly to offer the shift. The manager can then accept or decline the shift on the employee's behalf. To access the Scheduler Configuration menu, on the Mass Messaging toolbar, click on the Scheduler icon.
By ticking the Use Scheduler box and entering a Cell Phone number, the system will send texts for any on premise staff to the scheduler's phone.
Responding by Text When responding on the employee's behalf, the scheduler will use the same text response format as an employee. In the example below the Shift ID number is 1190. the scheduler has entered Y1190 to accept the shift.
Scheduler Mobile Application Feature If Use Scheduler is enabled but no cell phone number is included, the system will default to the scheduler function on the application shown below
▪On the Mobile App, schedulers log in using their manager login. ▪Select the Scheduler icon under the Schedule menu.
Below, employee Lyle Norris was working (scheduled) when the text message was sent. The message was redirected to the manager's mobile application as shown:
Click on the shift offer to access the Accept / Decline options:
In our example the manager has accepted the shift on the employee's behalf:
Tracking Scheduler Responses Below is the Mass Messaging Monitor menu showing a shift being sent to the Scheduler App.
On the Active Schedule the shift appears with the Mass Messaging icon but no indication that it was booked using the Scheduler process.
|