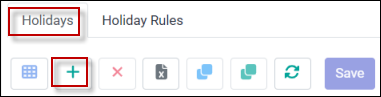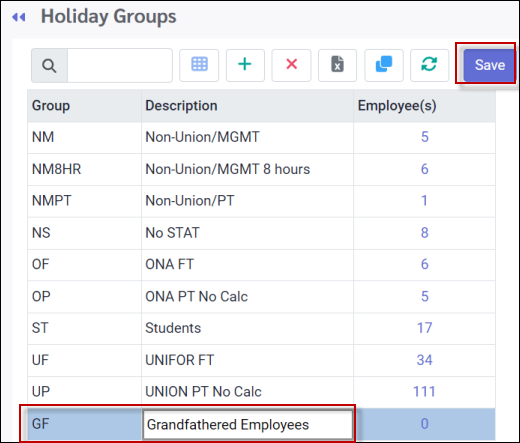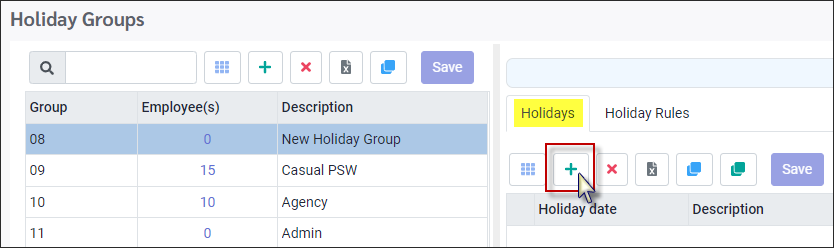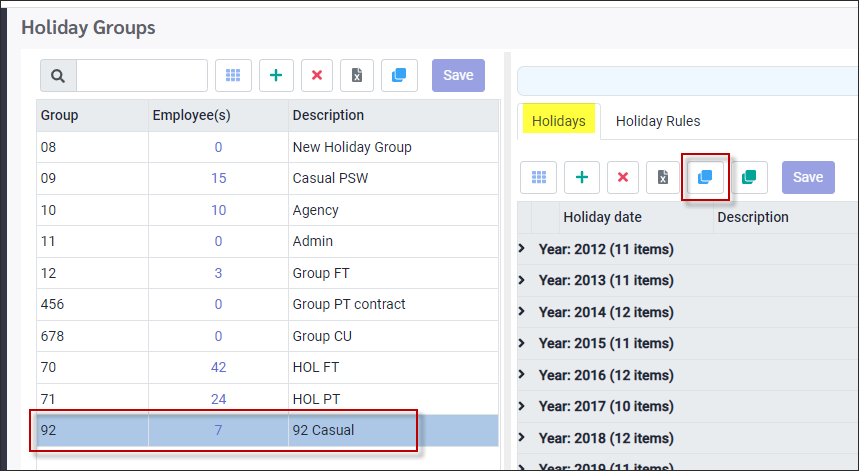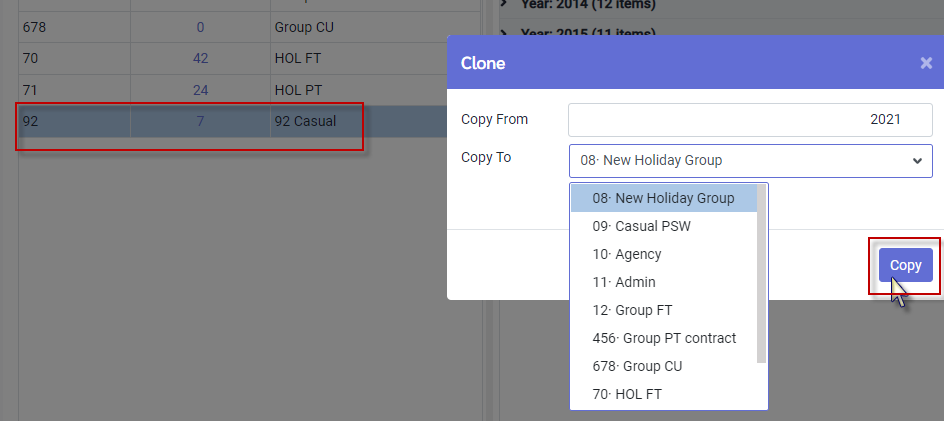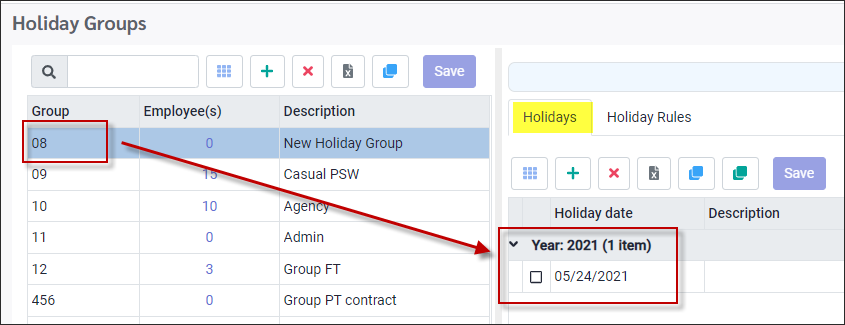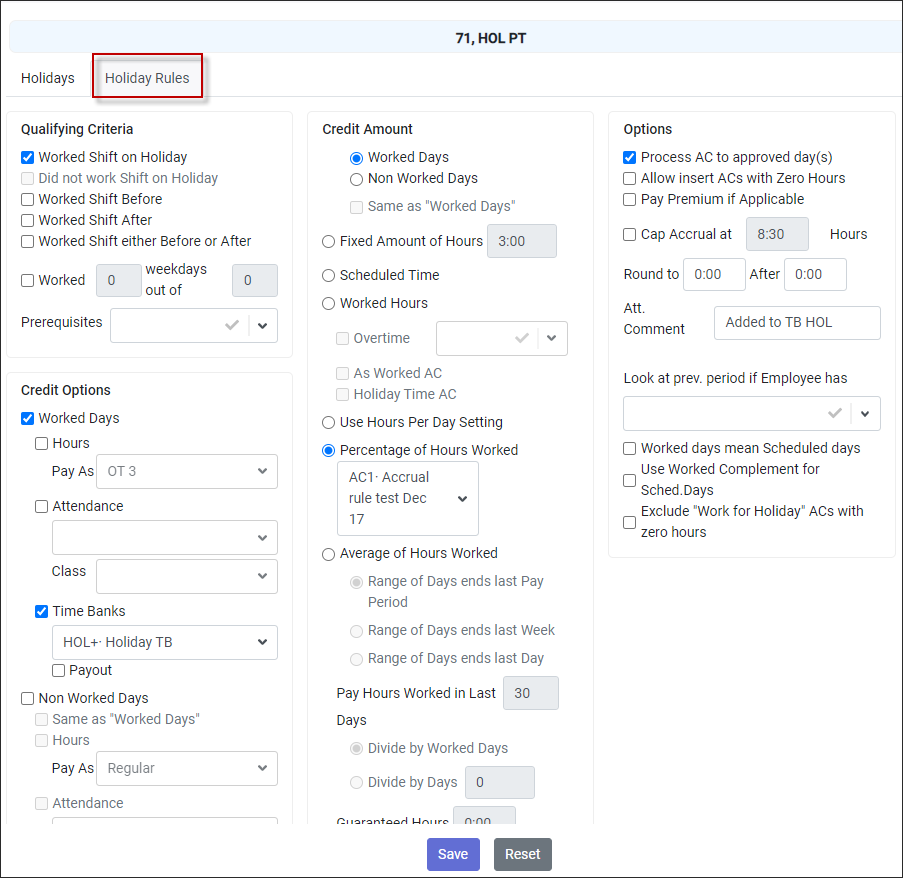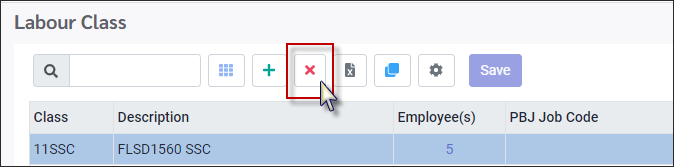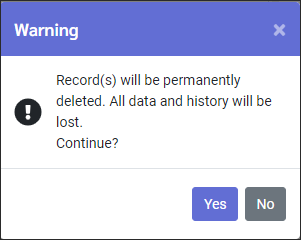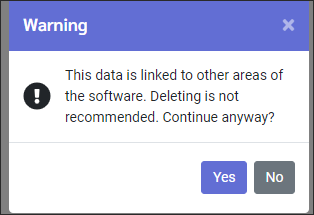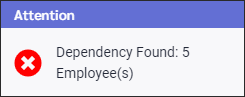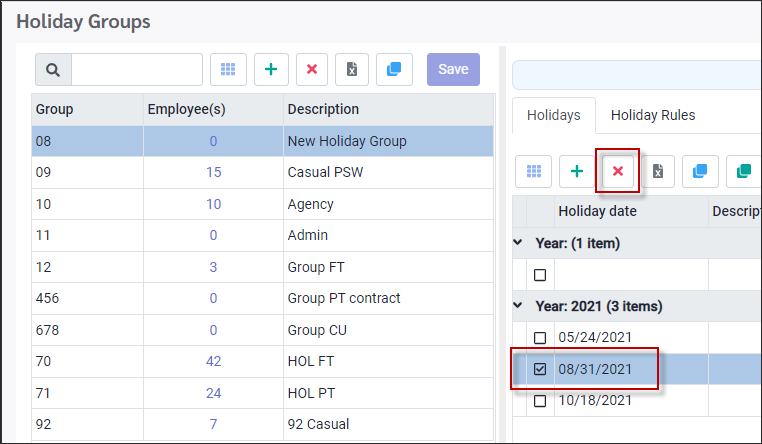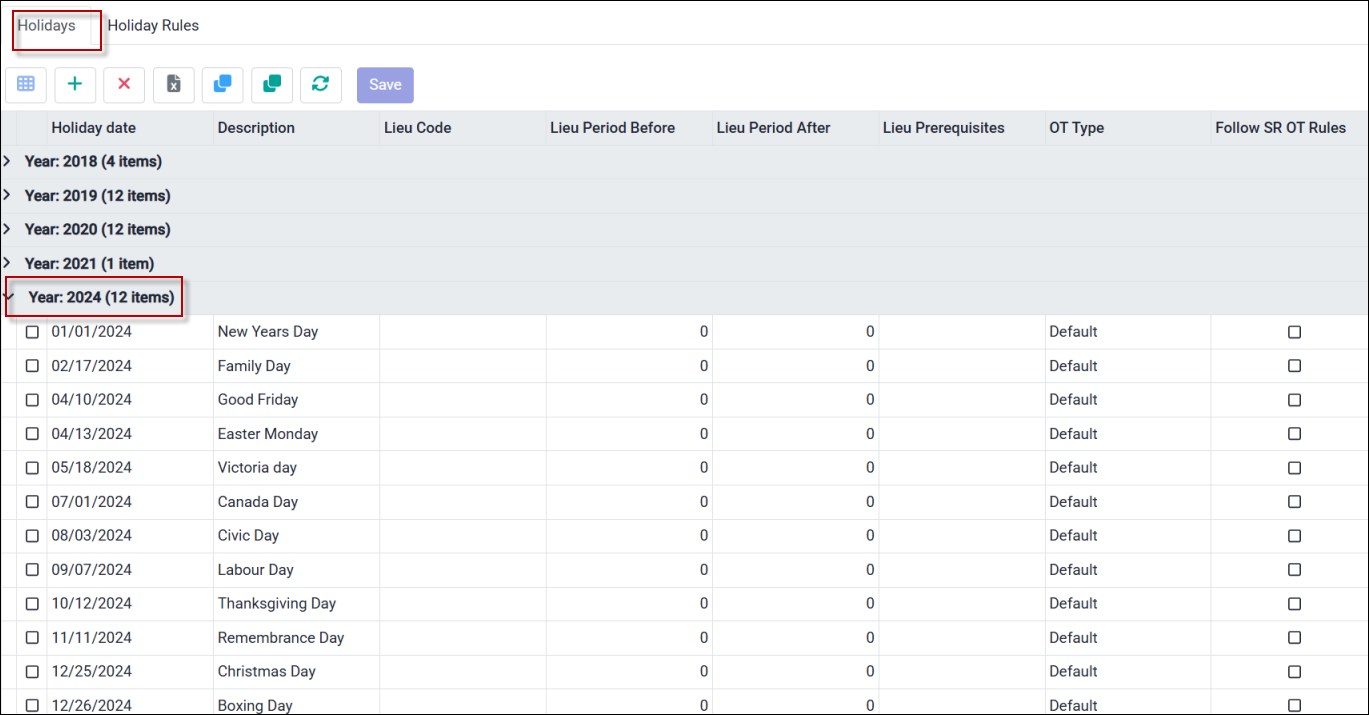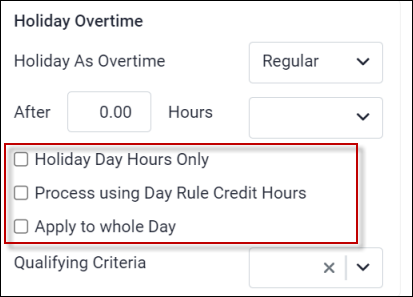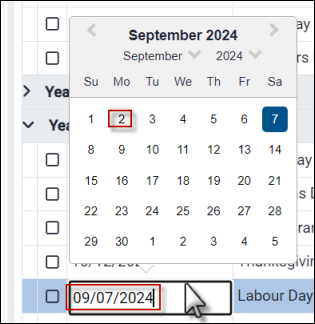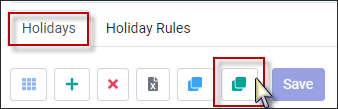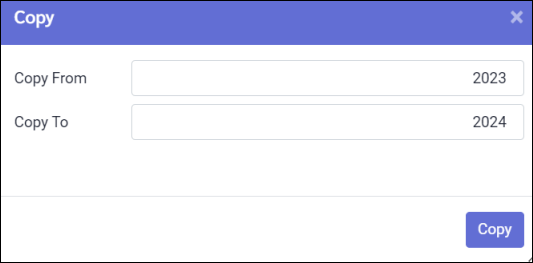The system may be configured with multiple Holiday Groups. Each Holiday Group is configured with a calculation rule and a list of holidays for the year. Employees are then assigned to one of these Holiday Group through the Personnel menu. Based on the union rules, each group will be created with unique holiday entitlements.
▪Select Config.
▪Select Setup.

▪Select Holiday Groups.
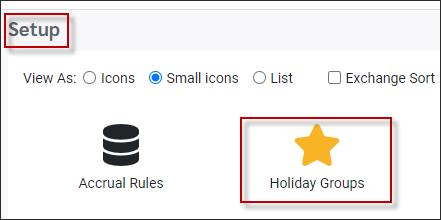
The Holiday Group menu is divided into two panels. On the left side is a list of the available groups and the number of employees assigned to the group. On the right side you will see the list of holidays that are configured for the year(s).
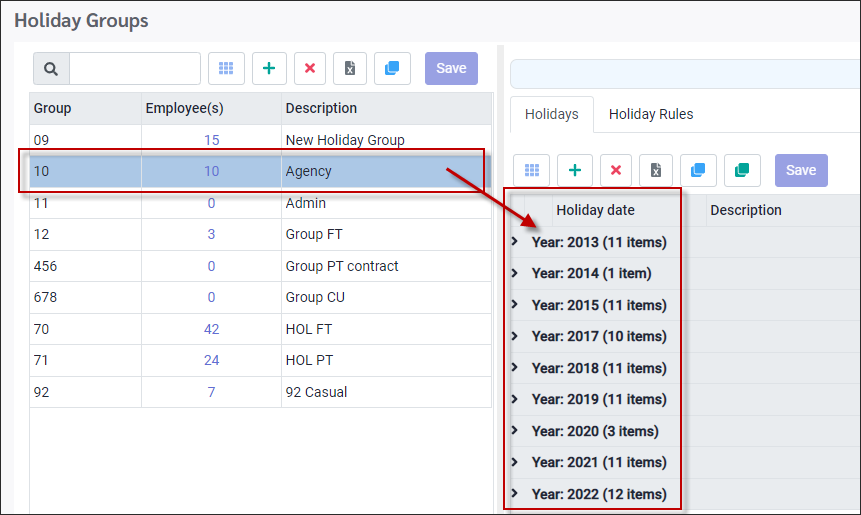
▪Click on the plus symbol (+).
Populate the Group Code and Description fields for the new Group. As the new group is assigned to employees the Employee(s) field will auto populate.
▪Click Save.
Once the new Group is saved the right panel may be configured.The holidays that are to be calculated for the Group are entered on Holiday tab in the right-side section.
Holiday Tab ▪In the right panel, click on the Holiday tab, ▪Click on the plus symbol (+) and select Add. These options allow each date to be entered one at a time be either adding or clone an existing list.
This will open a new line empty line. The date that is entered for the line will determine which year it will be added to. In our example we are going to add a new holiday
Cloning an Existing Year
The Clone option window will copy a specific year from a specific Group.
▪Click on the Group to be cloned (example: Group 92). ▪In the right-hand panel, click on the Clone icon.
Populate the fields in the Clone window.
Copy From Click the year field to enter a different year or use the up / down arrows.
Copy To Click on the drop-down and select the Group where the cloned list is to be saved.
The year 2021 is now showing in the 08 New Holiday Group.
Holiday Rules Tab
Please see Lieu Rules Configuration for configuration details.
Delete Group or Year
Delete a Group If necessary, a group may be deleted.
▪In the Group panel, click on the Group to be deleted. ▪Click on the X icon.
A warning message will appear:
▪Click Yes if you wish to continue. A second warning will a to appear to you know that this group may be in use in the system. If the number of employees associated with the group is zero, then you may continue. ▪Click Yes if you wish to continue.
This menu will refresh with the Group and corresponding holiday years removed. If there are dependencies, the system will not delete the group. The employees must be re-assigned and the dependency number zero.
Delete a Holiday To delete a holiday from a group:
▪In the Group panel, click on the Group to be deleted. ▪In the Holiday tab, expand the year where the holiday is that you would like to delete. ▪Click on the check box beside the holiday. ▪Click on the red X to delete.
A warning message will appear:
▪Click Yes if you wish to continue. The menu will refresh, and the holiday will be removed.
|
Access the Holiday Group configuration menu:
▪Config. ▪Setup. ▪Holiday Groups.
Select the Holiday tab.
OT Type This option may be used to apply a unique overtime for one or more holidays instead of using the Shift Rotation default configuration.
Follow SR OT Rules This option allows you to set unique rules for a specific holiday(s) that are different from the Shift Rotation default configuration. This option determines if the holiday will follow the Shift Rotation rules for Holiday Day Hours Only, Process using Day Rule Credit Hours and Apply to Whole Day.
If the check box is OFF, the holiday will ignore the Shift Rotation check boxes and function like Holiday Day Hours Only when OT Type is not set to Default.
If the check box is ON, the holiday will follow the Shift Rotation check boxes for Holiday Day Hours Only, Process using Day Rule Credit Hours and Apply to Whole Day.
Follow SR OT Rules used with OT Type If the OT Type option is NOT set to Default and the Follow SR OT Rules check box is ON, with the Shift Rotation set to Regular, the employee always gets Regular even if the holiday is set to an Overtime.
If the OT Type option is NOT set to Default and the Follow SR OT Rules check box is ON, with the Shift Rotation set to Overtime, the overtime ranking that is highest between the Holiday Groups menu or Shift Rotation will be used to calculate worked stat hours.
|
You will now need to change some of the dates for the new year, as dates will vary from year to year for certain holidays.
To change the date(s):
▪In the left panel, click on the Holiday Group you would like to modify. ▪In the right panel, under the Holiday tab, expand the year by clicking on the down arrow. ▪Click on the holiday you would like to change the date for. ▪Double click in the date window, and using the calendar, select the correct date. ▪Click Save when complete (not shown).
|
To set up a new year within an existing Holiday Group, on the left panel select the Group.
▪In the Holiday tab, click on the Copy icon.
▪Type in the year to be copied from and the new year to be created.
▪Click Copy.
The Group now has a new 2024 year with all the holidays from the year 2023. You will now need to change some of the dates for the new year.
|
See Also: