The StaffScheduleCare system provides a Birthday Calculation feature. The Birthday Calculation rule is configured according to the union contract, to provide employees with a credit of hours or dollars.
To access the Birthday Calculation:
▪Select the Payroll Tools menu.
▪Select Birthday Calculation.
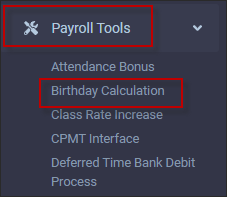
See Payroll & Payroll Processes for information on the function of the top toolbar top icons, and for information on saving your settings.
The Selected Dates section defines the date or date range the calculation rule is to be run for.
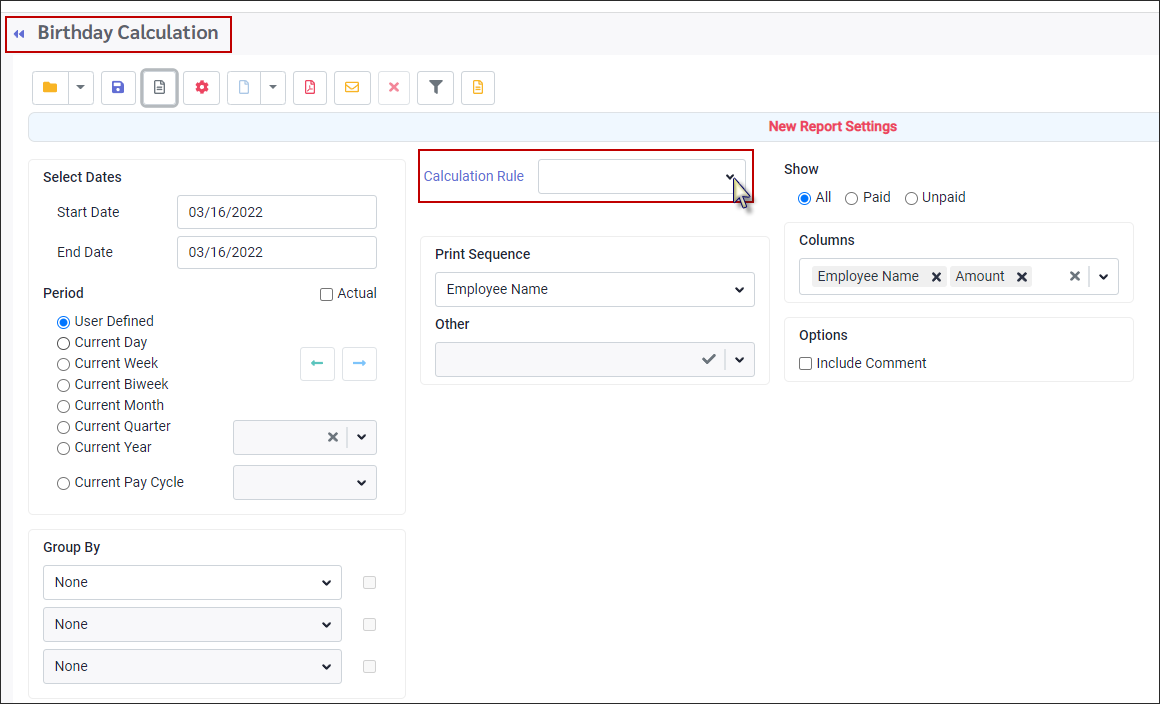
To select a birthday Calculation Rule, click on the drop-down arrow beside the Calculation Rule field. Select the rule to be applied.
Save Calculation Rule and Report Setting
The report settings may be saved by clicking on the disk icon to open the Save Report Settings window. The rule name is displayed at the top of the processing menu (below). Please see Report Settings for additional information on saving process and report settings.

1.Choose the date or date range to which you wish to apply the calculation.
2.Click the Preview icon.

3.Click the Process icon.

It is a good practice to ALWAYS run the preview report and review before processing. |