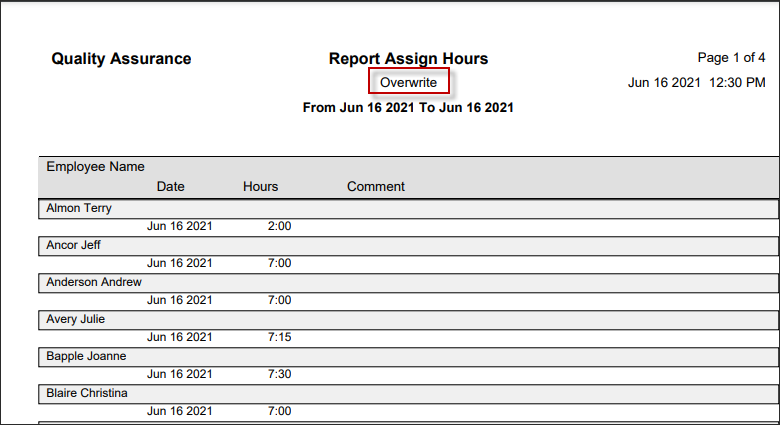This feature allows you to overwrite hours information based on Schedules, manual input or by adding time to hours already present on the Time Card menu.
For a description of toolbar functions see Payroll Processes.
▪Select the Payroll menu.
▪Select Assign Hours.

The Assign Hours menu will appear:
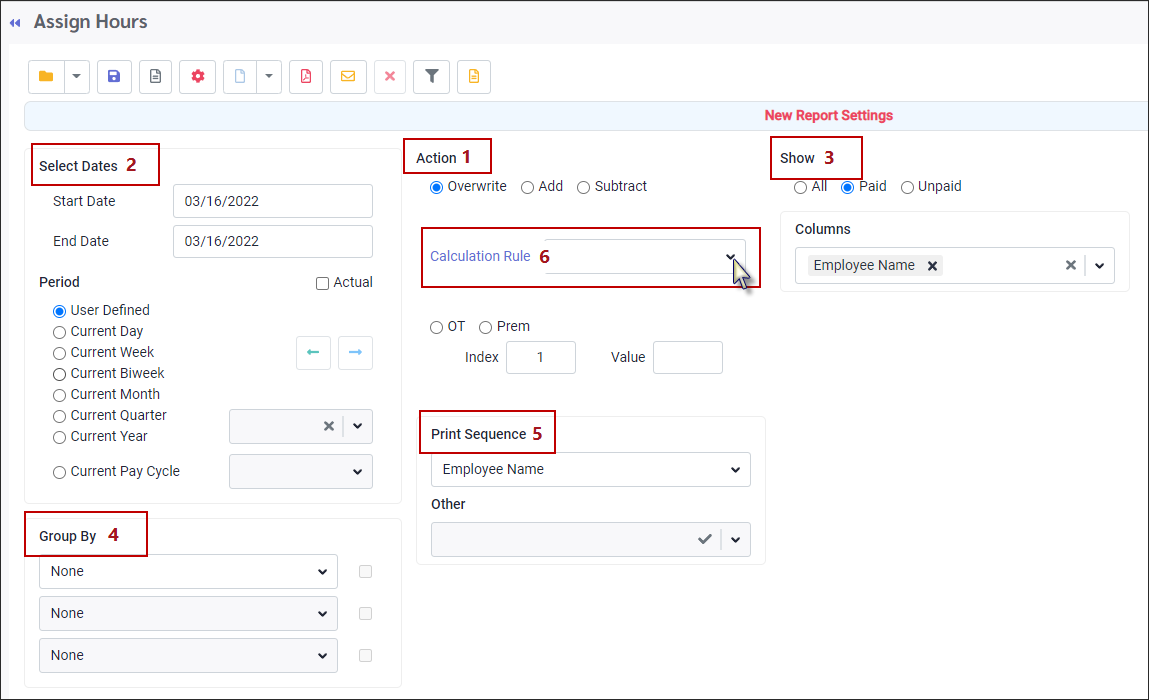
The Assign Hours screen is divided into six sections:
1.Action
Chose from one of the three Actions defined below to Assign Hours.
2.Select Dates
Select your date or date range for assigning hours.
3.Show
Chose to show All, Paid or Unpaid hours in the report.
4.Group By
Select how you would like to see the details of the report grouped, by Department, Class etc.
5.Print Sequence
Select how would you would like the report to be displayed within the groups, by Employee Name, Number, Other.
6.Calculation Rule
Click on the drop-down arrow and select the rule to be applied. Please see Calculation Rules for further details.
Actions
Overwrite
When you select this action, you must first define the rules surrounding the hours you are assigning using the Calculation Rules. When processed, the values specified here will overwrite the time currently in the hour’s record of the employee's Time Card.
Add
When you select this action, you will specify what hours are added to the hours currently on the employee's Time Card. You must define the rules for this action by using Calculation Rules.
Subtract
When you select this action, you will specify what hours are deleted from the hours currently on the employees Time Card. You must define the rules for this action by using Calculation Rules.
Assigning Over Time or Premium Hours
You may assign additional hours for an Overtime (i.e., OT1 or OT2) or a Premium (i.e., Prem1 or Prem2.)
▪Select either OT or Prem.
▪In the Index window enter the appropriate number (i.e. 1 for OT1)
▪In the Value window enter the amount of time to be assigned. (Example below: 2:00 for 2 hours.)
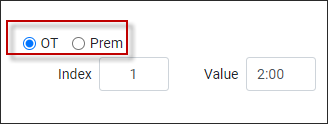
Assign Hours – Using Bank Overtime to Attendance Code.
If the Calculation Rule is set to Pay OT if Applicable, any daily overtime, because of Assign Hours, will be converted to the Attendance Code. Weekly overtime is not applied by the Pay OT if Applicable option in the Calculation Rules. If the Manual Day Rule in the Company Profile are turned on, then both daily and weekly ovrtime will be converted.
Using the Assign Hours feature
1.Choose the Action that you wish to use to assign the hours.
2.Click on the Calculation Rule drop-down arrow to select the Assign Hours rule to be applied.
3.Choose the date or date range to which you wish to apply the calculation. If you wish to choose only one day, the start and end dates should be the same.
4.Use the Filter to assign hours to a specific employee or group. (i.e., department or class)
5.Click the Preview icon. 
6.Click the Process icon. 
The system will present the Assign Hours report to show you the amount of time the employee received. In the example below, the Assign Hours function was used to Add 4.00 hours to an employee.
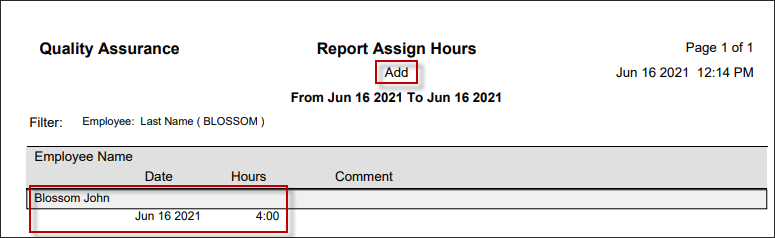
All processes will generate the manual override flag on the Time Card menu. |
The Time Card for John Blossom received an additional 4:00 hours. The pencil icon in the Status column, indicating a manual change, is now visible.
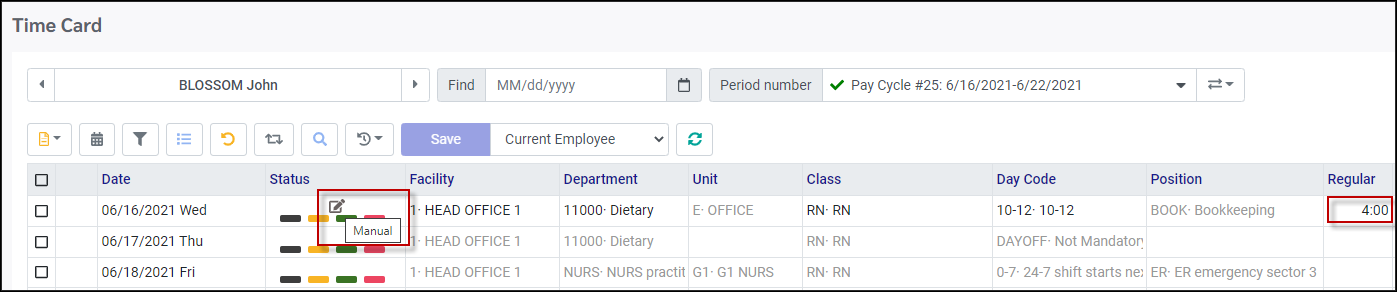
Below is an example of the Calculation Rule set up to pay premiums.
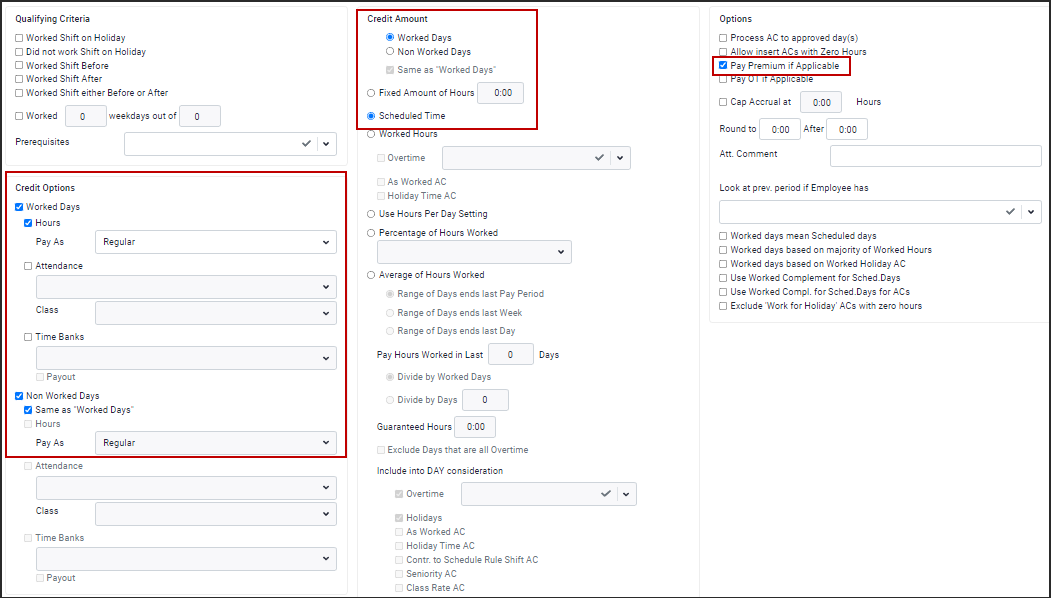
Using the above Calculation Rule example, the Overwrite action was run, producing the following report: