▪Select the Schedules menu.
▪Select the Active menu.

The Active Schedule menu will appear based on your configuration (filter, grouping etc.):
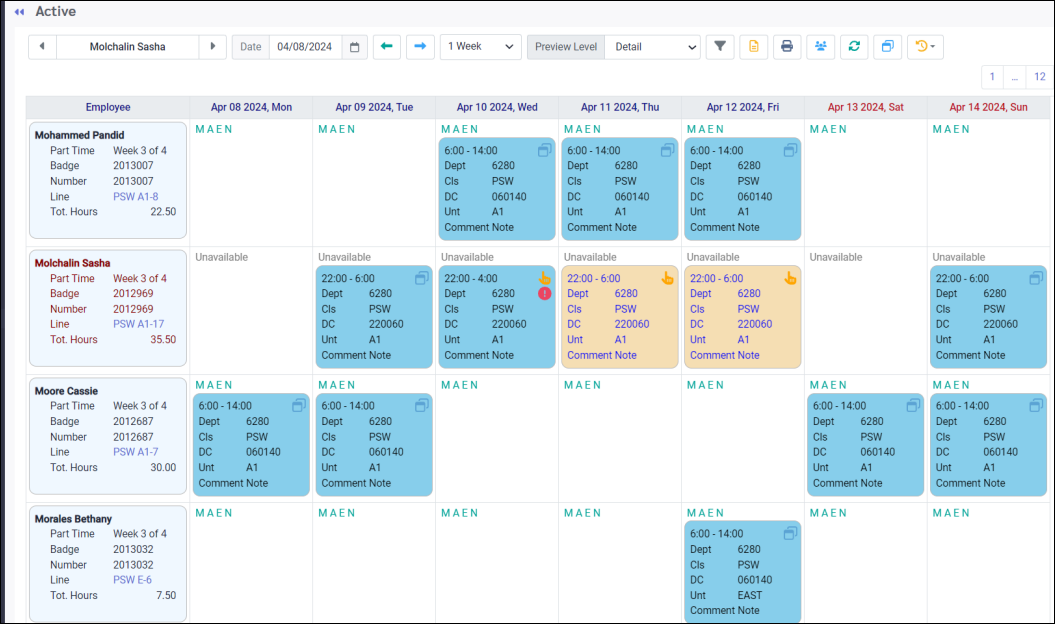
To exchange a shift on behalf of employees, managers will follow these steps:
▪Click on the two shifts you would like to exchange by clicking on the first shift, holding down CTRL on your keyboard and clicking on the second shift.
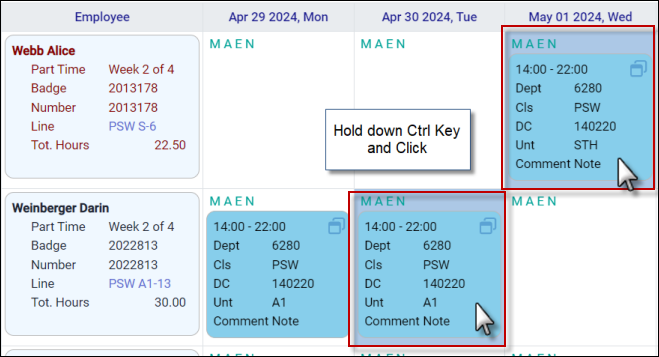
▪Click on the Actions icon and select Shift Exchange.
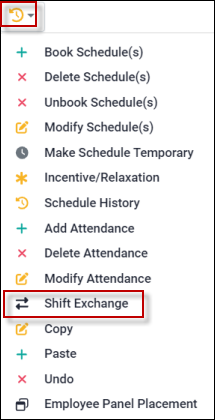
The Shift Exchange menu will appear:
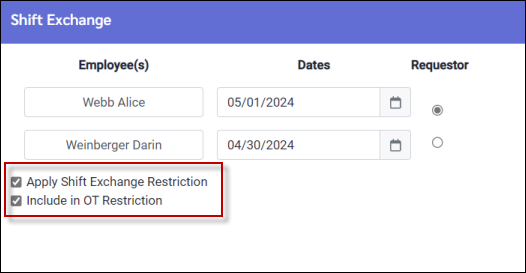
▪Verify that the employees and dates you selected are correct.
▪Select the Requestor, if required. The first employee on the schedule will appear as the Requestor. In our example Alice Webb is the Requestor.
▪If necessary and if permitted by your security access restrictions, untick the option(s) on the left to override the Shift Exchange rules which were configured for your facility. If unchecked the Include in OT Restrictions means that the hours gained by the exchange WILL contribute towards overtime.
▪Click Submit (not shown).
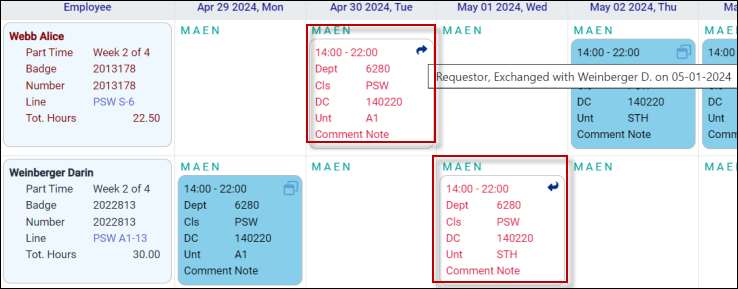
The Shift Exchange will now appear on the schedule displaying the unique colour configured for Shift Exchanges, as well as the Shift Exchanges icons. At any time on the Active Schedule, hover over any Shift Exchange icon to see the details of each exchange (details shown above).
See Also: