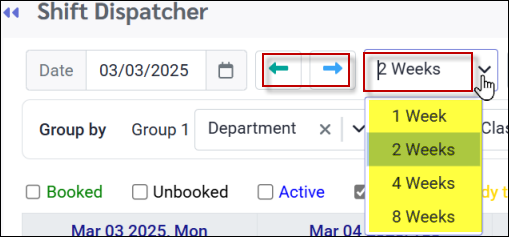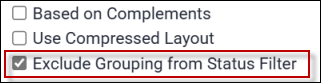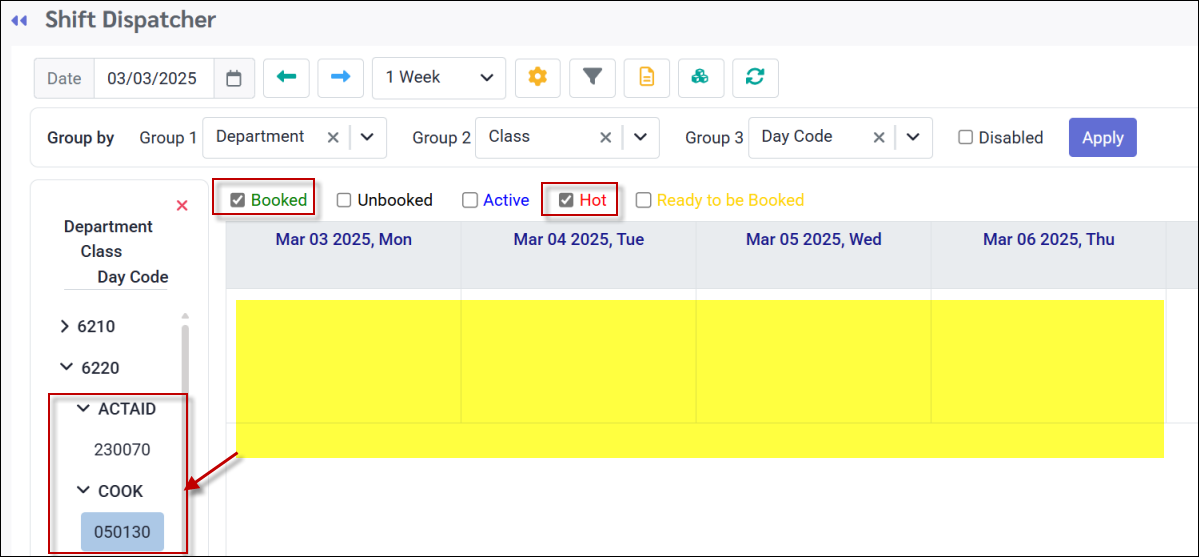The Shift Dispatcher offers a quick and efficient method for filling shifts by selecting multiple unassigned shifts at once, dispatching them to employees, collecting their responses, and allowing the manager to sort and accept them once received. Alternatively, employees may accept the shift directly from the dispatch, and the system will automatically assign them to the shift upon acceptance.
|
To access the Shift Dispatcher:
▪Select the Communication Hub menu.
▪Select the Shift Dispatcher menu.
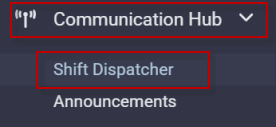
The following menu will appear:
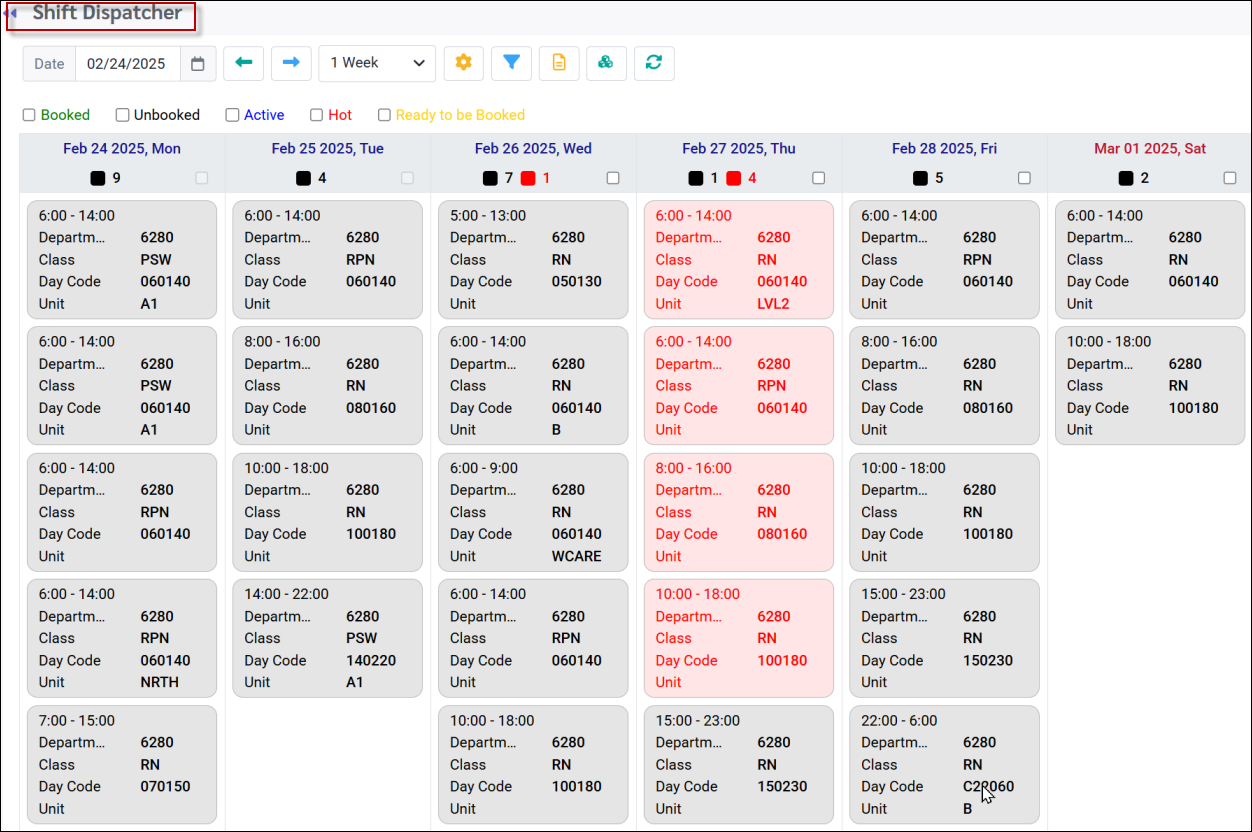
This Shift Dispatch menu displays all the unfilled shifts for the selected date range (one week selected). The shift colors represent both the status and the time remaining until each shift begins.
The statuses are defined as follows:
Booked The shift has already been booked.
Unbooked The shift is unbooked and is ready to be filled.
Active A dispatch for this shift has been sent out as is in progress.
Hot This shift's start time is within 24 hours of the current time.
Ready to be Booked The shift has been dispatched using the broadcast and pool method. The dispatch period has expired and employees have responded and are awaiting manager action.
The (partial) image below, for March 4th and 5th displays the number of shifts in each category:
|
The colour and schedule settings may be configured using the Options menu and selecting the Mass Messaging tab:
Based on Complements When checked, the unfilled shifts will be grouped by Complements, which are the required fields for all shifts. In this case the complement requirements are Department, Class and Day Code. Not all the required fields need to be visible on this menu. Below only Class and Day Code are selected.
The shifts below are organized alphabetically by Department (green), followed by Class within each Department (blue), and finally by Day Code within each Class (orange).
The Sort by Complement option is also selected (on the right). If you'd prefer to sort the shifts by Start Time or Status within the complement grouping, simply choose the appropriate radio button.
Use Compressed Layout Check this option to condense your view and get a clearer overview of unfilled shifts. You can choose the options to include in your compressed view. Below, Class and Day Code have been selected:
You may hover over a shift to view its full details:
Exclude Groupings from Status Filter When ticked, this option allows you to exclude any grouping settings when you are filtering your main dispatch menu by status. Please see Grouping Settings for additional information.
|
Navigation and Date Selection Select the date by clicking within the date field or on the calendar icon. The current month will appear:
Choose the desired time period for viewing unfilled shifts from the drop-down menu, as shown. Use the green left and right arrows to access the previous or next time period.
Filtering the Dispatch Menu
You may filter your list of unfilled shifts by clicking on the Filter icon:
Please see Filtering for additional information. Grouping the Dispatch Menu You may group your data by selecting the Show Groups option. The groups available will be based on the required complements configured in the system.
To filter by status (e.g. Booked, Unbooked, Active etc.) while grouping, select the Exclude Grouping from Status Filter option to ensure that the grouping categories remain visible, even if they have no shifts while the filters are active. If this option is not selected, any grouping categories with no shifts (empty categories), will be hidden from the grouping section.
Below, the Status Setting is filtered to Booked and Hot. The Exclude Grouping from Status Filter option is checked. The grouping categories will all be visible, even those without shifts: Notice that Department 6220, Class COOK, Day Code 050130, does not contain any shifts but the category is still visible.
This time the option Exclude Grouping from Status Filter, is NOT selected in which case the grouping will only display categories with shifts: Department 6210, Class ACTAID, Day Code 12160, contains the following Hot shifts as shown. Any visible category selected on the left, in this case will contain shifts.
|

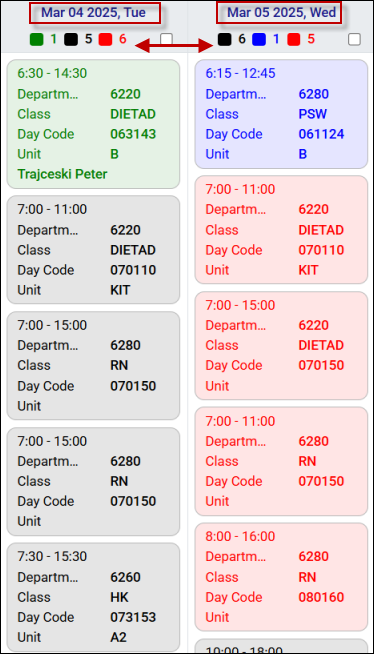
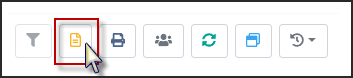
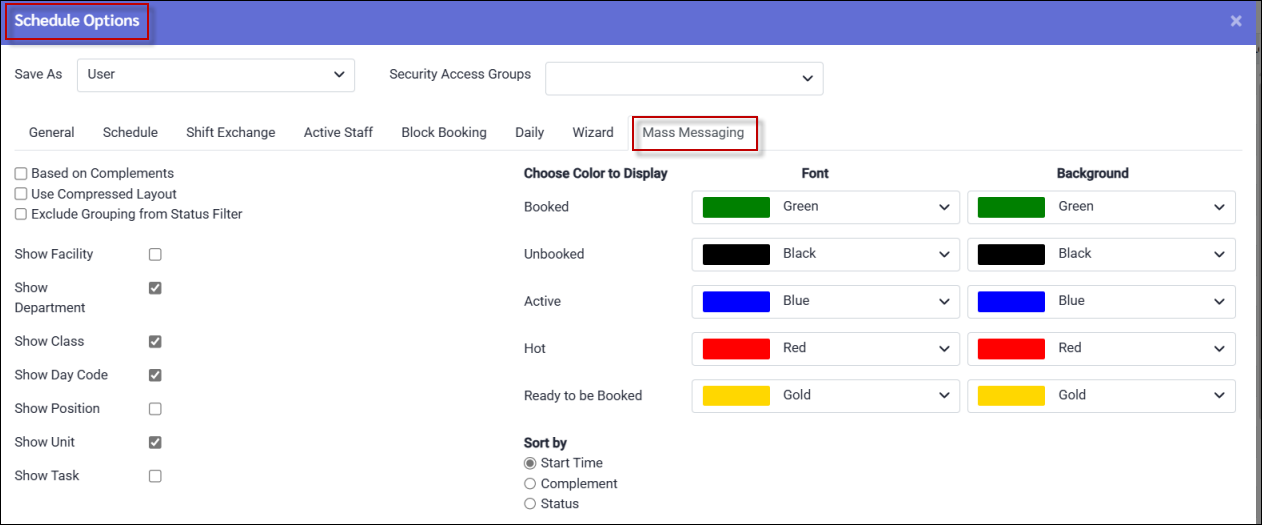
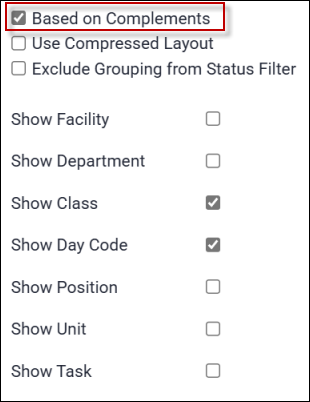
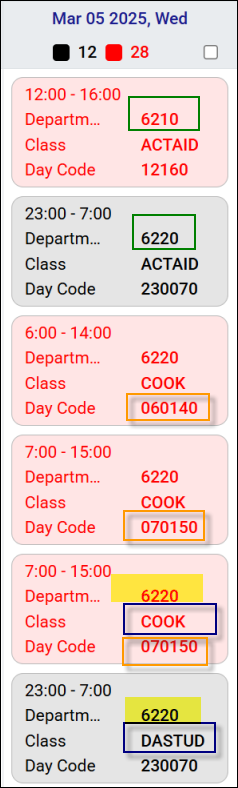
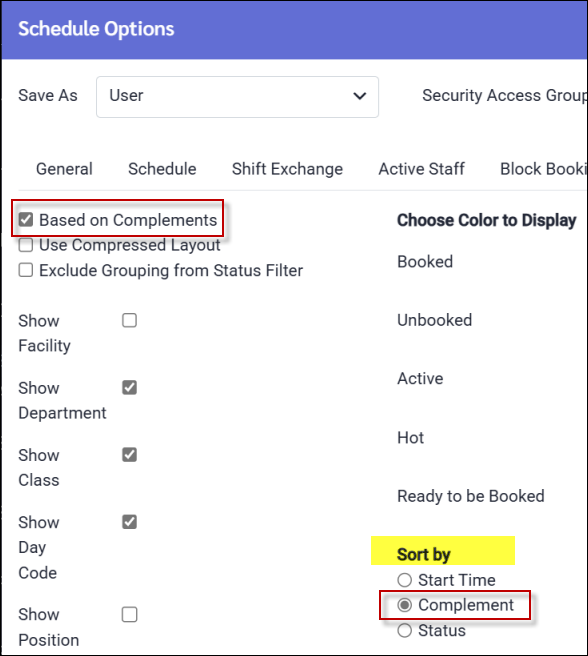
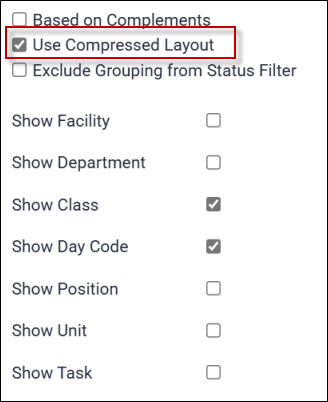
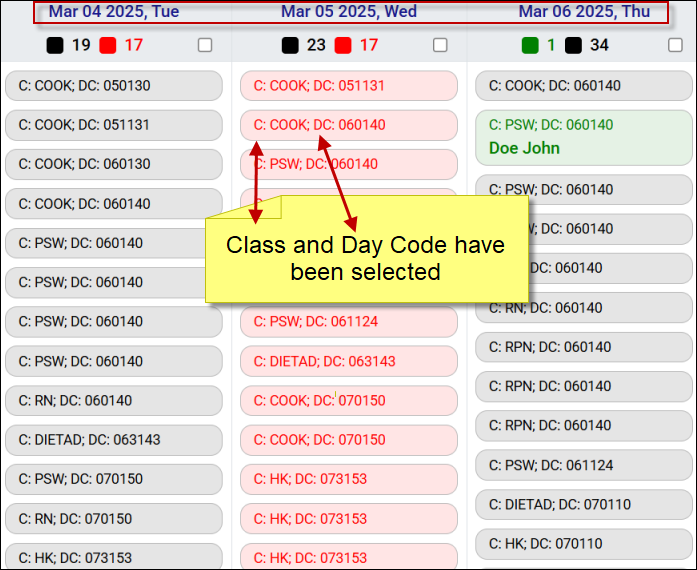
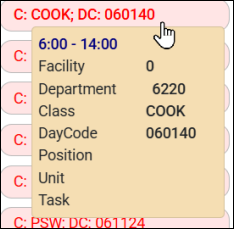
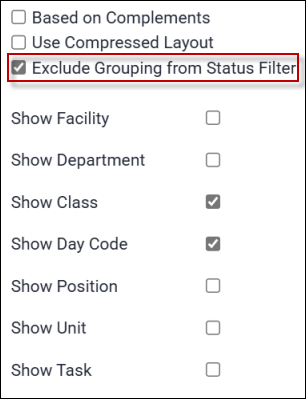
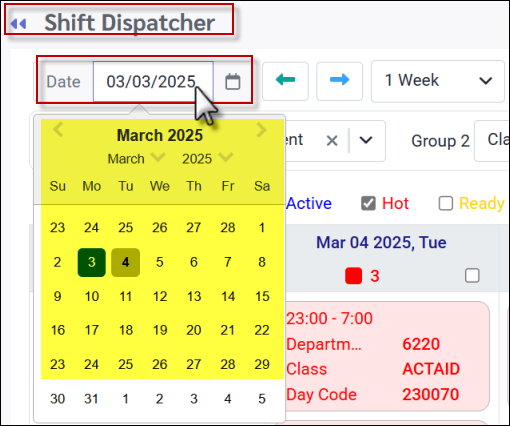 .
.