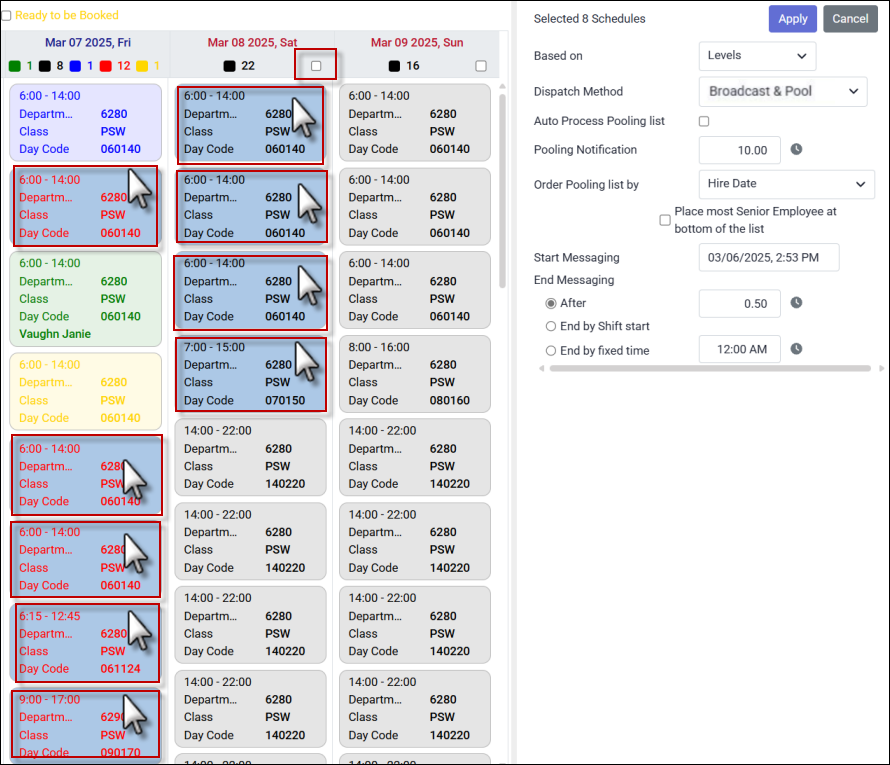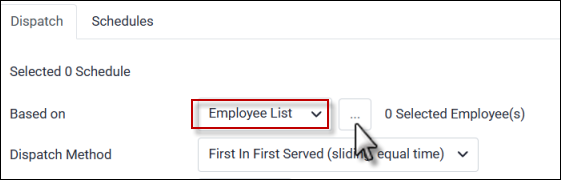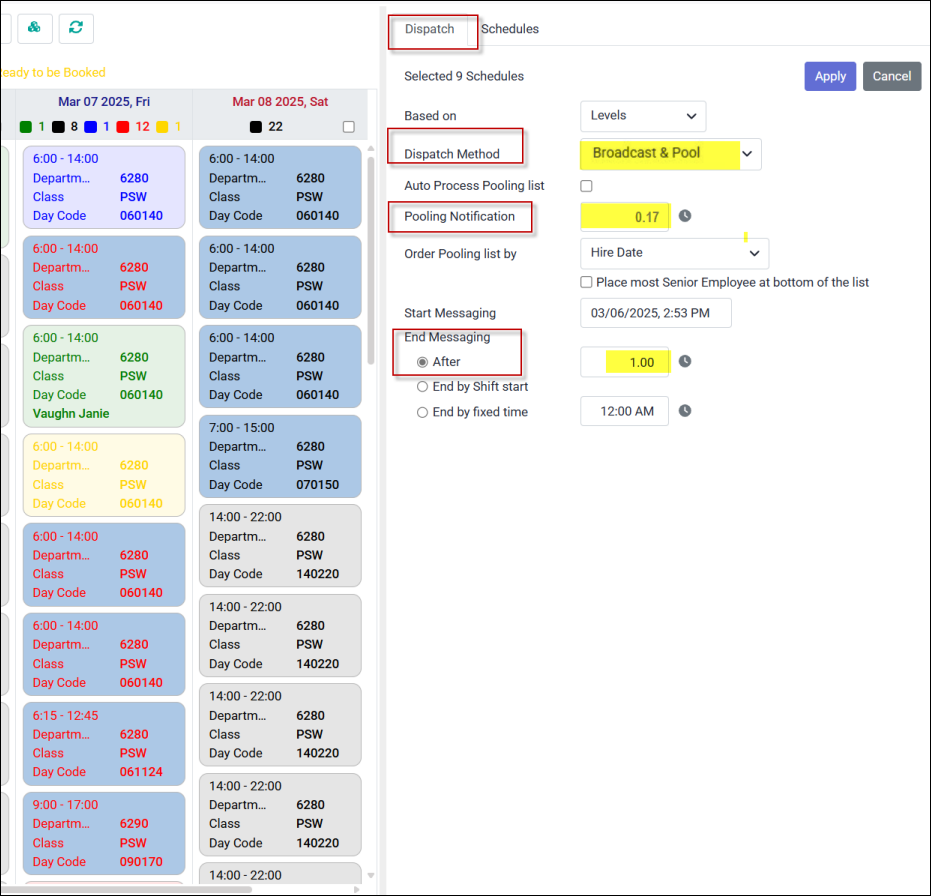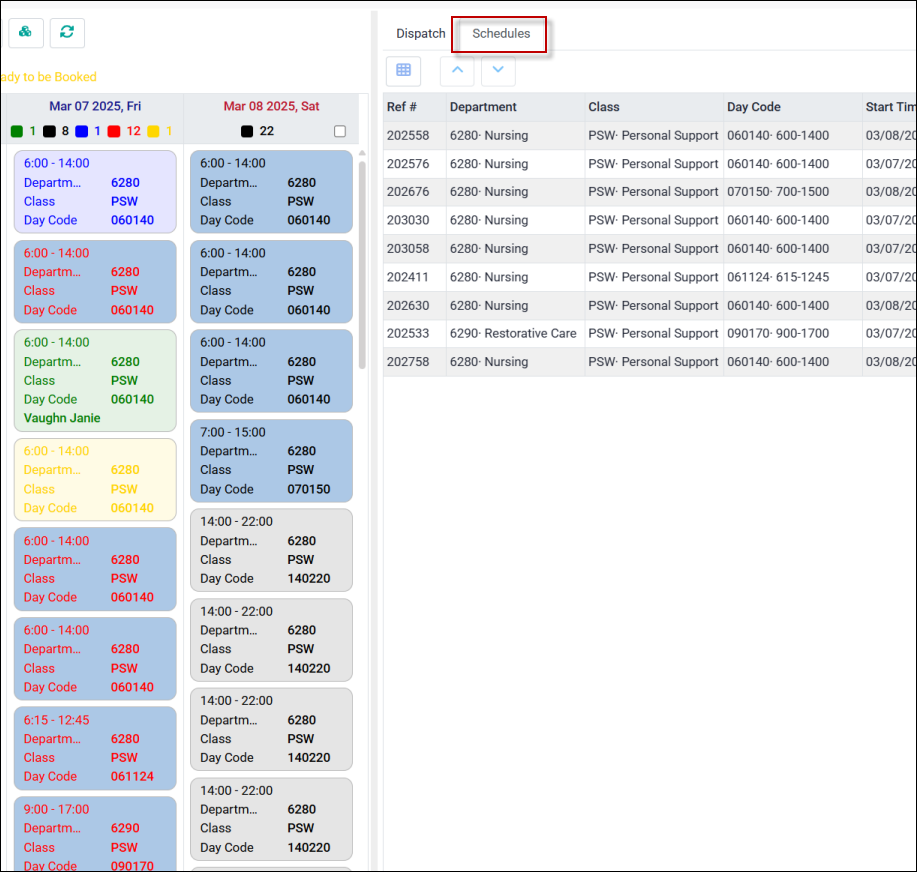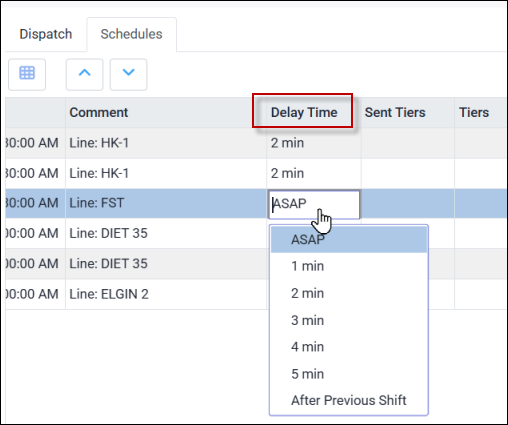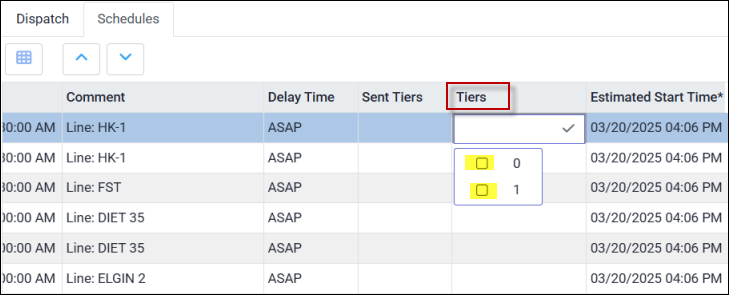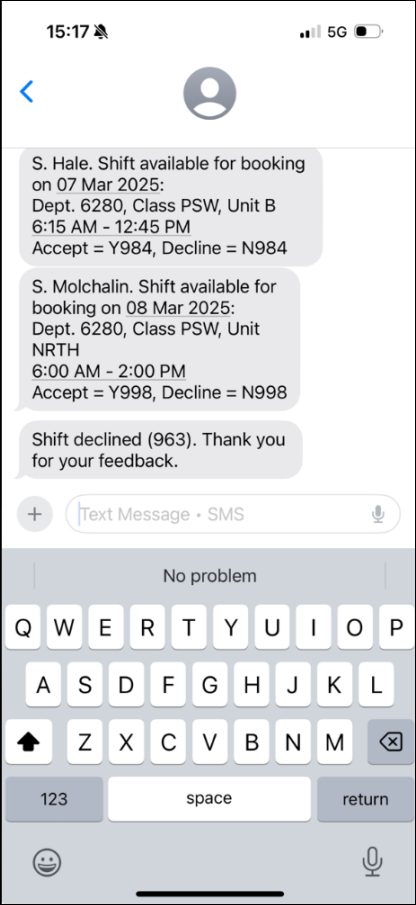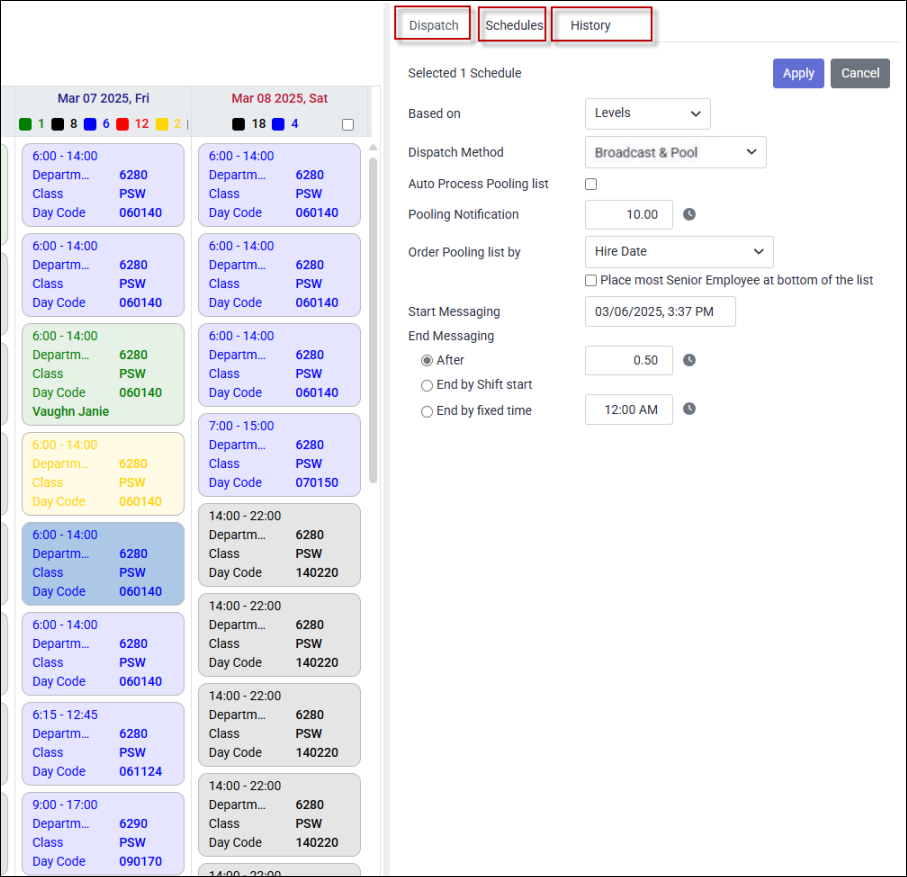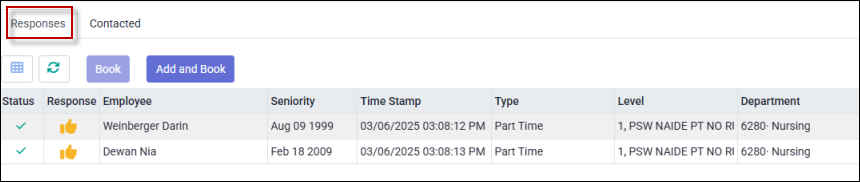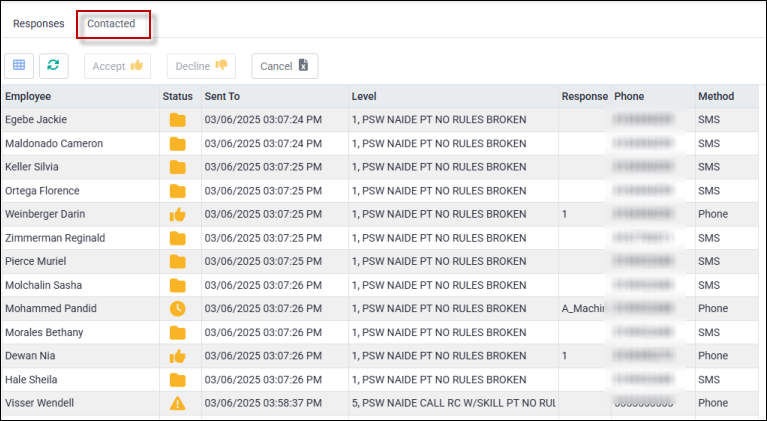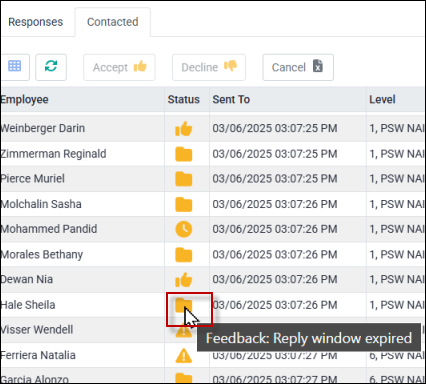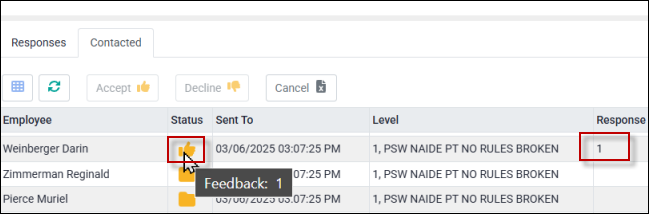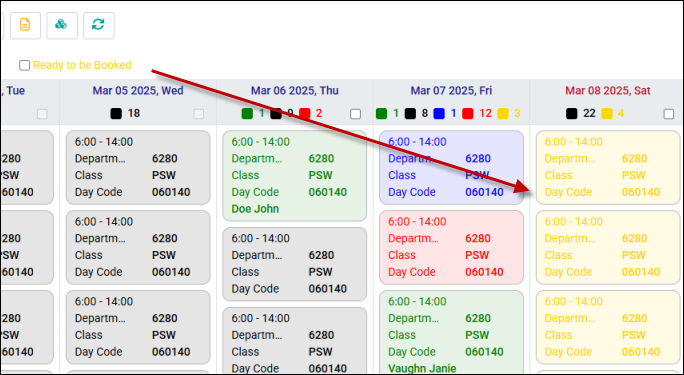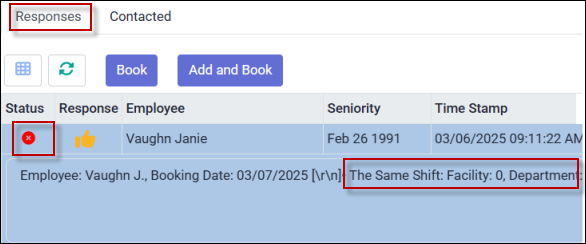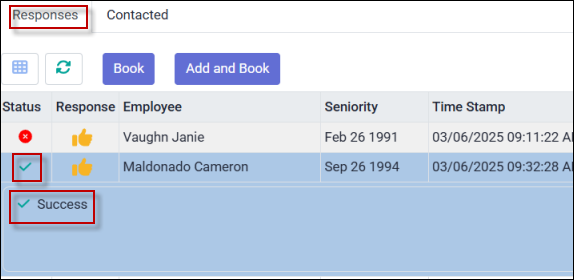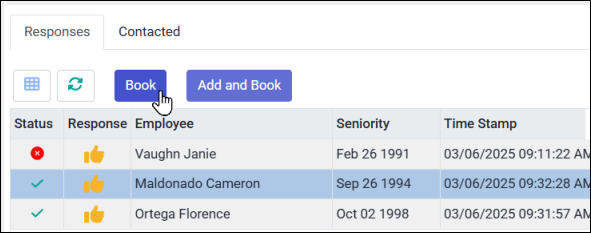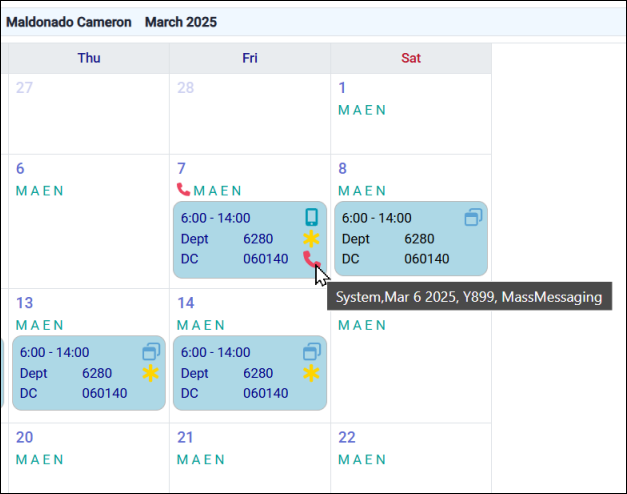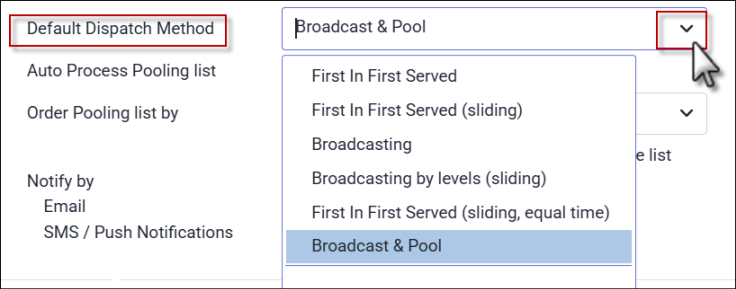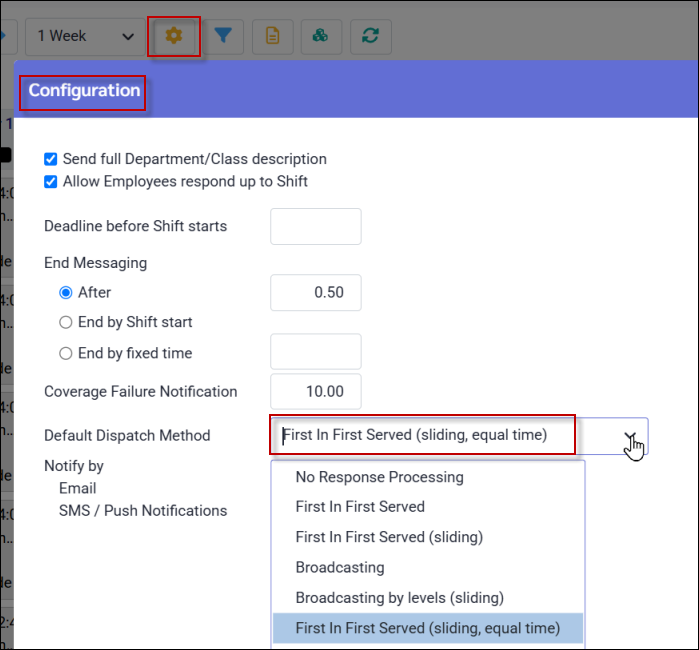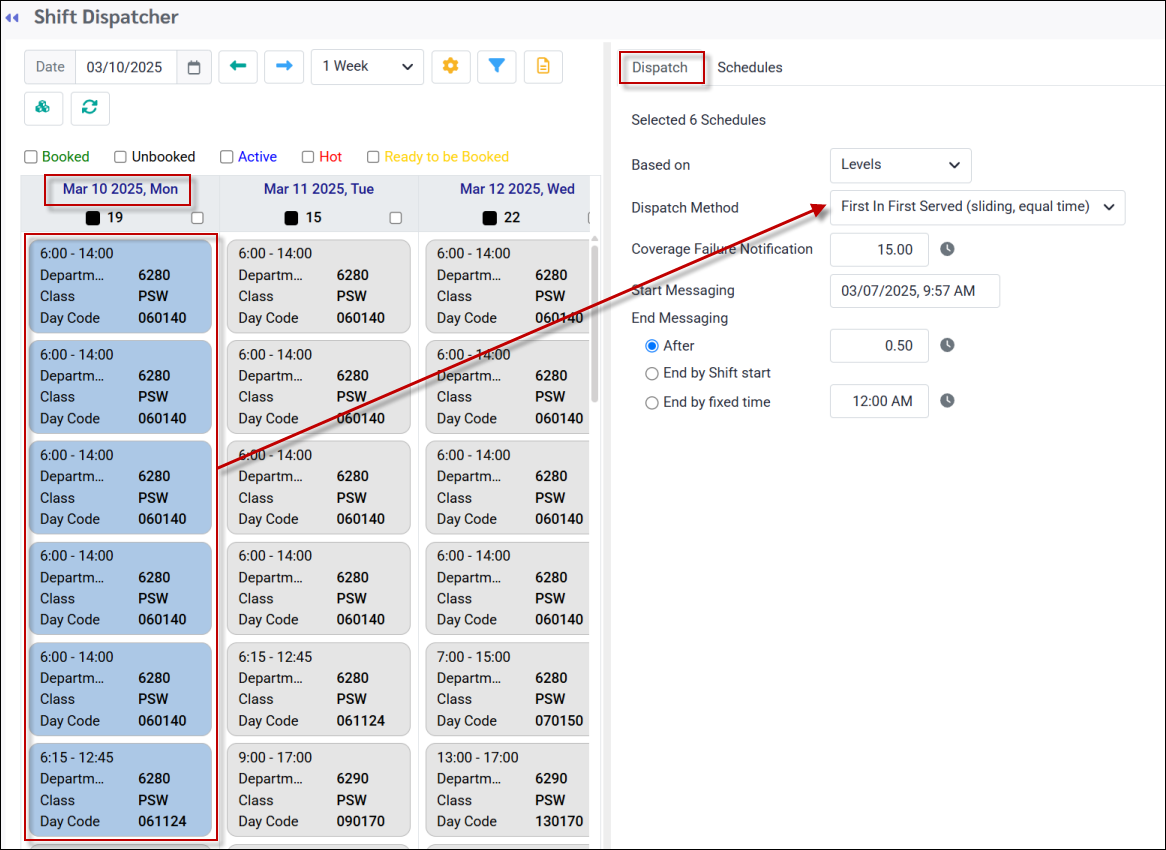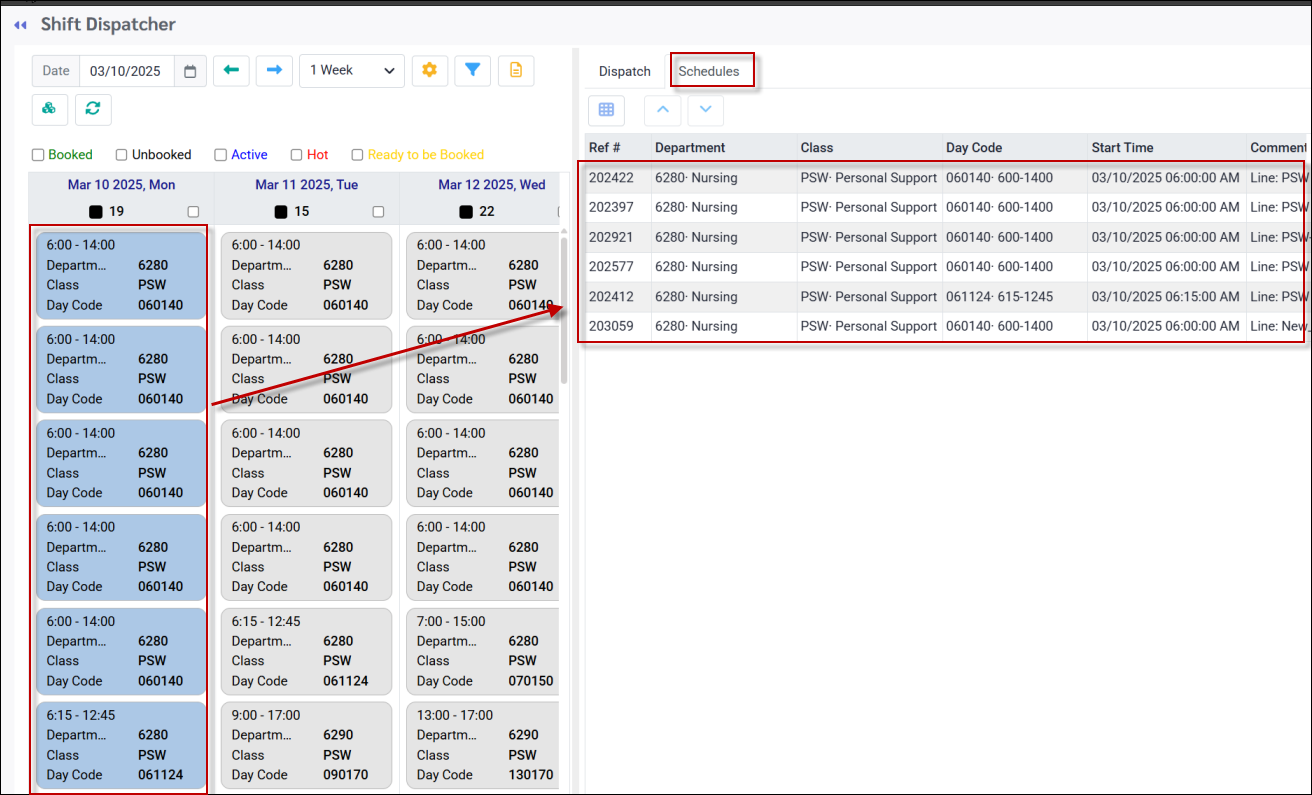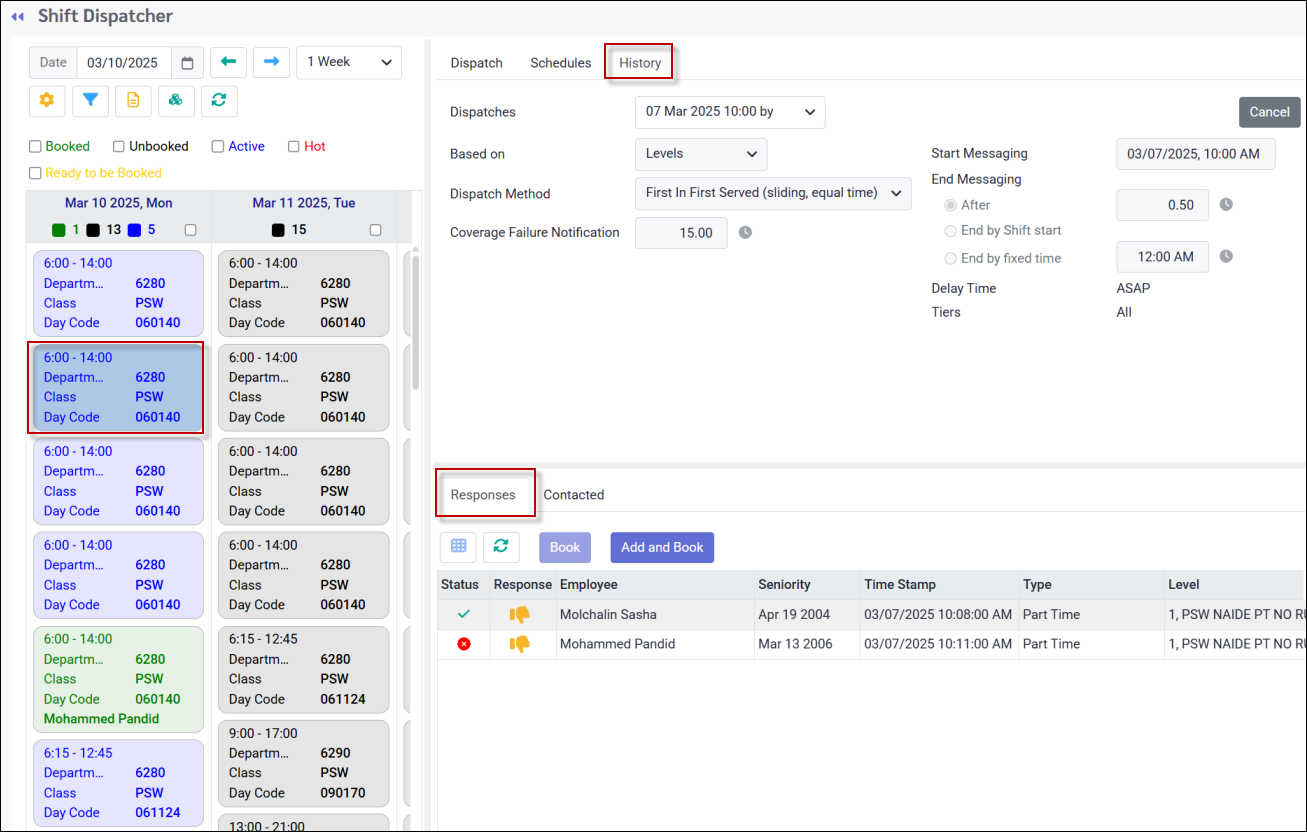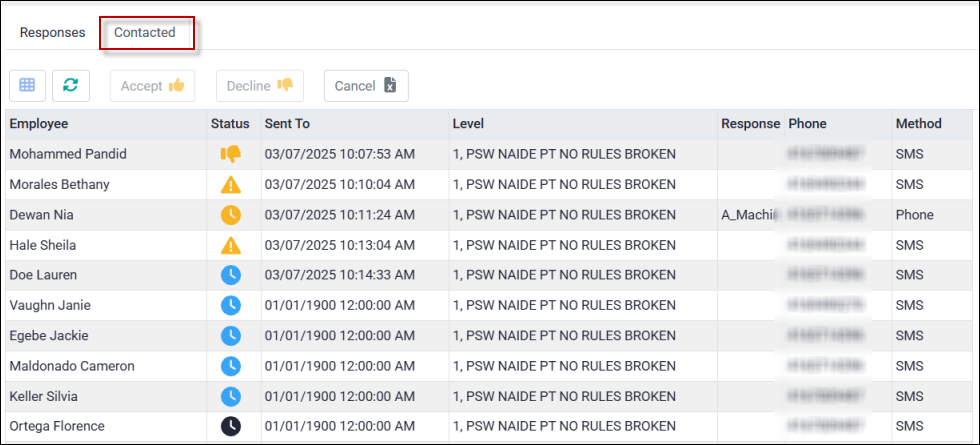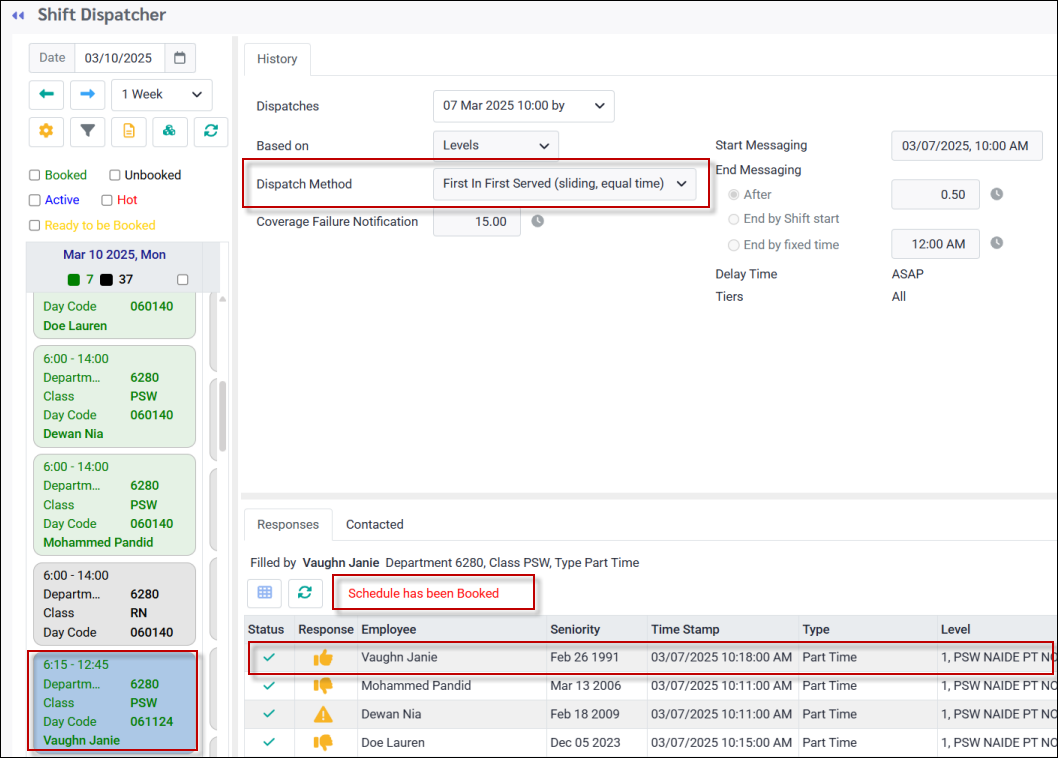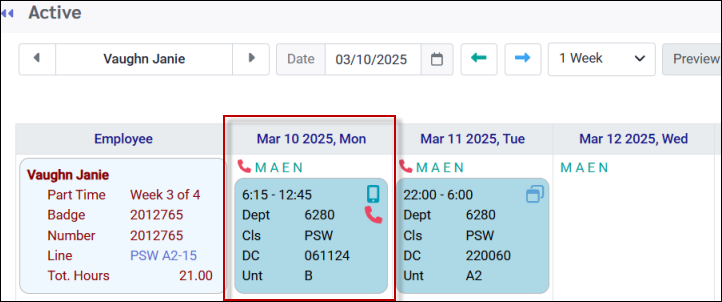Navigate to the Shift Dispatcher menu. From this menu you may select a shift or multiple shifts and create a dispatch notifying employees of available shifts.
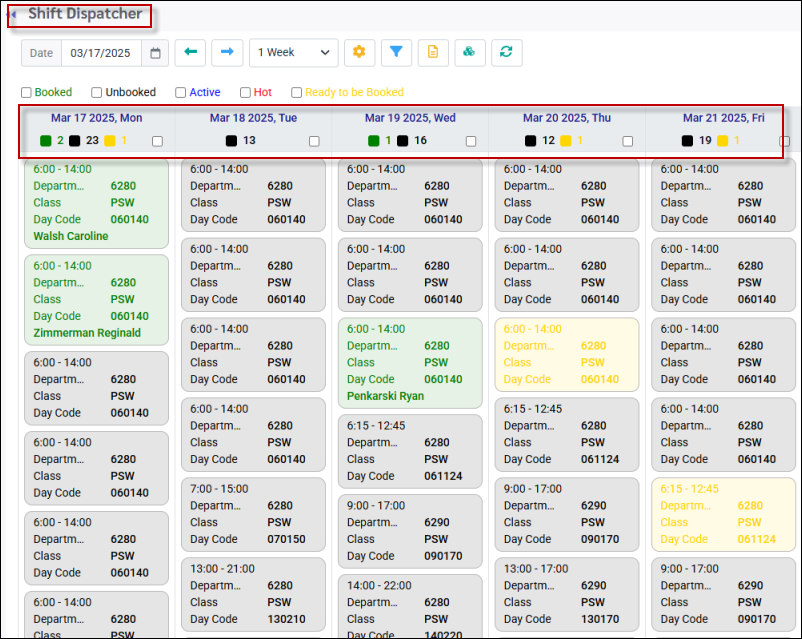
Please see Dispatch Methods for a description of Broadcast & Pool.
Selecting Shifts
▪Select all shifts for a day by clicking the box at the top of the date column (see March 6 below). ▪Select a few shifts by clicking on them (nine selected below).
Preparing your Dispatch
Once selected, the dispatch menu will appear with your default configuration. You can modify the default settings from this menu if necessary.
Complete the Based on setting by selecting Levels or Employee List from the drop-down menu:
Levels This selection will follow the Sorting Level call in order, configured with your facility's unique seniority, availability and schedule rules.
Employee List Click the three dots to access the employee list and select the recipients for the dispatch. You can filter the list by facility, department, class, individual employees, and more. The system will send the dispatch based on the order and filters you select:
In the example below, the default Broadcast & Pool Dispatch Method remains unchanged. The Pooling Notification time has been set up for 10 minutes (0.17) using a decimal configuration. We recommend no less than three (3) minutes so that you will be notified as soon as possible of employee responses. Additionally, the End Messaging After default has been changed from 30 minutes to one hour.
Please see Delaying & Filtering Your Dispatch for additional options.
Once your settings have been edited, or with your default settings unchanged, click Apply to launch messaging for the selected shifts. |
The Schedules Tab
Click on the Schedule tab to see the list of shifts you selected to fill.
This menu offers additional configuration options:
Time Delay
You may delay the start time of some or all levels. Double click in the Delay Time field and select your time delay from the drop-down menu.
Filtering the Dispatch Levels
You can filter the types of levels sent out for each dispatch using the Tier option. Each sorting level is assigned a Tier designation - either zero (0) or one (1) when configured. For example, you can assign a setting of zero (0) to your straight time levels and a setting of one (1) to your levels.that may be breaking rules. This allows you to dispatch only the straight time or rule-breaking levels, depending on your selection.
The Sent Tiers field displays the history of the Tiers to which the shift has been previously dispatched. To choose which Tier you want to send out, double-click in the appropriate column and check the corresponding box. If neither is selected, the dispatch will include all levels.
Click Apply to send your dispatch.
Please see Booking Employees for further information.
|
Employee Messages
When a dispatch goes out, employees will receive texts similar to the examples below. Once the shift is filled, the dispatch will stop, but employees who have received notifications will still be able to respond. Employees should regularly check their schedules to stay updated on any recent changes.
Following a dispatch, the status of the shifts dispatched will change to the Active colour setting (blue below). If you select one of the active shifts (darker blue), you will notice an additional tab called History will now appear as shown.
Employee Responses
The shift acceptance replies will be pooled for the manager to process. The History tab lets you see who has been contacted and who has responded:
The Responses tab provides a list of employees who have accepted the shift: The employees will be displayed according to the order specified in the Dispatch Method Configuration. In this example, the Broadcast & Pool dispatch method lists employees in order or their hire date.
Employee Who Have Been Contacted
The Contacted tab displays all employees who have been contacted. It includes the date and time they were reached, the Sorting Level they were eligible for when notified of the unfilled shift, the type of response from those who accepted the shift, and the method used to contact them (either text or phone call).
Hover over the Status icon for further information:
|
| Booking Employees (Broadcast & Pool) |
The status will change to Ready to be Booked once the dispatch period has expired. This will happen if at least one employee has accepted the shift and if Auto Process Pooling List has not been activated.
You may book employees to shifts from the Responses tab. Hover over the Status icon for details on shift conflicts or booking warnings. The red circle below indicates that this employee was already booked for the same shift at the time she accepted the new shift. The green check mark indicates a successful acceptance request.
Booking Employees
You can now assign an employee to the shift. Simply click on the employee’s line and choose Book.
The employee's schedule indicates that the shift was booked using the Shift Dispatcher / Mass Messaging.
|
All methods listed below, except for Broadcast and Pool, will automatically assign employees to shifts upon acceptance. Please see Dispatch Methods for a description of the options below:
Preparing your Dispatch
The example below demonstrates the First in First Served (sliding, equal time) option. Please see Filling Shifts with Broadcast & Pool for instructions on selecting shifts.
The following six shifts have been selected to dispatch.
The Schedules tab shows the six selected shifts:
Please see Delaying & Filtering Your Dispatch for additional options.
Employee Responses
The History / Responses tab for this shift shows two employees who declined the shift:
The Contacted tab shows all the employees who were contacted to fill the shift:
Using this dispatch method, there is no need for manager action once a shift has been accepted. In the example below, employee J. Vaughn has accepted the shifts and was booked upon acceptance.
|