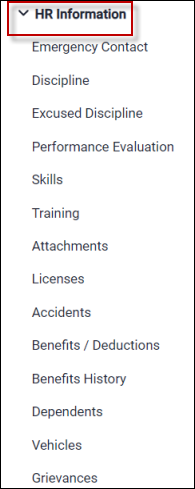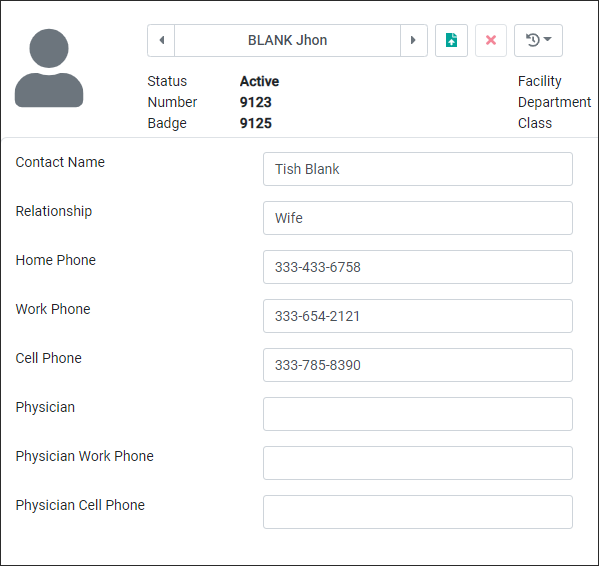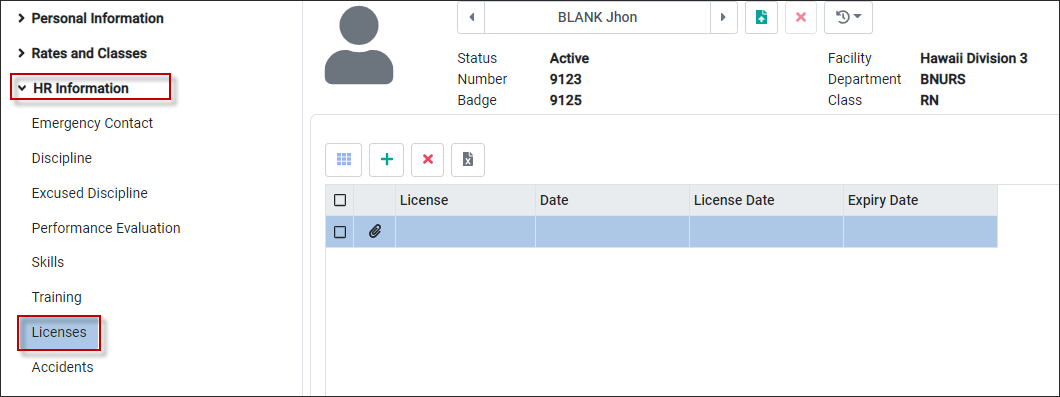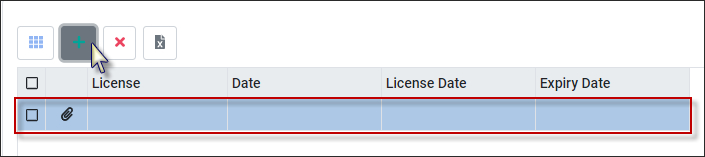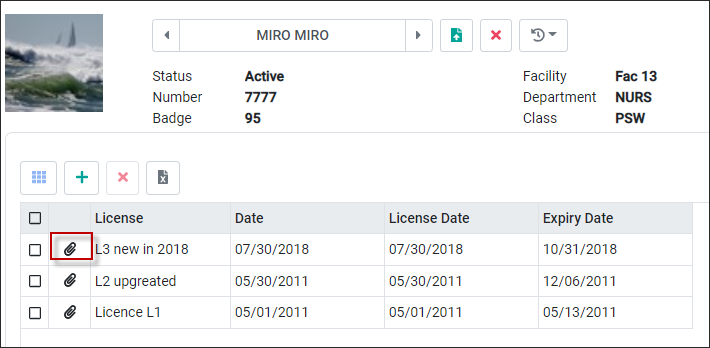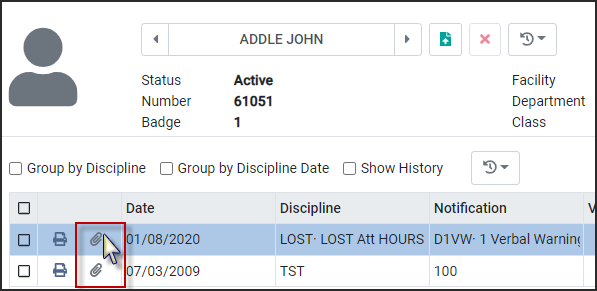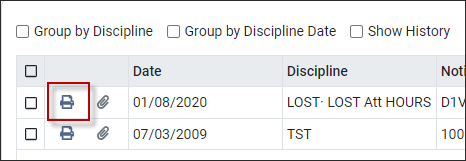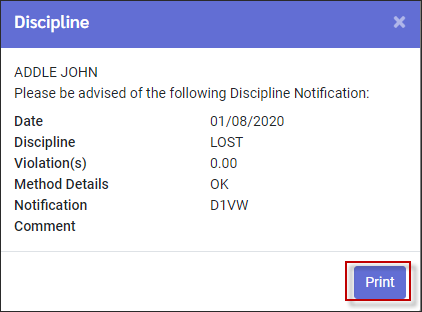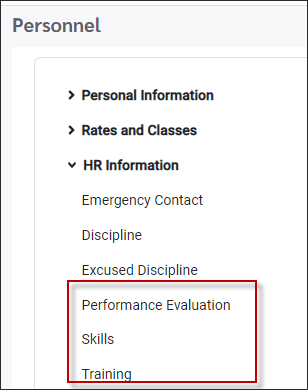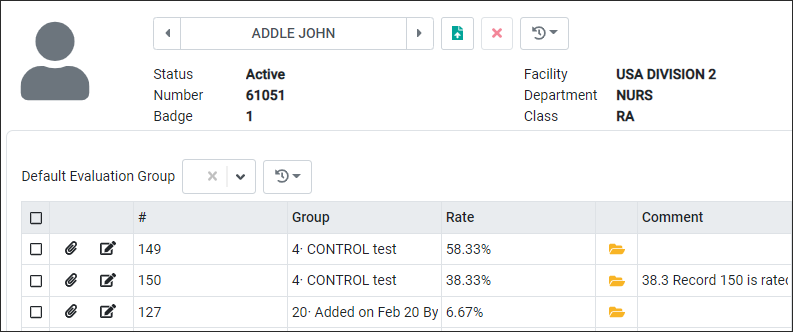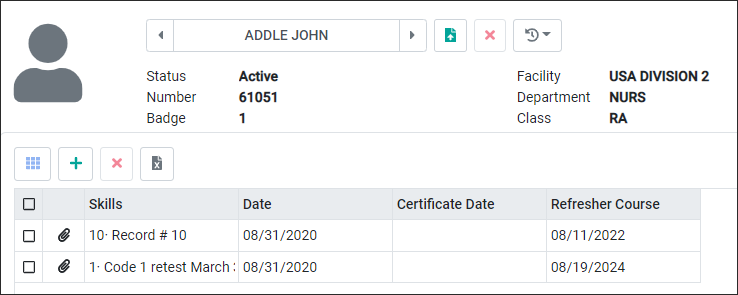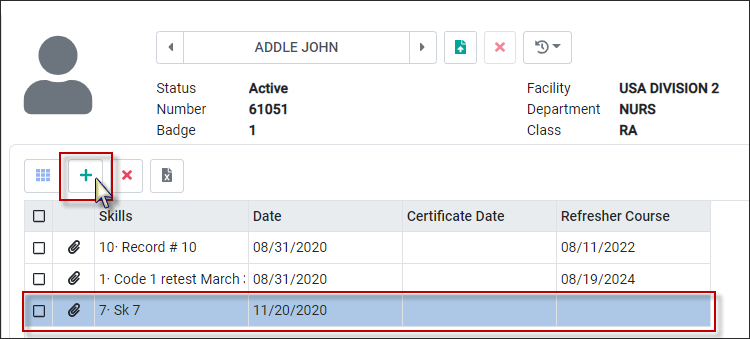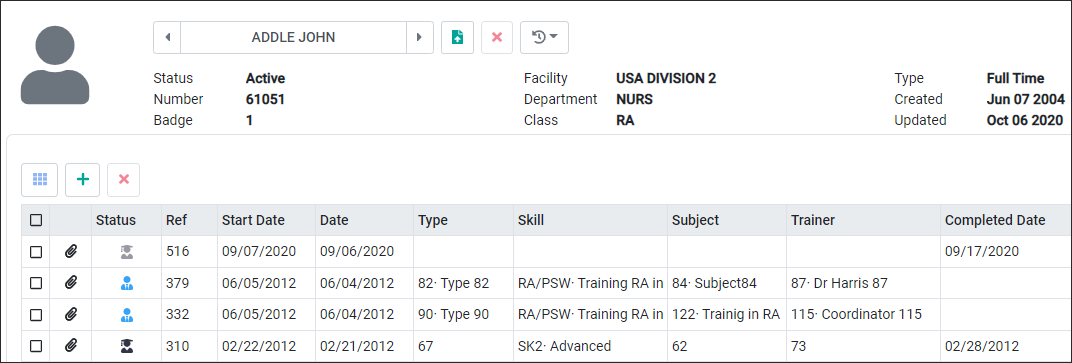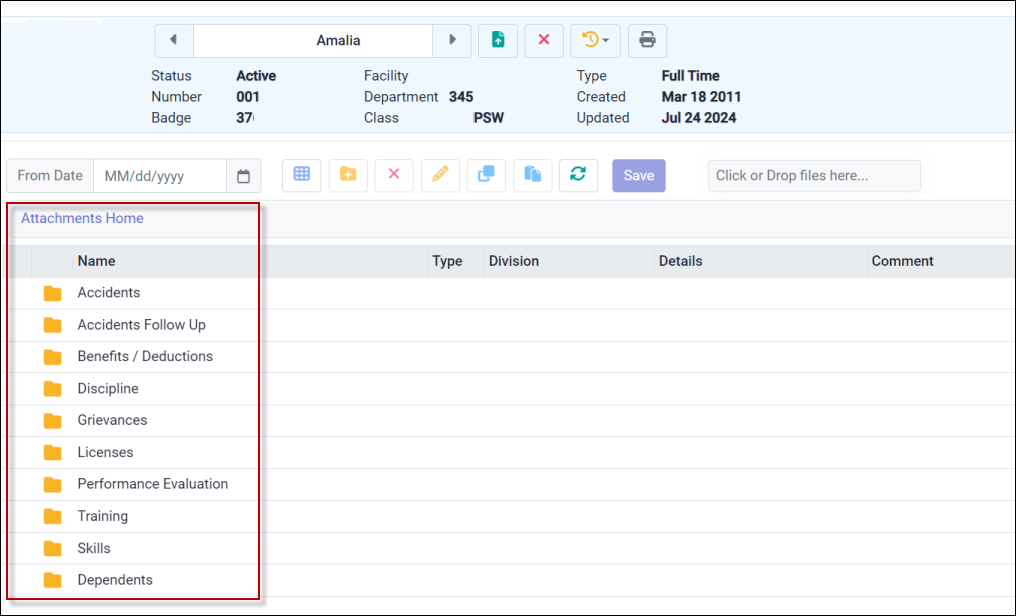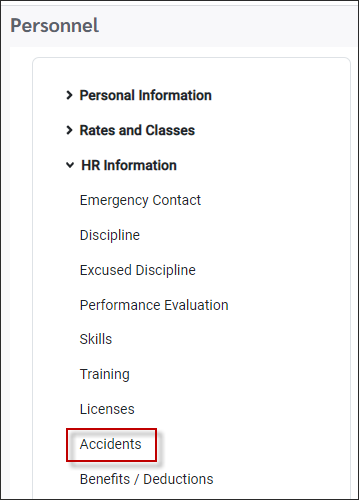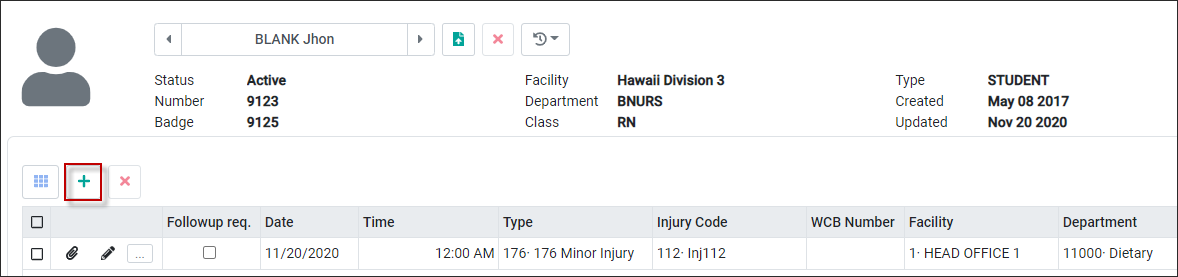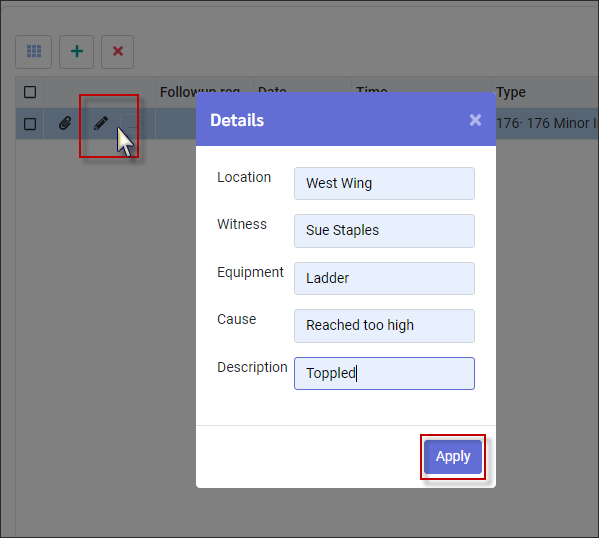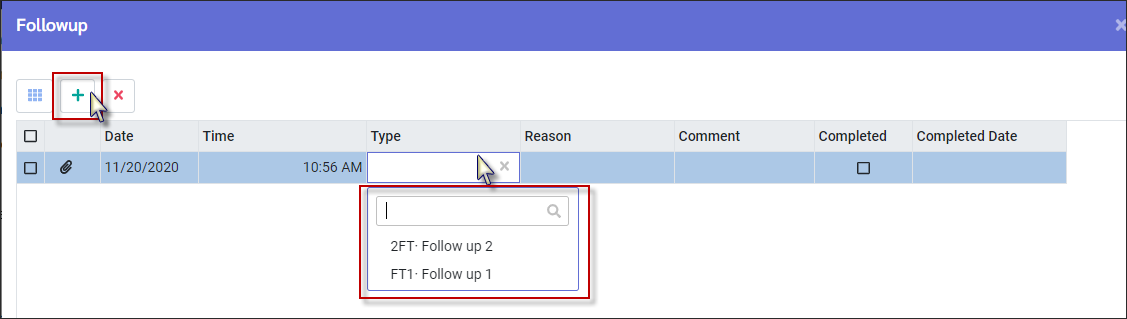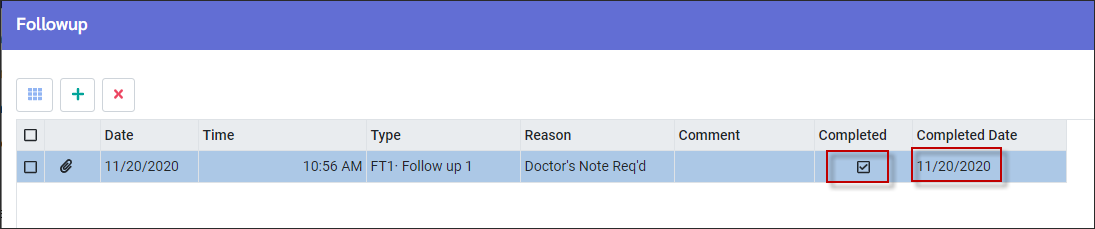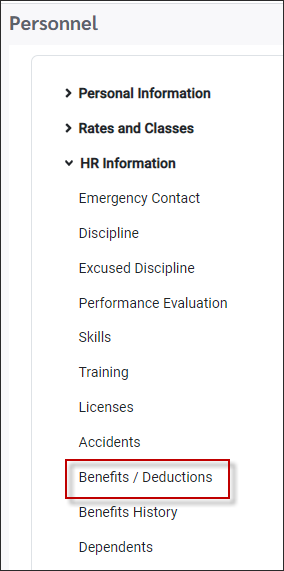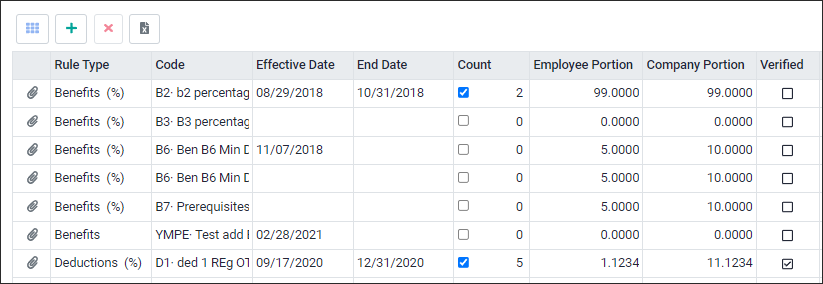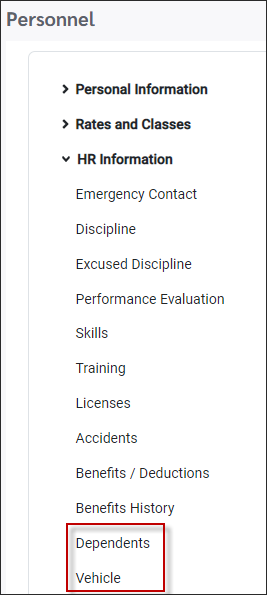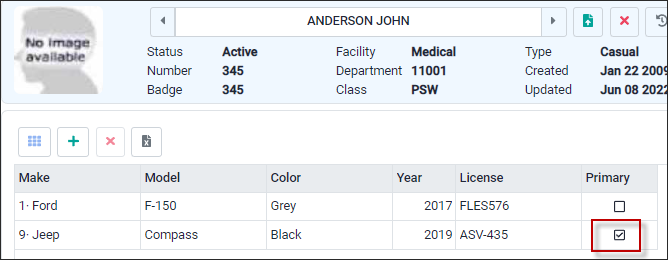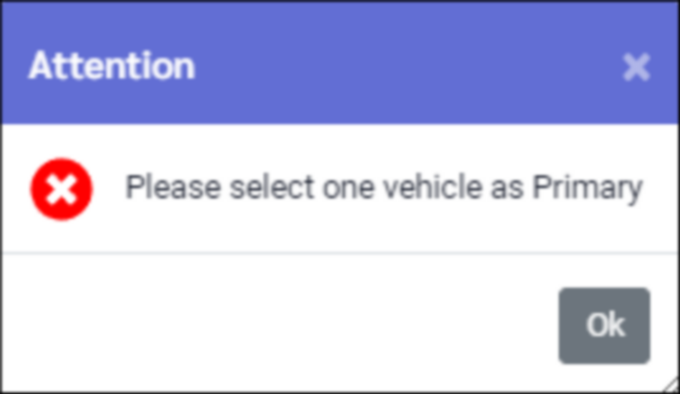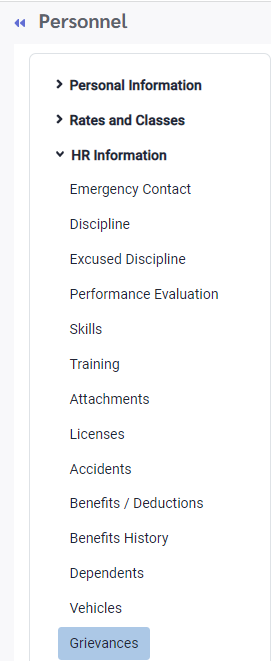The HR Information tab of the Personnel menu contains additional information pertaining to employees, such as details of Performance Evaluations, Training and Disciplinary action taken, applicable benefits, dependent information etc.
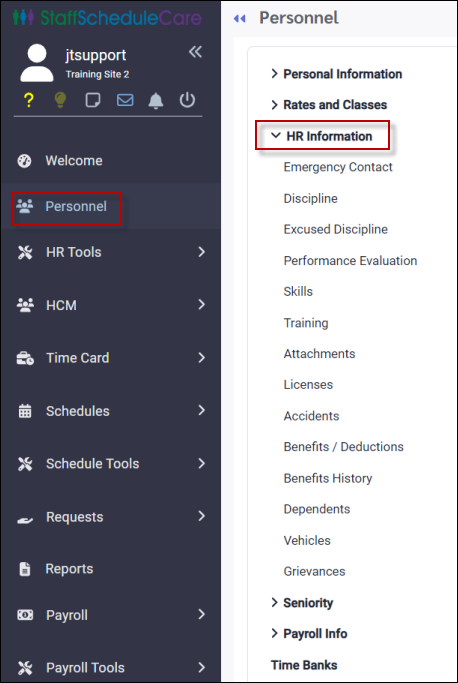
There are several options under the HR Information heading:
Defining Code Assignment Lists for Certain HR Options
When working with skills and training, it is necessary to define the types (list) of skills employees might have and the types of training you may offer. Defining training lists also includes defining the location in which training will occur along with the trainer and subject of the training. These lists are defined in the Training section of the Personnel menu.
There are other areas of the Personnel menu which require configuration as well, such as evaluations and discipline.
|
To update or enter an employee's information navigate to:
▪Select the Personnel menu. ▪Select HR Information. ▪Select Emergency Contact.
This option is used to define employee family contact information in case you need to reach them in an emergency. Fill in the fields the employee provides and save the profile.
License Information
▪Select the Personnel menu. ▪Select HR Information. ▪Select Licenses.
The License menu is used to maintain a list of an employee license certificates, when they were issued and when they will expire.
Click on the plus symbol (+) to add a new line.
Remember to save your edits by clicking Save on the lower portion of your menu.
Result: Completed employee Licenses screen:
Click on the paper clip icon
|
|
For further details on tracking employee discipline events and completing any discipline processes configured in your system, please see Employee Discipline.
▪Select the Personnel menu. ▪Select HR Information. ▪Select Discipline.
Click on the paper clip icon
Click on the printer icon to view and print the discipline memo to give to the employee. For further details on the printer option see Attachments and Printer Options.
|
On the employee's Personnel menu:
▪Select HR Information. ▪Select either Performance Evaluation, Skills or Training.
Performance Evaluation
Performance Evaluations are used to monitor and rank an employee’s performance for a specific date range, e.g. every three or six months. For further details on attachments and printer icons see Attachments and Printer Options.
Please see Employee Evaluations for more information on this topic.
Skills
This section is used to track the skills and abilities an employee has and/or obtains while in your employ. For further details on attachments, please see Attachments and Printer Options.
Click on the plus symbol (+) to add or the X to delete. Remember to save your edits by clicking Save on the lower portion of your screen.
Result: Completed Skills screen with a new skill added.
Please see Employee Training for more information on Skills.
Training
This section is used to track the training events in which an employee participates while in your employ. For further details on attachments please see Attachments and Printer Options.
Please see Employee Training for more information on Training.
|
On the employee's Personnel menu:
▪Select HR Information. ▪Select Attachments.
This menu is a central location to view any documents that have been uploaded for the selected employee. Please see Attachments for additional information.
|
On the employee's Personnel menu:
▪Select HR Information. ▪Select Accidents.
From time-to-time accidents occur on the job. When they do, the Accidents section of HR Information allows you to enter the accident details to maintain on file. Click on the plus symbol (+) to add a new line or the X to delete. Remember to save your edits by clicking Save on the lower portion of your menu.
Result: Click on the Pencil icon to complete the accident detail. Click Apply to save your settings.
Fields with a drop-down menu will have been previously configured during the your system configuration but may be edited during regular system operation.
Click on the paper clip icon
Follow-up If there are injuries involved with an on-the-job or on-site accident, there may be follow-up requirements i.e., doctor’s appointments and/or physical therapy. The follow-up section allows you to keep track of these appointments and any other follow-up activities. Select the Follow up icon
Use the plus symbol (+) or X icons the either add or delete lines. Complete the required fields and click the Save option at the bottom of this menu. Once the follow-up is done, enter the Date in the Completed Date field. The Completed tick box will automatically populate.
Result: Completed Follow-Up menu:
Note: Fields with a drop-down menu will have been previously configured during your system configuration but maybe be edited during regular system operation. Click on the paper clip icon
|
On the employee's Personnel menu:
▪Select HR Information. ▪Select Benefits / Deductions.
The Benefits section of HR Information allows you to keep track of the company benefits an employee might participate in.
|
Select the Personnel menu.
▪Select HR Information. ▪Select Dependents or Vehicle.
Dependents
The Dependents option allows you to keep track of an employee’s dependents and is primarily used to determine/verify when a dependent child reaches the age of 18, the age when benefit coverage normally ends.
Click on the plus symbol (+) to add a new dependent. Complete the applicable fields and click the Save option at the bottom of this menu.
For further details on the attachments paperclip icon see Attachments and Printer Icon.
Vehicle
The Vehicle option allows you to keep track of employee vehicles information. Click on the plus symbol (+) to add a new vehicle. Complete the applicable fields and click the Save option at the bottom. An employee may have more than one vehicle, however, one must be assigned as the primary.
A warning is provided if the manager tries to save a record and there is not a primary vehicle.The primary vehicle will be the vehicle shown on the Employee Detail Report.
|
Select the Personnel menu.
▪Select HR Information. ▪Select Grievances
Click on the plus symbol (+) to add a new line or the X to delete. Remember to save your edits by clicking Save on the lower portion of this menu.
Click on the paper clip icon
|
See Also: