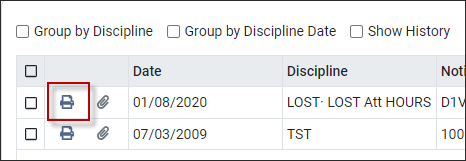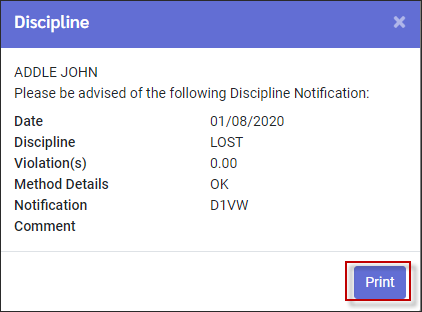Throughout the StaffScheduleCare software managers have the option to upload documents pertaining to employees or print out notifications.
These features are mainly found within the Human Resource modules. e.g., Discipline, Training.
The paperclip icon indicates that documents may be uploaded and saved. Click on the paper clip
The following menu will appear:
Upload Attachment
Click where shown above (yellow) to browse for attachments, or drag and drop attachments in this section. To drop a file attachment correctly, ensure that the line around Click and Drop file here, is green as shown below:
Notice the accepted file extensions highlighted in yellow below. An example file has been added (lower screen shot).
Tool Bar Options
This option allows you to customize your columns and column headings. Please see Field Visibility for additional information.
Click to delete a selected attachment.
Click to edit your file name. Notice the characters listed in red below that should not be used for saved files.
To edit the file name, type in the Enter Name field (above). You do not have to type the file extension which will be automatically saved according to your file type (docx, png etc.).
See edited file name below:
Click to restore the default setting and remove any unsaved data.
Click to save your changes.
View Attachments
Click on the paper clip symbol to view all attachments for the current employee:
. Double click on the file to download and open the attachment:
|
Attachment Summary
Under HR Information / Attachments, all attachments for the current employee are listed by folder in one location:
Attachments added through the individual HR Info fields e.g. Skills, will also be visible in this section. Below is an attachment added to the CPR Skill.
The same attachment appears under the Skills folder in the Attachments summary menu:
Please note that an attachment added directly to the Skills folder of the Attachments summary menu, will not also appear under the Skills menu because the attachment is not connected to a predefined Skill (CPR) in this case.
See the attachment added to the Skill summary folder below (outlined in red), which appears with the attachment added through the Skills menu (outlined in green):
Notice that the attachment view in the Skills menu does not include this general attachment as explained above:
Attachment Tool Bar Options
Please see Attachments above for information on Field Visibility, Edit, Delete and Refresh.
Add Folder Select Add Folder to add a folder within one of the existing predefined folders (Skills in this example). This option will not be available from the Attachments general menu.
To move to a different level, just click on the blue link of the level you want to access (below):
Now the main Attachments (home) menu appears:
Cut / Paste If you have created a folder as described above, you may cut and paste attachments from one of the main predefined folders to this new folder within it and vice versa:
▪Select the attachment you would like to cut by clicking on the corresponding line to highlight it (General Attachment above). ▪The Cut icon will be activated (blue). Click Cut. ▪Navigate to the folder you wish to add the attachment to (Subfolder above). ▪Click Paste. ▪The document will now appear in the new location.
|
Navigate to HR Tools / Manage Attachments:
The following menu will appear:
This menu allows you to view and edit all employee attachments from one location. The example below shows all employee attachments for the Training module:
You will notice different employee names under the Employee column. Multiple file types will be displayed together in this location as well. In this example we have docx and jpg attachments saved.
Tool Bar Options
Enter a From Date for the date you would like to start seeing the attachments.
Please see Attachments for a description of the options shown above (red).
|
Printer Icon
The printer icon allows managers to print notifications for employees. Click on the printer icon to view and print notification to give to the employee.
|