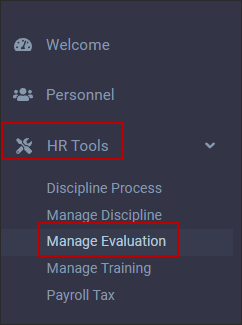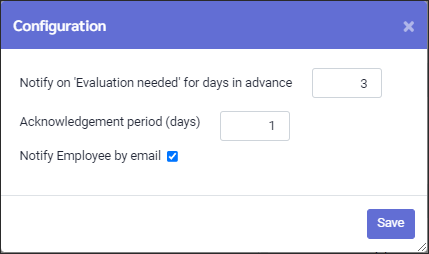Performance evaluations are used to communicate with employees on their performance and by rating them on the tasks they perform.
▪Select the Personnel menu.
▪Select The HR Information menu.
▪Select Performance Evaluation.

To add evaluations for employees, the Evaluation Groups and the rules defining the evaluation criteria must be defined through the Evaluation Setup menu.
The Evaluation Setup menu may be accessed in two ways.
Option 1 ▪Select the Config menu. ▪Select the Setup menu.
▪Select Evaluation Setup.
Option 2 ▪Select the Personnel menu ▪Select HR Information. ▪Select Performance Evaluations. ▪Click on the Actions icon and select Evaluation Setup.
Before discussing how to perform an evaluation, we will do a quick overview on how the evaluation rules might be configured. Please note that access to the configuration menus is controlled by security access rights. The steps of Performance Evaluations can be broken down as follows:
1.Creation of the Evaluation Groups for different sets of rules. 2.Creation of the Criteria to be rated during the evaluation and setting up the weighting value of the criteria. 3.Setting up the Ranking value of the criteria. 4.Miscellaneous Evaluation Configuration and Setup regarding notifications that will be sent for pending, outstanding, and employee notifications. 5.Setting up evaluations for groups of employees. 6.Add a new evaluation (parameters). 7.Rating an employee (performing the evaluation). 8."Committing" (finalizing) an evaluation.
|
Employee Performance Evaluations may be managed either at the employee level or using the HR Tool Manage Evaluations option. The HR Tool menu provides the human resource tools within one menu.
▪Select the HR Tools menu. ▪Select the Manage Evaluations menu.
Filter Options Use the Filter (funnel icon) to select the evaluations options which will appear on this menu:
All that must be processed before Due Date Select this option to see the evaluations that must be committed before their upcoming due date.
All that are not Acknowledged This shows all evaluations that employees have not acknowledged after the manager has committed (completed) the evaluation. To set the number of days an employee has to respond, use the Configuration menu
The number of days in the Configuration menu will be displayed in the line: *Note Acknowledged after Committed days plus. In the example above the plus day number is 15.
All that are not Rated This field refers to evaluations that have been started but are incomplete. They require the manager to rate them.
Current Employee only This options displays the Performance Evaluations for only the employee who is selected on the Employee Panel.
Next Evaluation Date in 30 days This option filters the evaluations by Next Evaluation Date. Employees who require the next evaluation within 30 days from current day will be displayed.
Include all Start Dates before Today: Enter a number in the field below to tell the system how many days to look back for Start Dates. If you enter 10 days and the current date is January 30th, the system will look back to January 20th.
|
Fields of the Evaluation Menu
Main Header Options
Ref # A number will automatically be assigned to a new evaluation that has been added.
Group The evaluation group to which the employee belongs.
Rate The rate or score assigned to the employee once the evaluation rating has been performed.
Comments Optional notes. In the Comment field, click on the white three dot button to open the text box. After entering the comment click the button again to close.
Details (left pencil icon) Click to opens the Details menu.
Attachments (paper clip icon) Click to allow you to browse for and add attachments.
Commit Status (file folder) Once an evaluation has been rated, it can be committed.
Default Evaluation Group Allows you to assign an employee to one of the Evaluation Groups created during the configuration of evaluation rules. When assigned, this will be the group which will appear by default when you add a new evaluation i.e., you do not have to select a group from the drop-down menu.
Detail Menu Options
To open the Detail window, click on the pencil icon.
This will display the Evaluation Details window. Populate the fields for the evaluation.
Start Date The start date you set for the evaluation. The default date is the current date.
Due Date The due date you set for the evaluation. The default date is three months from the current date.
Next Date The date this employee should receive their next evaluation.
Completed Date The completion date you set for the evaluation. The default completed date is three months plus one day from the current date.
Committed Date The date the evaluation is committed. This field populates automatically when the evaluation is committed.
Acknowledged Date The date the evaluation was acknowledged by the employee.
Period From/To The start and end date of the period being evaluated.
Rate by The system will automatically populate this field with the name of the person who rates the evaluation.
Performing Evaluations Step 1 – Adding a New Evaluation
To perform an evaluation for an employee, there are two steps required. First, you will need to set up the evaluation in the employee’s evaluation profile. The main purpose of the first step is to add the dates which apply to the evaluation. The next step is to perform the scoring or rating of the evaluation.
To add evaluations for an employee: . ▪Select the Personnel menu. ▪Select the HR Information menu. ▪Select Performance Evaluation.
▪Click on the plus symbol (+) to add a new evaluation. A new record will appear at the bottom of the grid.
▪Click on the pencil icon
▪Enter the required information into the blank fields (see field descriptions below). ▪Click Save.
Performing Evaluations Step 2 – Rating the Employee Evaluation
After clicking Save, your evaluation is now set up and visible under the employee’s evaluation profile. The next step is to rate (score) the evaluation for the individual employee according to your previously configured evaluation criteria.
If you are rating from the Manage Evaluation menu, select the employee you wish to evaluate using the Employee Panel. Then click on the evaluation you wish to rate. It will appear on the right side.
If you are rating from the Employee's HR Information / Evaluation menu, click on the Actions menu and select Rate from the drop-down list.
The evaluation defined for this employee's evaluation group will open.
The example above shows three criteria for this Employee Group.
Rating Employees Using the Range Configuration
If Range has been configured, use the sliding scale to rate the employee. Click on the blue dot and drag the bar to the correct range setting. This criterion has a 1 to 5 rating. The actual rating is shown on the left of the bar. In this image to rating is 2.
Rating Employees Using the Ranking Value Configuration
If Ranking Values have been configured, select your score/rating from your predefined drop-down menu. In both types of rating, the score being given is shown under the Score %.
The total for all evaluation categories combined equals 100 points. For each of the areas being evaluated there is a Weight % placed on it. which in our image below 13% each.
To determine the score % for each of the areas being evaluated, in the ranking method configuration above, you will using the sliding scale to select a range between 1 and 5, each of which shares in the Weight % depending on which range is chosen..
In our example with the total Weight % at 13 so far, the three ranking categories are:
Range of 2 = Score % of 5.2%. Range of 3 = Score % of 7.8%. Range of 4 = Score % of 10.4%.
The system will calculate the percentages for you.
Rating Panel Options
You may select options for the Actions drop-down menu or print the evaluation using the Printer icon.
Click here to print the evaluation. When printed, the evaluation forms will include the scoring form with the header information, comments and the signature page.
Evaluation History Click here to view the employee’s complete evaluation history.
Notify Click here to send a notification email. Although automatic notifications are sent to the employee, you may choose to send additional notifications using this option.
Select this option to customize your columns and column headings on this page. Please see Field Visibility for additional information.
Once the full evaluation has been rated click Save. You may, but do not have to commit the evaluation at this time.
The Employee Evaluation
The scoring of the evaluation is automatic based on the predefined criteria, so all you have to do is rank the employee for each category. Now that the employee’s evaluation has been performed, the evaluation menu of their employee profile will look something like this. Note the rate of 84.50%.
However, this evaluation is not yet complete because it has to be Committed, in other words, we need to make it an official evaluation for the employee to acknowledge.
|
Committing an employee evaluation, allows you to finalize the evaluation. Once an evaluation has been committed, it cannot be altered or deleted.
Once an evaluation has been rated, you may commit it right away by clicking Commit and then Save.
You also have the option of committing the evaluation at a later date. If an evaluation has been rated in the past but not yet committed, there are two ways to commit your evaluation.
1.Using the Manage Evaluation menu. 2.Using the Personnel / HR Information / Evaluation menu.
Committing Evaluations using the Manage Evaluation Menu
You may access your uncommitted evaluations using the Filter option of the Manage Evaluation menu (see section on committing evaluations).
To access the Manage Evaluation menu you may use one of the following options:
1.Through Personnel / HR Information / Performance Evaluations, click on the Actions menu and select Manage Evaluation.
2.Through HR Tools / Manage Evaluations.
Committing Evaluations from the Employee Profile
You also have the option of committing evaluations from the main employee Evaluation panel by following these steps:
▪Select the Personnel menu. ▪Select the HR Information menu. ▪Select Performance Evaluation. ▪From the Employee Panel, select the employee whose evaluation you wish to commit. ▪Open up the Details option by clicking on the pencil icon:
▪From the details menu click on the Commit icon and the evaluation will be committed using the current date as the default date.If you submit an evaluation Commitment well before its due date the following warning will appear:
You must either change the Due Date or respond Yes to this warning. If you choose Yes, an email notification will be sent to the employee for their review and acknowledgment of the receipt of the evaluation notification.
Final Step of the Employee Evaluation
The final step to a Performance Evaluation is the one-on-one review with the employee and the acquisition of the required signatures, which includes the employee's signature as well as the employee's own personal comments (if any). Once this step is complete, a copy of the evaluation should be given to the employee for their records, and a copy should be placed in their personnel file.
|
The evaluation widget on the Welcome menu is only accessible to managers. The numbers on the widget (below) are defined on the Configuration menu.
From the Welcome menu, managers may access the lists of employees belonging to the two evaluation categories shown above. Unprocessed & Not Acknowledged. These categories are defined by the employees' evaluation statuses. Using the dates defined for each evaluation, the system will automatically update the status of an employee evaluation, with the exception of committing, which is a manager's confirmation that the evaluation was completed.
To set up the time period covered by the Unprocessed and Not Acknowledged fields, you will need to access the Configuration menu for evaluations. This menu may be found in two places.
Option 1 Navigate to Personnel / Personal Information / HR Information / Performance Evaluation. Click on the Action icon. Select Configuration.
Option 2 Navigate to the HR Tools / Manage Evaluations.
▪Click on the Configuration icon.
▪Select Configuration and the following menu will appear. It is important to remember that the settings here apply to all evaluations.
Notify on Evaluation needed. Allows you to specify the number of days in advance you wish to have the Unprocessed reminder of the pending evaluation appear in the widget. The Unprocessed count will include all uncommitted evaluations which have been added to the employee’s evaluation profile, whether rated or not, and which fall within the defined time period before the evaluation due date e.g., if I add a new evaluation for an employee with a due date of June 6, and I have set this option to three days, this evaluation will appear in the Unprocessed count from June 3 (the count includes current day), to June 6 or until it is committed.
Acknowledgment period (days) Allows you to specify the number of days allowed to pass after committing an evaluation before the Welcome menu widget's Not Acknowledged option will flag the number of employees who have not yet acknowledged via an email response. they received an email notifying them of their committed evaluation e.g., if I set this option as three days, and have committed an evaluation on June 1, this committed evaluation will not be included in the Not Acknowledged count until the 4th day (June 5) i.e., June 1 (commitment date not included, plus three days).
Notify Employee by email Tick this box if you wish to notify employees by email on the scoring of their evaluations once evaluations have been committed.
Employee Notification and Acknowledgment
If you have set up automatic notification as described above or if you choose to notify an employee by email after an evaluation has been rated AND committed (please see Rating Panel Options under Performing the Evaluation for further information), the employee will receive an email detailing the scoring results of the evaluation and displaying a link for acknowledging the evaluation.
The employee clicks the StaffScheduleCare link on the To acknowledge this notification please follow this link line.
The screen will refresh and show a message that their acknowledgment was accepted. On the Manage Evaluation menu, a check mark will be displayed in the A column to show the evaluation has been acknowledged by the employee.
Employees can also acknowledge their evaluation through the Performance Evaluation menu. Employees are only allowed to enter an acknowledgment for evaluations that have been committed.
▪Select Personnel / HR Information / Performance Evaluation. ▪Click on the Details icon. ▪Click in the Acknowledged Date field and select a date from the calendar. ▪Click Save.
▪Enter the date in the Acknowledged Date field. ▪Click Save at the bottom section of the screen.
|
Using the Welcome Menu Widget to Access Evaluations
The Unprocessed notification tells us that there are two unprocessed evaluations. If we click on the number two, the system will take us to the Manage Evaluation menu. All evaluations that are not committed will be listed. The Committed field is not ticked.
If we hover over the Unprocessed link it will give you the date range of the unprocessed evaluation due dates. In our example, today is August 14, and the defined notification period is 10 days, so we see 8/14 to 9/13 as the period in which we need to have our evaluation done for this employee.
The ten-day window in the above example was configured on the Evaluation Configuration menu.
The Evaluation widget shows how many evaluation notifications have yet to be acknowledged by the employees. Click on the number (1) beside the Not Acknowledged link. The system will take us to the Manage Evaluation menu. Here we will see the evaluation notification that have yet to be Acknowledged (but are already Committed).
Hover over the Next Evaluations link and to open the date range being used to collect the next evaluations.Click on the 3 link to open the Manage Evaluations to view the employees who have an evaluation coming up in the next 30 days.
|
Employees may be given the ability to Self Rate their evaluations. Once they have completed the rating, a manager may review and commit. To implement this, the employees must have their access setup. Please contact the StaffScheduleCare Client Care Team.
The employee navigates to Personnel / HR Information / Performance Evaluation
The latest evaluation for the employee will show as Not Rated.
▪Click on the evaluation row so it is highlighted. ▪Click on the Action icon and select Rate.
This will open the evaluation form. The employee follows the same rating methods as a manager.
▪If the scoring method is a bar, then click on the blue dot and drag until the rating number is reached. ▪If the scoring method is drop-down, click on the down arrow and select from the drop-down list. ▪Click Save when done.
The comment field may be used by the employee and the manager may add additional comments when reviewing.
When the screen refreshes, the employee's rating will be shown in the Rate column. The Self Rated icon will display for any evaluation the employee did.
Navigate to the HR Tools / Manage Evaluations. We can see our employee's evaluation is showing the Self Rated icon.
In the image below we can see that the manager added their comments and adjusted the verbal rating. This employee is now rated at 90% instead of 73.33%
▪The manager makes any changes to the rating. ▪Add comments if needed. ▪Click Save when done. ▪Click Commit if the evaluation is finished. ▪Click Save to complete the Commit stage.
To notify the employee that their evaluation is complete you may send the employee an email. ▪Click on the Action icon. ▪Select Notify.
The employee will receive this email informing them of who rated them, what the rate was and that it is done. The employee may either click on The Acknowledge link included in this email or log into their employee self service to acknowledge their review.
|
See Also: