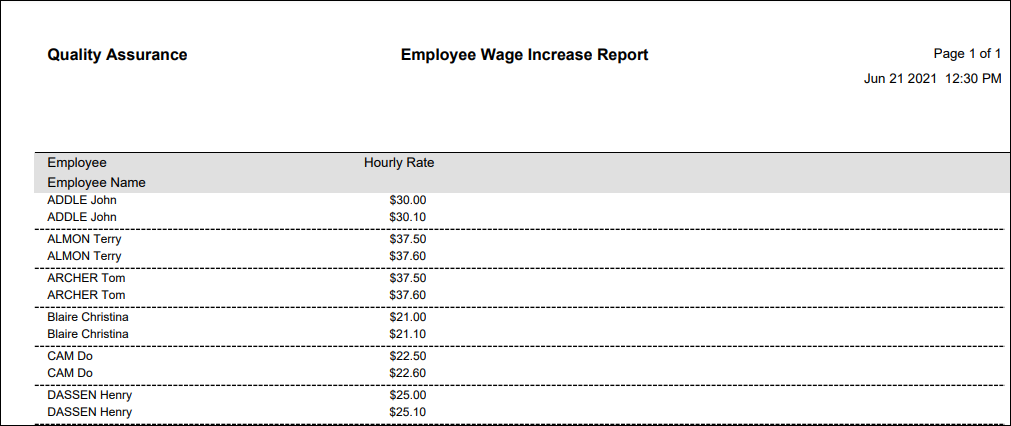The global Employee Wage Increase option enables the system to assign a global wage increase to all employees, or a specific group of employees, at the same time.
For description of toolbar functions see Payroll Processes.
▪Select the Payroll Tools menu.
▪Select Employee Wage Increase.
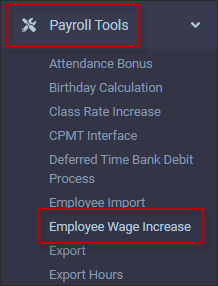
The Employee Wage Increase menu will appear:
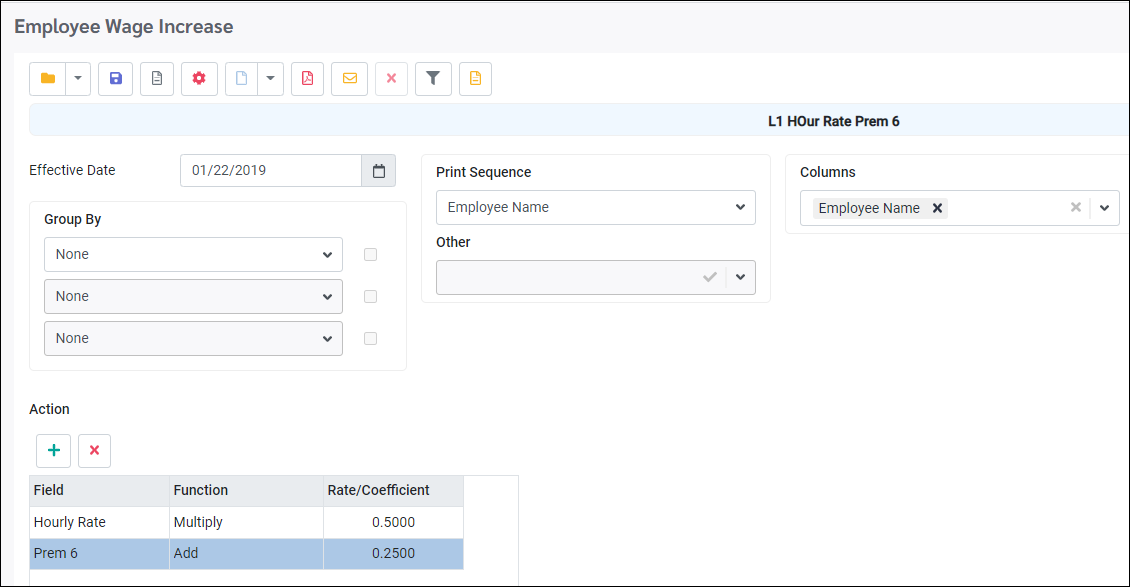
The Employee Wage Increase menu is used if your employees have individual rates on their employee profiles (see Rates & Class) as opposed to a class rate under the Labour Class Rate Grid. |
The two key sections of the Employee Wage Increase menu are:
1.The Effective Date
All rates in StaffScheduleCare are date driven. The date you select here will determine when the increase becomes effective.
2.The Action
What field(s) you will be updating, All Rates, or a particular rate value (Rate1-10 below), what Function you will be performing, Add, Subtract, Multiple, etc., and what Rate/Coefficient value you will be assigning to your action (0.25 below). No dollar sign or decimal is needed when completing the field.
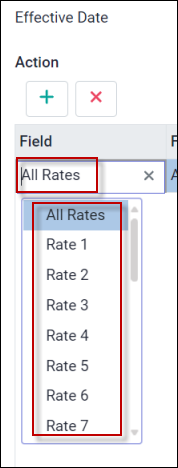
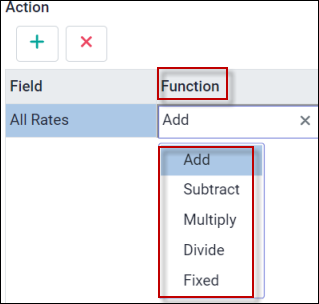
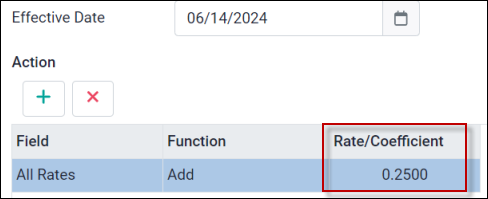
Running the Employee Wage Increase
In the Action section, use the drop-down arrow to select each Action as described above. Once complete you may run the Employee Wage Increase process. The following process has been configured to add 0.10 to each employee's rate.
You may use a saved setting by clicking on the folder icon ![]() to select and open the saved settings. Or you may save this setting by clicking on the Save icon (disk).
to select and open the saved settings. Or you may save this setting by clicking on the Save icon (disk).
Configuration Result:
In this configuration setup we see the following rate increase data:
▪The rate increase Effective Date is June 1st.
▪The report Print Sequence will be alphabetically by employee name.
▪The Action is a 0.10 cent increase (add) to the Hourly Rate.
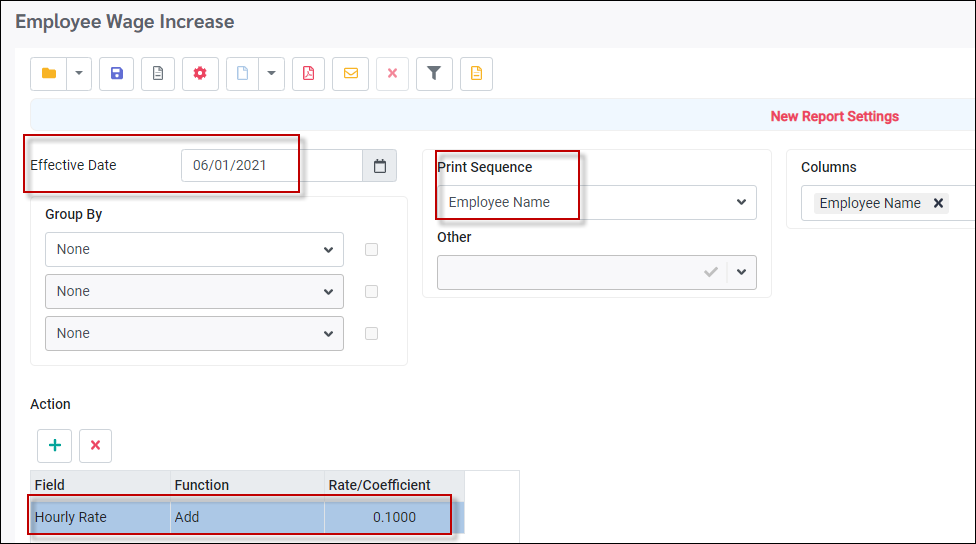
Processing the Increase
Once you have configured the Wage Increase screen it’s time to process your request using the Preview and Process icons on the toolbar.
▪Click on the Preview icon ![]() and review the report. No processing will occur. You will view the report in PDF format.
and review the report. No processing will occur. You will view the report in PDF format.
▪Once you have reviewed the report and are ready to process the increase, click on the Process icon. ![]()
Report Output
In this report we see the employees who will receive a $0.10 increase. The report also shows their existing rate, and what their new rate will be.