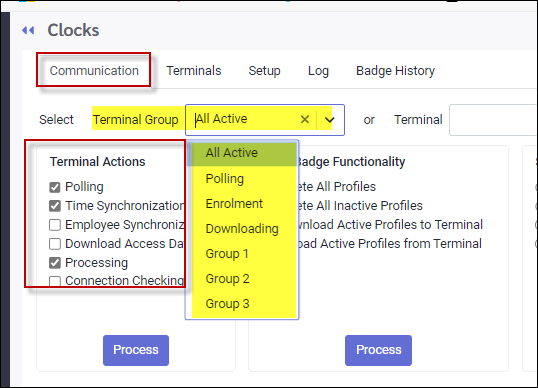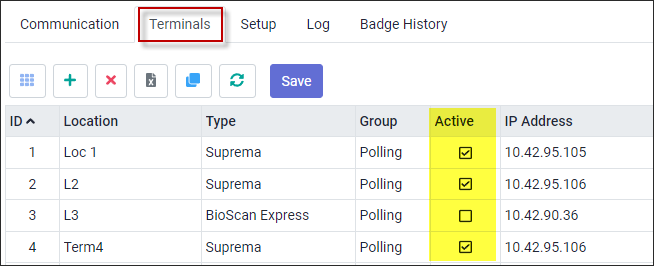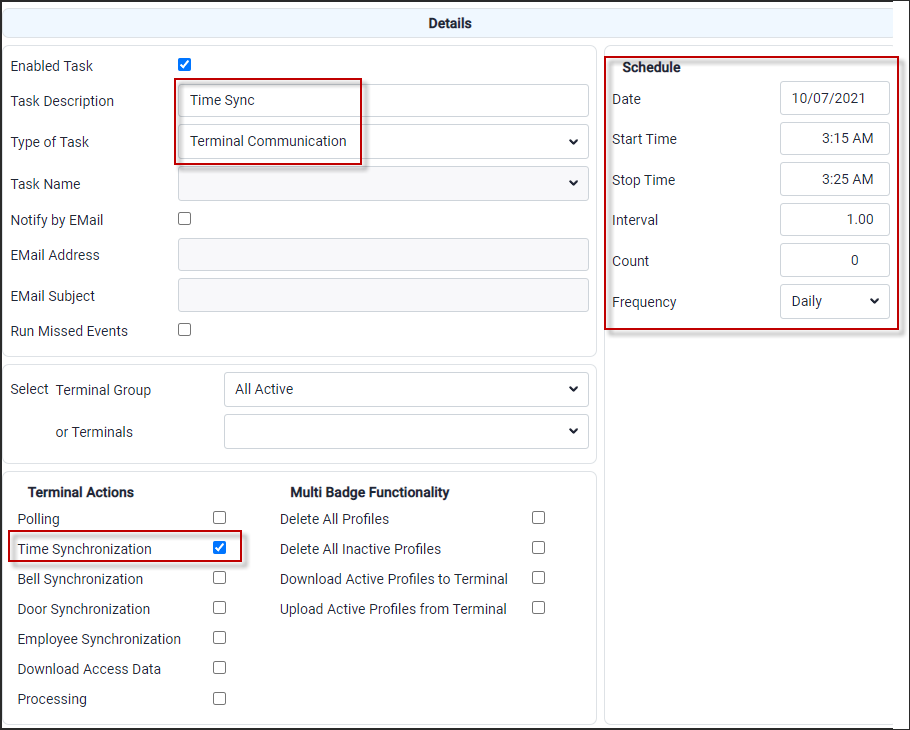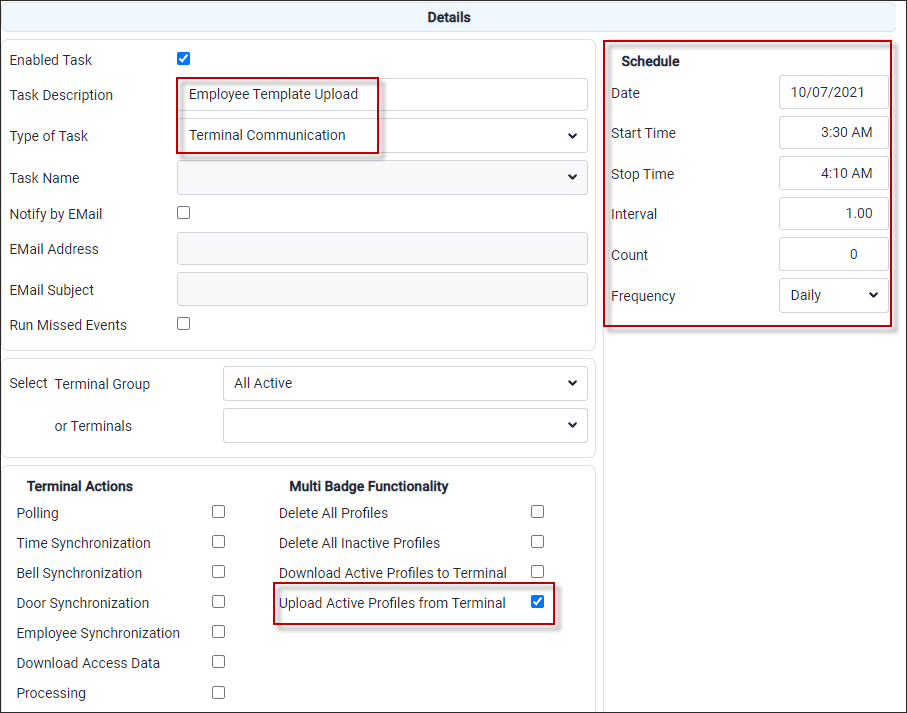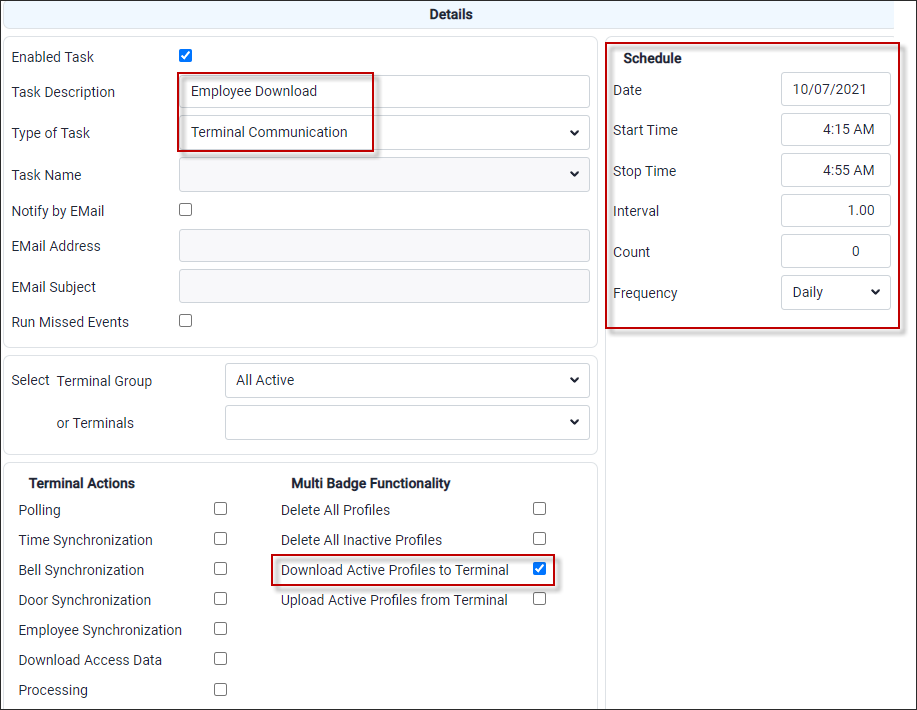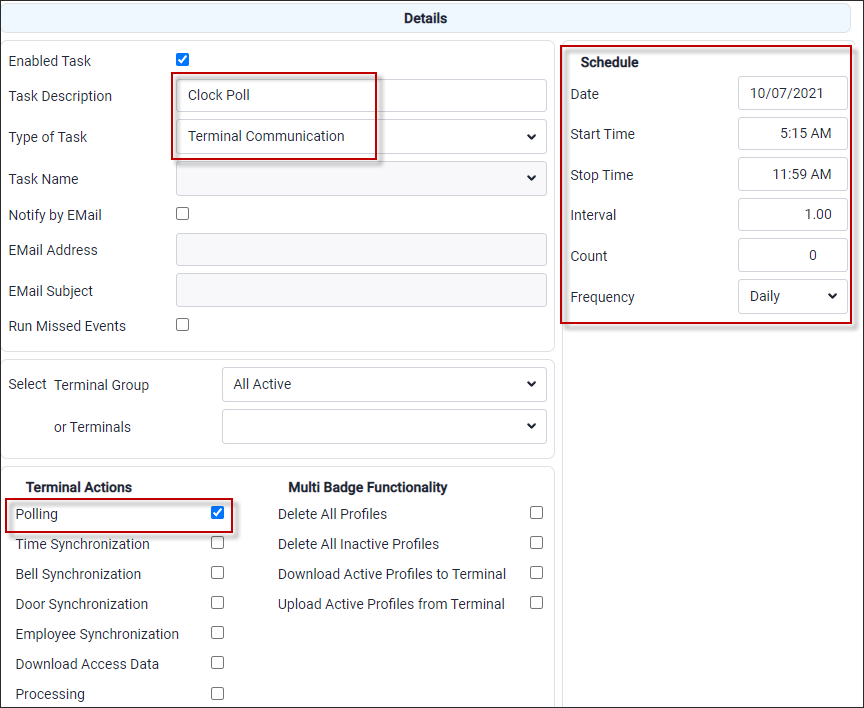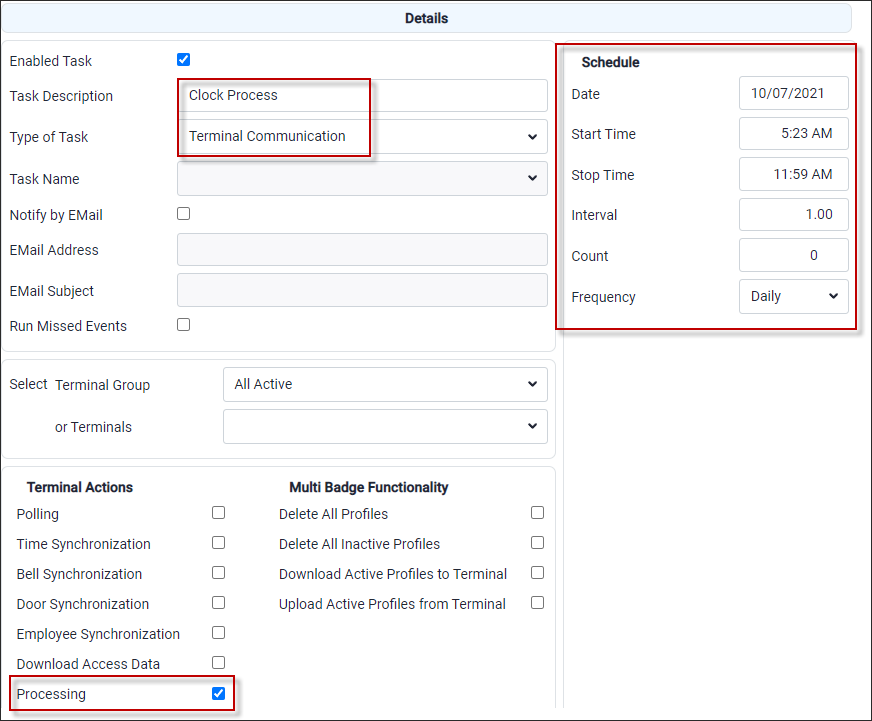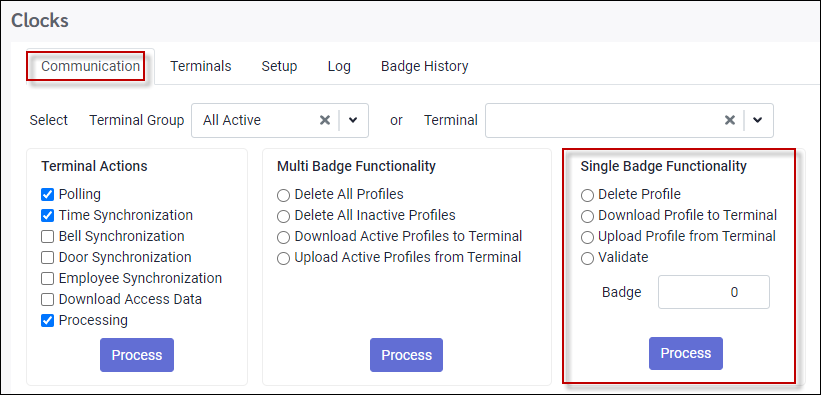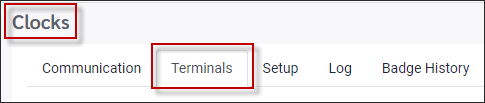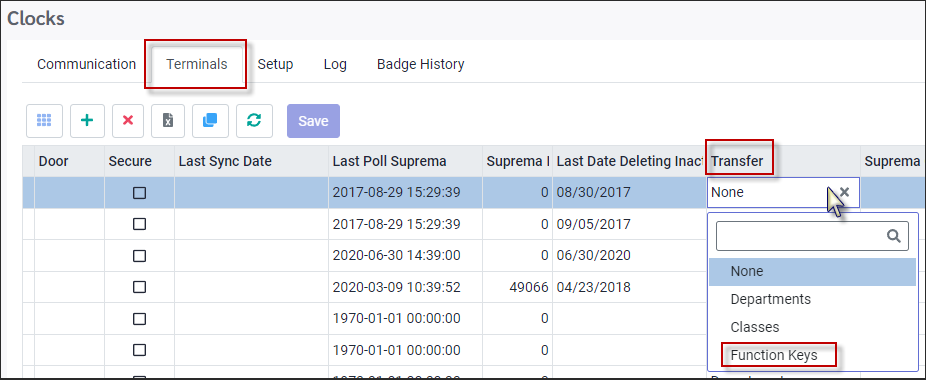In this section we will explain how to setup a typical Poll & Process function. This would usually be run daily by using a Task Scheduler event. A description of the Single Badge Function section will help with the uploading or downloading of employees’ finger templates or pins to / from the clocks.
To access clocks / terminals:
▪Select the Clocks menu.
▪Select Clocks.
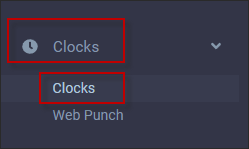
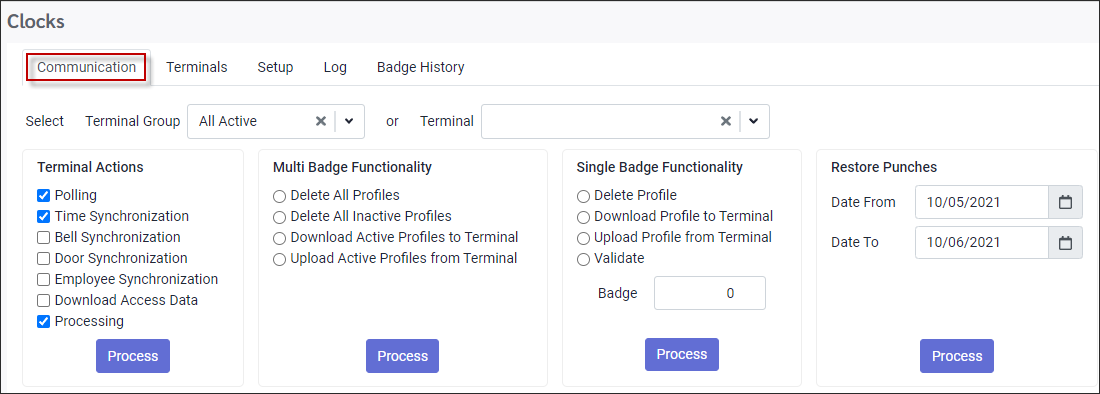
▪Select the Clocks menu. ▪Select Clocks.
The Poll and Process function is how the punches are pulled into the system. This function is done from the Communications tab, the section labeled Terminal Actions. We are going to focus on the daily P & P function our clients need setup.
The example below is a typical configuration.
▪On the Terminal Actions section select: Poll, Time Synchronization and Processing. ▪Typically, the Terminal Group would be set to All Active. Select the desired group from the drop-down list.
By selecting All Active any terminal checked as Active on the Terminals tab will be polled.
|
Typical Task Scheduler configuration for daily events relating to the StaffScheduleCare terminals are shown below:
This event will sync the time between the system and the clock(s).
Upload employee templates from the clock(s).
Download employee templates to the clock(s) from software.
Poll the clock(s) to bring punches in.
Process option will process the punches.
|
▪Select the Clocks menu. ▪Select Clocks.
On the Communications tab, navigate to the Single Badge Functionality section.
This feature allows a single profile to be uploaded or downloaded from software to terminal or vice versa.
Delete Profile Removes the badge profile from the clock, to remove an employee from the clock, usually upon termination.
Download Profile to Terminal Sends the badge profile to the clock. This option is used for new employee enrollment at the clock to start punching in/out. You may select which clocks you would the templates downloaded to by clicking on the Terminal field and selecting from the drop-down list.
Upload Profile from Terminal Used after a new employee has been enrolled at a clock. This option brings the profile into the software. Once an employee has been enrolled at a clock, you would upload to the software, then download to all of terminals this employee will be using.This is usually used if the employee will be punching before the overnight syncing will happen.
Validate Used to validate a badge number to ensure the employee is properly enrolled.
Badge Enter the employee's badge number in this field. This is how the system will match employee to template.
|
▪Select the Clocks menu. ▪Select Clocks.
▪Select the Terminal tab.
Multifunction Setup
The StaffScheduleCare terminal does not have function keys. When configured (see below) the system will automatically insert the first shift out punch and the second shift in punch.
The employee is only required to punch in for the first shift and out for the second shift as they normally would.The system will create the two middle punches. There are no additional functions to do on the clock at time of punching.
On the clock line be sure to select BioScan Express under type and Function Keys under Transfer.
|