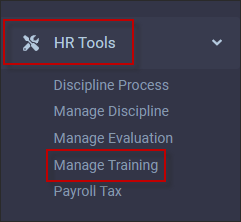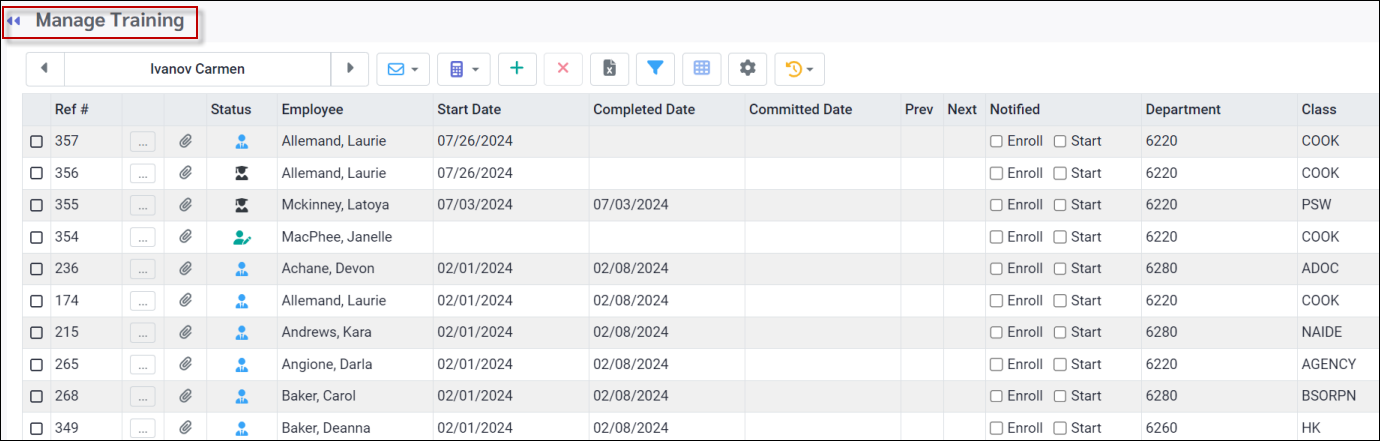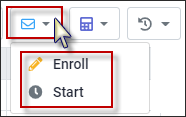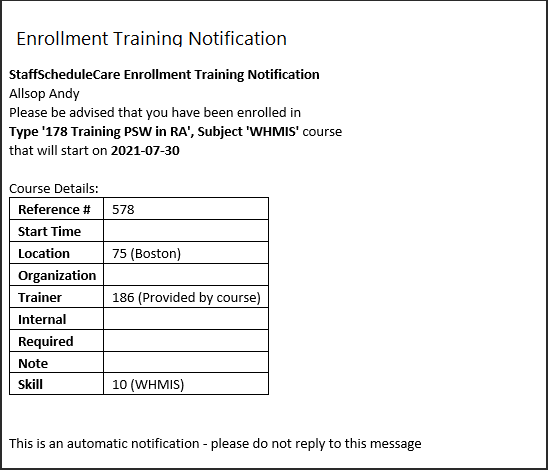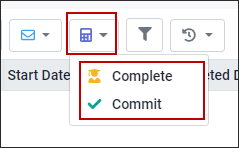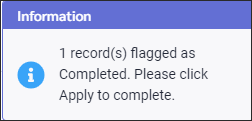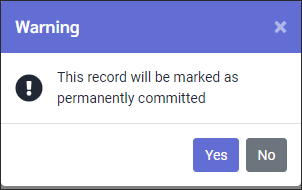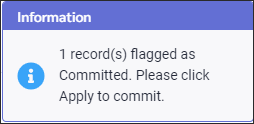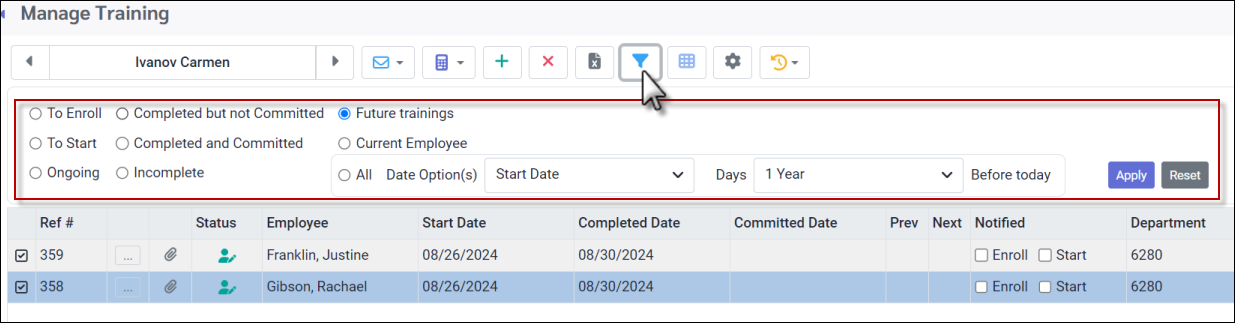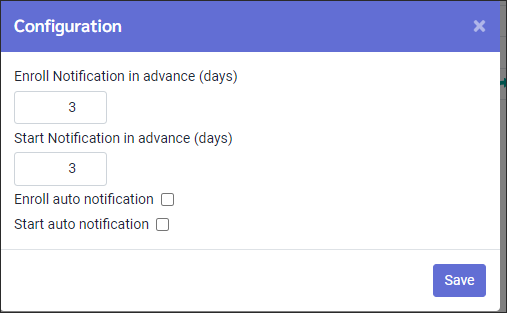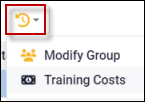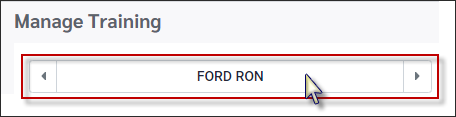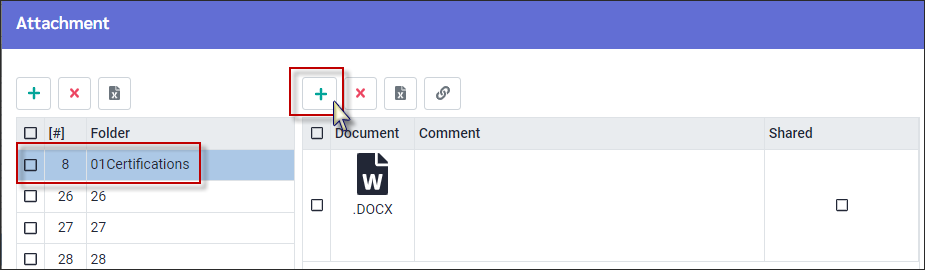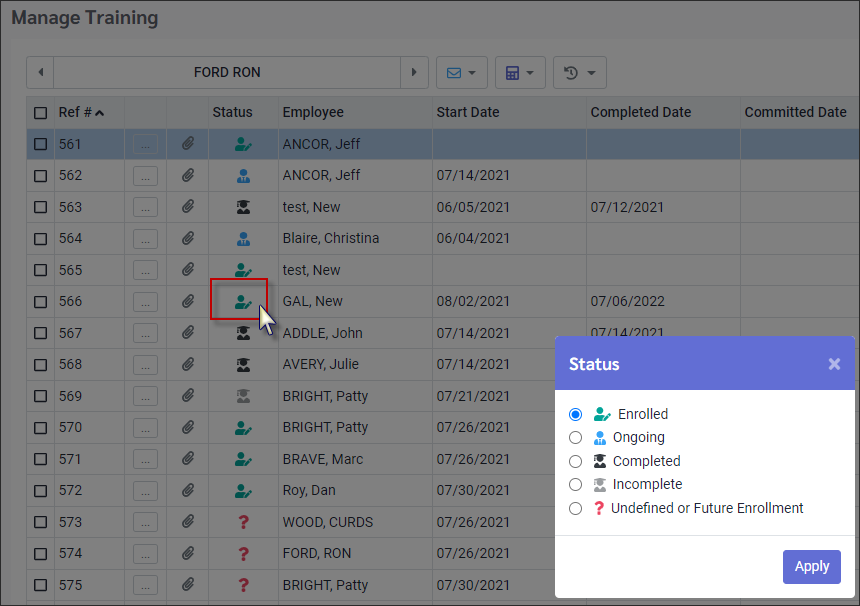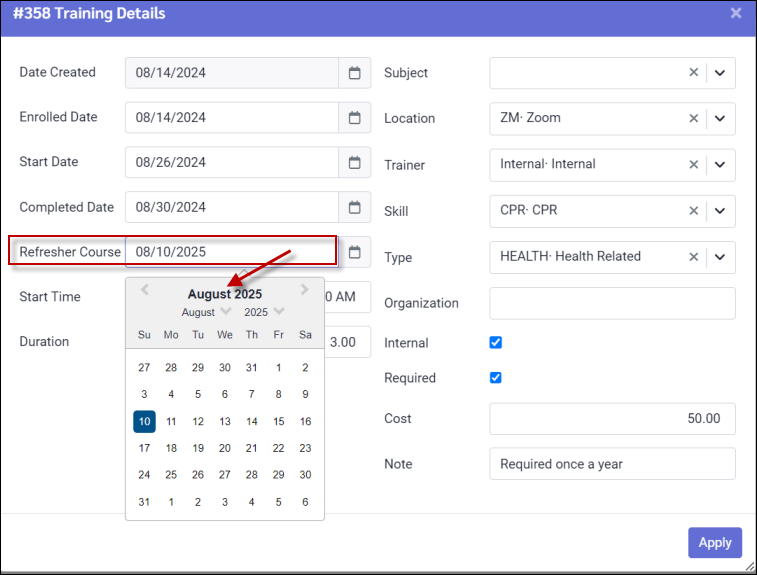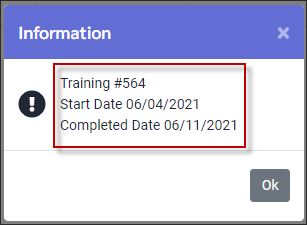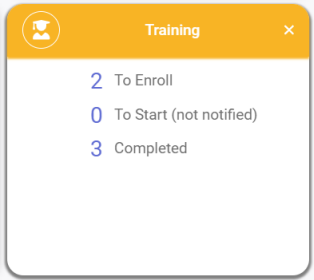The Manage Training functions allows managers to define the rules surrounding training notification, set up refresher training options, track course completion and even track training costs.
▪Select the HR Tools menu. ▪Select the Manage Training menu.
The Manage Training menu will contain all the current training events you have set up for your employees.
Toolbar Options
Notify icon (Envelope)
To use these features, be sure to click on the check box of the training you would like to send notifications for. You may select one or multiple.
Enroll Allows you to notify employees that they have been enrolled in a course. Regardless of your notification rules (e.g., auto notification), you may manually select to notify employees of enrollment at any time. Select Enroll from the Notify drop-down and an email notification will be sent. The box on the Manage Training menu indicating enrollment notification will now appear checked.
Start Allows you to notify employees of the start date of the course for which they are enrolled. Regardless of your notification rules (e.g., auto notification), you may manually select to notify employees of the course start date at any time. Select Start from the Notify drop-down and an email notification will be sent. The box on the Manage Training menu indicating start notification will now appear checked.
Sample Email:
Today Option
To use these features, be sure to click on the check box of the training you would like to send notifications for. You may select one or multiple.
Complete Allows you to quickly complete the selected training record. The current date will be automatically inserted when selecting this option. The system will generate the following message:
Click Apply to save your record.
Commit The Commit option is used to confirm that the course was completed. Today, Commit allows you to quickly Commit the selected training record. Once a course has been committed, it cannot be modified or deleted. When you select this option, the current date will automatically be inserted as the Commit date and the system will generate the following message:
Click Yes to continue and the following message will appear:
Click Apply to save your record.
Select to Add a new training record.
Highlight the line you wish to remove, select Delete.
Select this option to clear any unsaved data.
Filter Allows you to manage what you see on screen. With Current Employee selected, you will only see training relating the employee selected on the Employee Panel.
This option allows you to customize your columns and column headings. Please see Field Visibility for further details.
This option allows you to define the rules for training notifications. The system may be configured to auto notify employees that they are enrolled in training, and to notify them of the start date.
▪Enter the number of days in advance and tick applicable the check box. ▪Click Save.
Actions Menu Options
Modify Group This option allows you to modify a group training record. Modifications will apply to all employees within the selected group.
▪Click on the check box to select multiple employees. ▪Select Modify Group.
Training Costs This option allows you to view a breakdown of the cost associated with the training events for the employees in your current view. The cost breakdown will show you previous, current, and estimated training course costs, including a chart representation of each cost (future feature).
Employee Panel Click in the name field to open the panel. See Employee Panel for further details.
Additional Manage Training Options
On the Manage Training main menu, there are additional options available to the manager.
Using the dates of the training events, the system will automatically update the training status, except for Committing, which is a manager's confirmation that the course was taken/completed.
Attachments ▪Click on the paper clip symbol to upload documents. ▪Click on the folder to save the attachment in. ▪Click the plus symbol (+) in the right panel.
For further details on Attachments see Attachments and Printer Icon.
Status The options of the Status column allow you to force a change in the status of a training course, for example, from Enrolled to Ongoing.
|
| Manage Training Details and Refresher Training |
Manage Training Menu - Prev and Next columns
These columns function when there is a refresher course scheduled for an existing course. Enter the refresher training date in the details section of the current training event. Click on the white button to access the training details. .
Using the calendar button, select the date for the refresher course.
The course must be completed and committed before a green arrow will appear in the Next column. In this example, #564 is committed, showing an arrow for Next. #579 is the next course. The Start Date is the same date that was entered as the Refresher Date.
Click on the Prev arrow of Ref #579 for the detail pop-up.
For further details on uploading or viewing attachments see Attachments and Printer Icon.
|
The training widget on the Welcome menu is only accessible to managers.
From the Welcome menu, managers may access the lists of employees belonging to the three categories shown above: To Enroll, To Start, and Completed. These categories are defined by the employee's status. Using the dates defined for each training course the system will automatically update the status of an employee/course, except for Committing, which is a manager's confirmation that the course was taken/completed.
To Enroll This category includes employees who are now within the predefined date range of their enrollment date e.g., if employees are configured to be notified within five days prior to their enrollment date and the enrollment date is set for May 25th, and today is May 20th or any date up to May 24th, they will be included in this count whether or not they have been notified.
To Start This category includes employees who are now within the predefined date range of their training start date and who have not been notified of the start date e.g., if employees are configured to be notified within five days prior to their training date and the training date is set for May 25th, and today is May 20th or any date up to May 24th, they will be included in this count.
Completed This category includes employees who have completed their training course based but it has not yet been Committed.
|