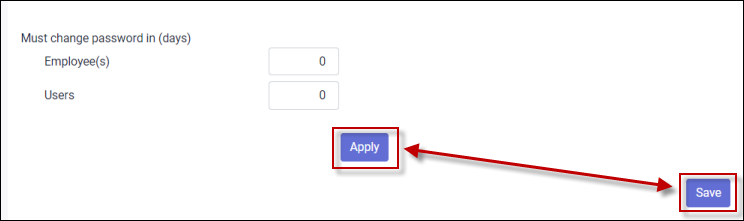This menu allows you to configure the login and password rules.
You may set the parameters around the password strength, how often passwords must be changed, and how many failed login attempts are allowed when employees are logging in.
▪Select the Config menu.
▪Select the Security menu.
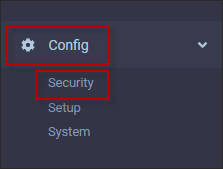
▪Select Login and Passwords.
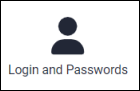
The following menu will appear:
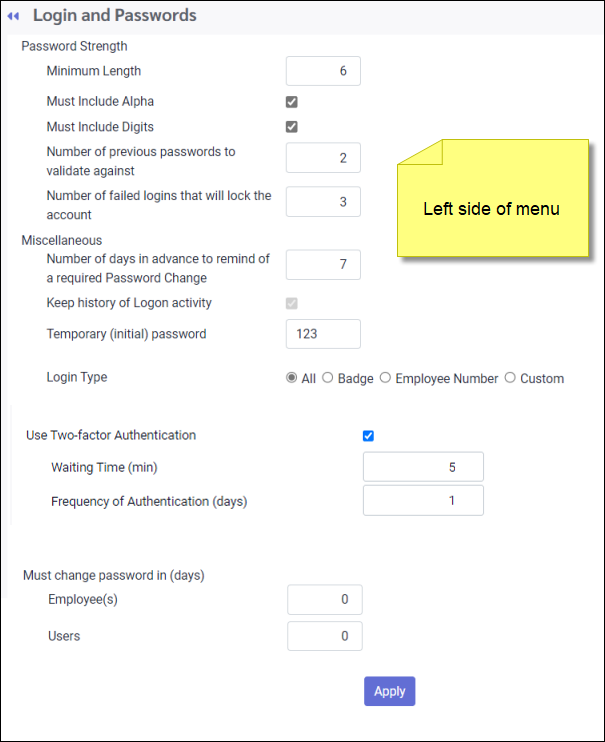
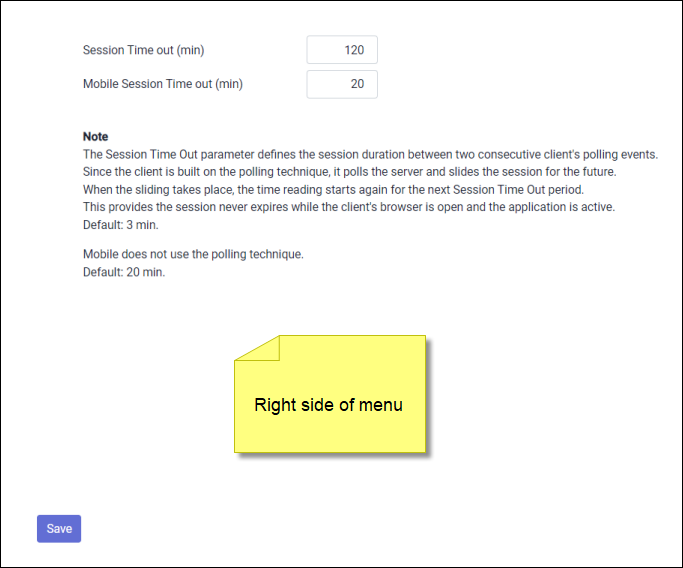
There are two categories of login and password rules to be configured, Password Strength and Miscellaneous as defined below:
Minimum Length
Allows you to set the minimum number of characters the password must contain.
Must include Alpha / Digits
Check the applicable box(es) if you wish to require Alpha characters or Digits in the user password.
Number of previous passwords to validate against
The system will validate the new password against the specified number of previous passwords. If the new password is the same as any of these passwords (three in this example), the following warning will appear:
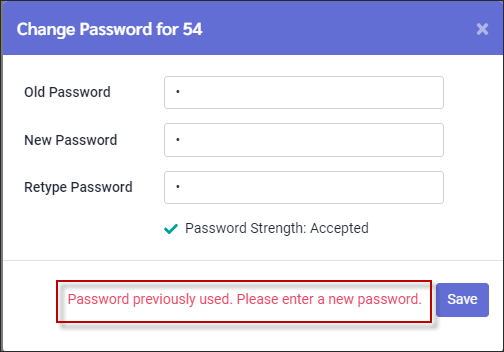
Number of failed log ins that will lock the account
You are allowed the specified number of attempts to log in before the system will lock out the account and will post the following warning:
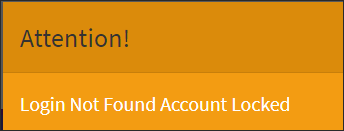
Number of days in advance to remind of a required password change
Allows you to specify how many days in advance you wish to notify the user of a required password change. In this case the following message will appear:
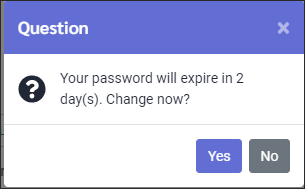
Keep history of log in activity
Tick here to track log in history.
Temporary (initial) password
You can allow the system to assign any temporary (initial) password. Once employees log in with this temporary password, the system will prompt them to change their password.
Login Type
Click the radio button that applies to your login type, All, Badge, Employee Number or Custom.
Use Two-factor Authentication
Ticked on, this will enable the use of a verification code after you log into the main menu. See Two-factor Authentication for complete details.
Global Password Expiration Configuration
To set up a forced password change for employees and / or managers (Users), complete the section Must Change Password in (days) by entering the number of days (0-365).
Click Apply to set the value for all current employees / managers (Users) in this field. If this is the only process needed, the manager may apply without saving.
Click Save to apply this configuration to any newly hired employees / managers (Users) when their initial profiles are set up.