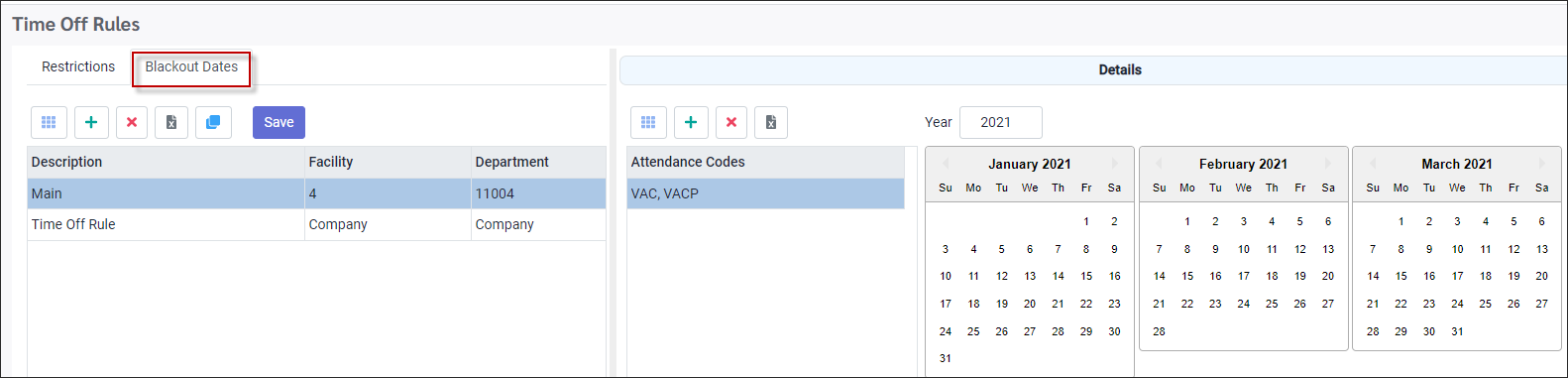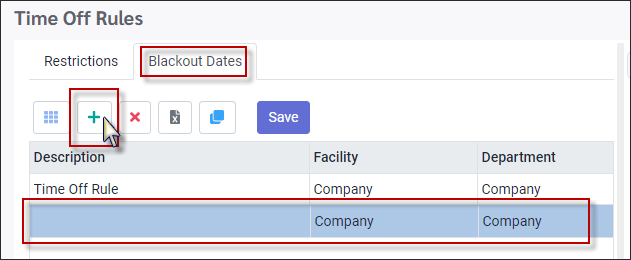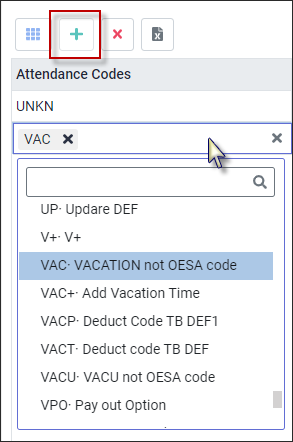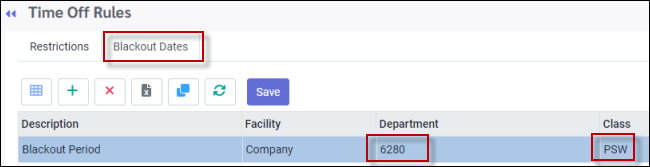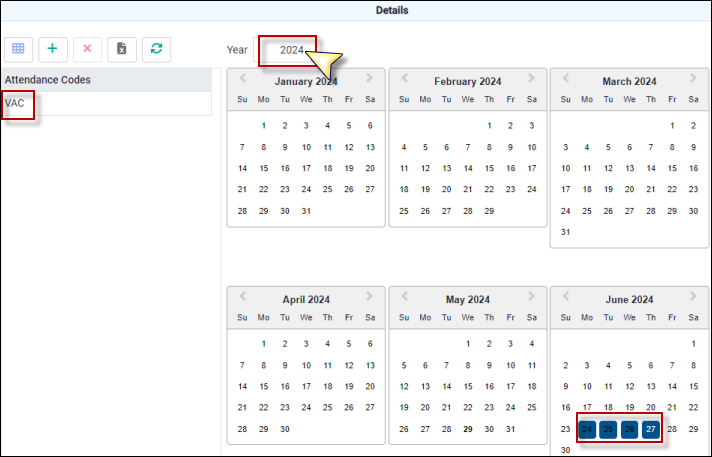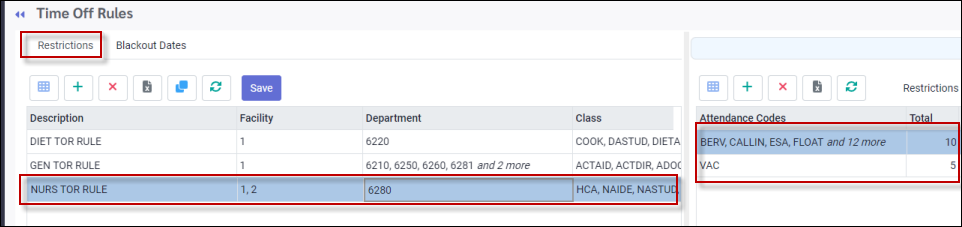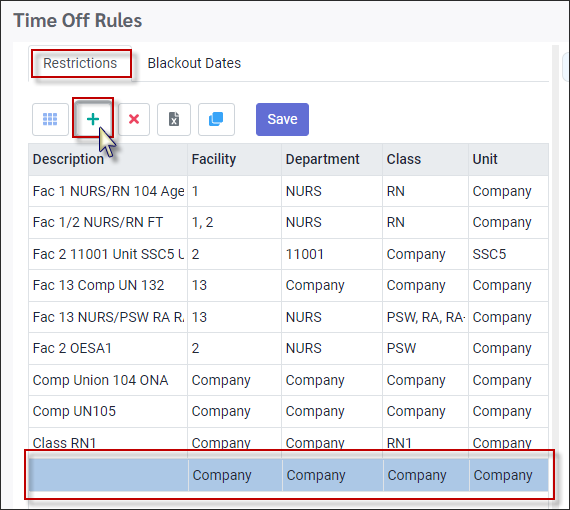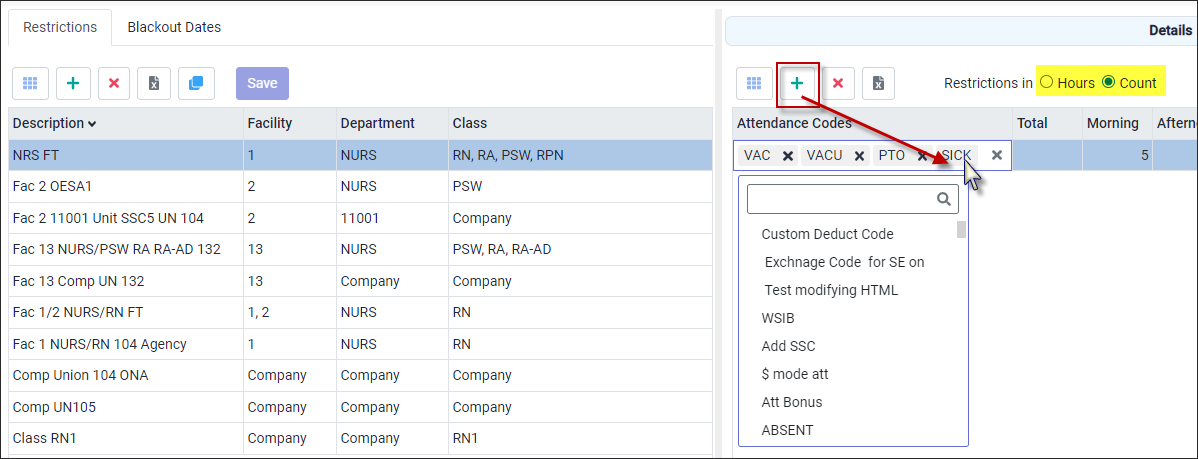Managers may set Restrictions and/or Blackout Dates for Time Off Requests in their departments.
Blackout Dates are used to prevent employees from requesting time off on specific dates, i.e., during peak season, etc. Blackout Dates may be set for all departments and classes, or for specific departments, classes, or department and class combinations.
Setting Time Off Restrictions allows you to control how many hours or number of employees may be scheduled off per day. You may also define the number of days in advance that employees must submit their Time Off Requests.
Time Off Restrictions are configured using the Time Off Rules feature.

Configure Time Off Request Rules
▪Select the Config menu. ▪Select the Setup menu.
▪Select Time Off Rules.
The main menu is divided into two sections. The left is for adding the new group and the right is showing the details. The Blackout Date tab is to define dates when Time Off Requests cannot be made. A group must be defined first.
Create Blackout Dates
On the left side of your menu, select the Blackout Dates tab. When defining the group, you may make multiple selections from the drop-down lists. ▪Click on the plus symbol (+) to add a new group. A new line will be added to the bottom of the grid.
▪Enter a Description for your new Group. ▪Click in the fields to open the drop-down list and select the options to define your group.
Attendance Codes for Blackout Days
When setting Blackout Dates you may pick specific Attendance Codes that cannot be used on those dates. For example, you may not want to allow Vacation time off, but Bereavement or Jury Duty may still be allowed.
▪On the Details side of this menu, click on the plus symbol (+) to add the Attendance Codes you are not going to allow employees to request on a Blackout date. ▪Click Save once you have made your selection(s).
Defining Blackout Dates
Note that we have created a Blackout Date rule for the nursing department, PSW class, and that we have choose to not allow employees to request the VAC Attendance Codes.
▪To select a date for blackout, click on the date(s) in the calendar on the Details side of the screen. ▪Click in the Year field to select the year.
In this example we have blacked out June 24th to June 27th.These Blackout Dates apply to employees who are part of the current Blackout Rule group we have selected. (Nursing department 6280 and PSW class)
▪Click Save to save your changes and apply the codes to the Blackout dates selected.
|
Configure Time Off Request Rules
▪Select the Config menu. ▪Select the Setup menu.
▪Select Time Off Rules.
The main menu is divided into two sections. The left is for adding the new group and the right is showing the details. The Restrictions tab defines the restrictions setup, such as how many days in advance requests must be made. A group must be defined first.
Setting Time Off Restrictions
Setting Time Off Restrictions allows you to control how many hours or number of employee hours may be scheduled off per day in your configuration (Facility, Department and / or Class). You may also define the number of days in advance employees must submit their time off requests.
From the Time Off Rules menu, choose Restrictions. ▪Click on the plus symbol (+) to add a new group. A new line will be displayed at the bottom of the grid. ▪Click on the fields and from the drop-down lists. ▪Select your options to create the group. You may select multiple options from each list. ▪Click Save when completed. The next step is to configure the detail section.
Restriction Detail Configuration
▪Select your new group, in our example it is NRS FT. ▪Choose Time (hours) or Count (number of occurrences per day). In our example we have chosen Count. ▪Click on the plus symbol (+) to add a new line. ▪Click in the Attendance Codes window to add the codes to be included in the Restriction for this group.
▪We have entered the number of employees (count) we wish to assign to each shift type of the day. This is the maximum number of employees that can be requested off per shift, with our selected Attendance Codes, in this filtered group. In our example we have entered five (5) each for Morning, Afternoon, Evening and Night shifts. You may also choose to set a total number of employees who may be requested off for the entire day by using the Total column. ▪The Days in Advance is where we will define the minimum number of days in advance an employee must submit time off. We have defined two days, so in our example, if I want July 4th off, I must submit my request by July 2nd. ▪The Notify Days column allows you to set the number of days before the first day of the Time Off Request where the request will appear with an icon to notify manager that immediate attention is required.
▪Click Save to apply your changes.
|