The Time Bank update / accrual process will vary based on:
1.The type of bank that needs updating i.e. statutory holiday, sick, vacation etc.
2.The update frequency i.e. banks may accrue time yearly, bi-weekly, monthly etc.
3.Your company’s policies, for example, some banks may be allowed to carry time over from a previous year, some banks may have an earning cap, some may use dollars (earnings), some hours etc.
▪Time bank reports should be run BEFORE and AFTER all time bank updates and rollovers. ▪Any required holiday calculations should be run BEFORE the time bank updates. |
Updating the Time Banks
▪Select the Payroll menu.
▪Select the Time Bank Update menu.
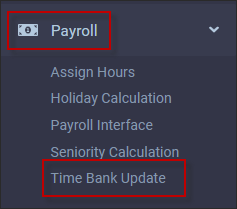
The time bank update default menu will appear:
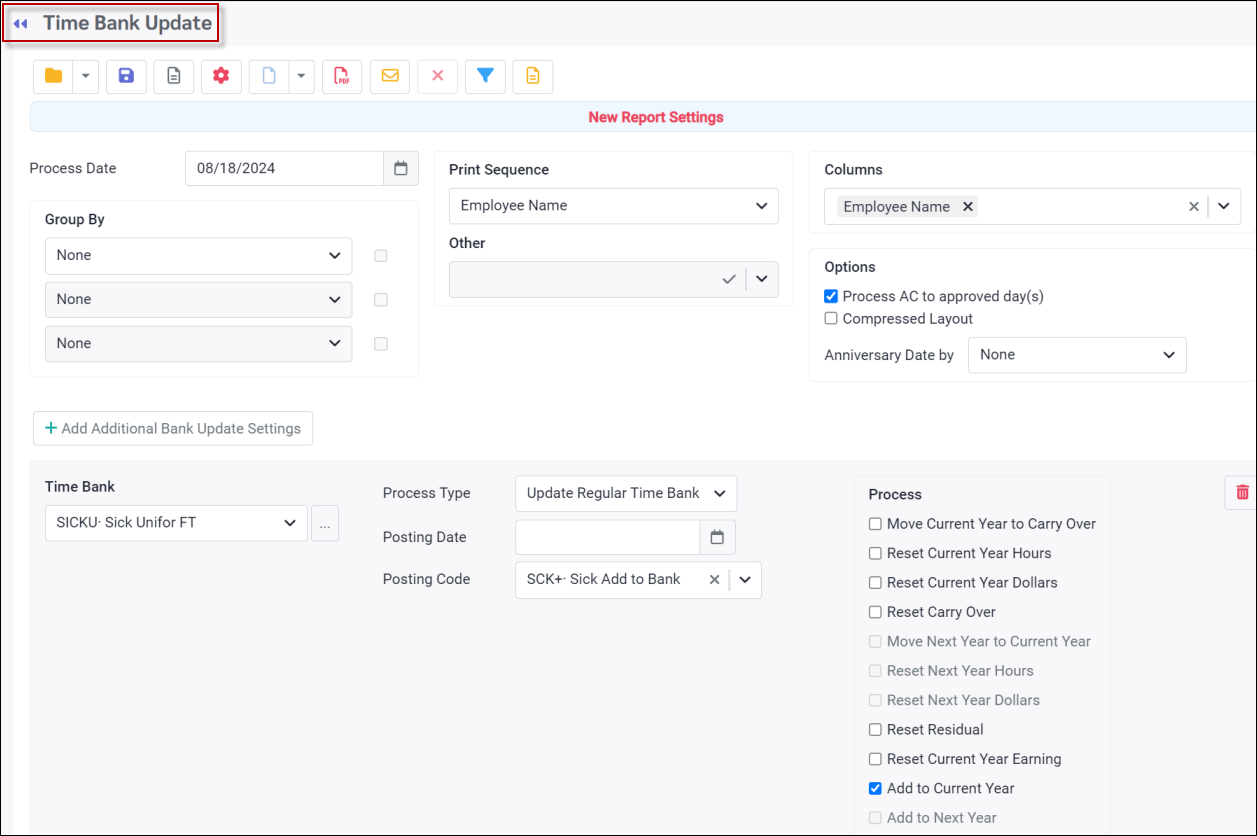
Make sure the correct saved process is displayed or create a new process by clicking on the New Report option to clear your settings:
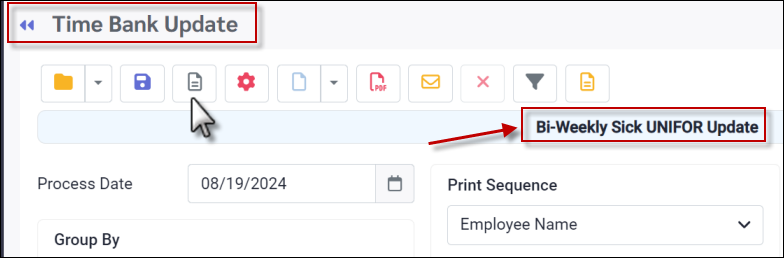
To select a different saved process, click on the file folder in the top tool bar and select from the pop-up window:
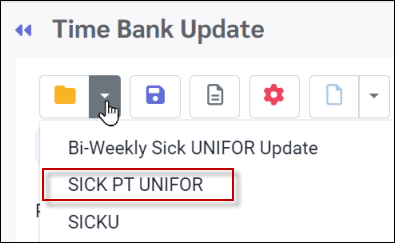
To add banks to the update menu, click on the Add Additional Bank Update Settings to open an additional bank template:

Complete the bank update options using the date selection(s), Process Type and Process selection(s) described below:
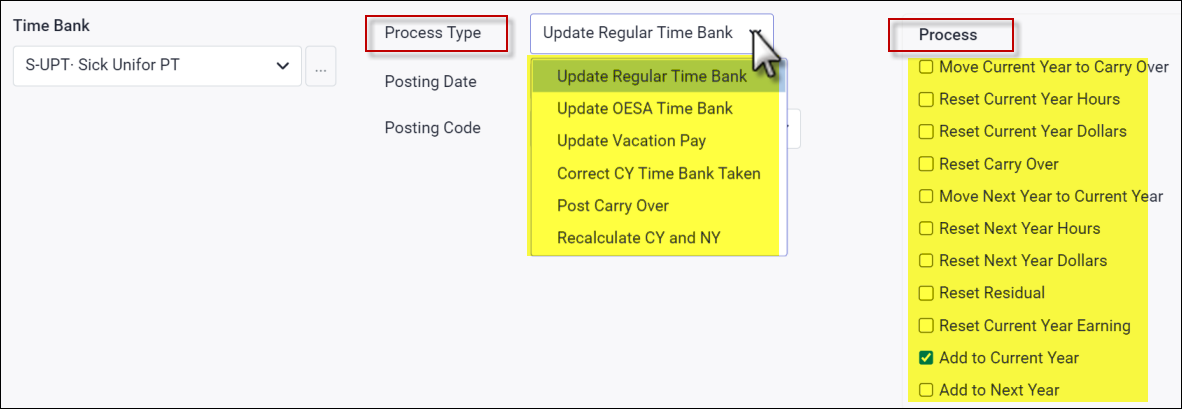
Date Selections
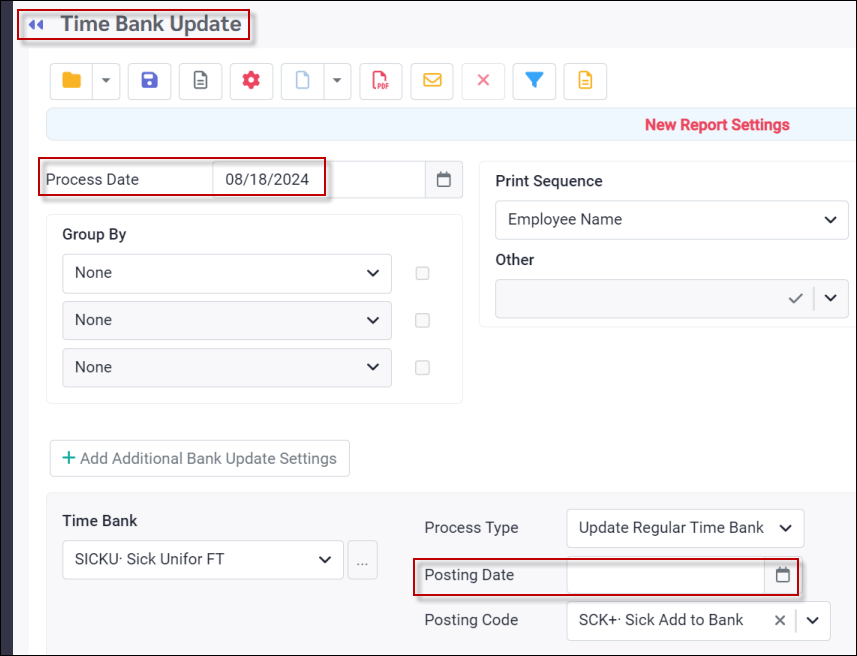
Process Date
The date you select will depend on the type of bank you are updating. Please see some recommended options below:
Biweekly Update
If your update is based on a percentage of the previous pay period hours, we recommend using the first date of the next pay period, for consistency. For example if your previous two-week period ended on September 14th, you would use the first date of the next pay period, which would be September 15th. The bank must have been configured to update based on the previous pay period.
Yearly Update
For yearly accruals, use the yearly update date. You will get a warning message if the date is incorrect.
Monthly update
For updates at the end of the month, choose a consistent date that accommodates for leap year i.e. update on the 27th of every month.
Posting Date
For the biweekly bank updates, if you don't enter a day in this field, the system will default to the last date of the previous pay period. If you would like the Attendance Code (accrual code) to appear on the Time Card on the first day of the next pay period, you must add this date (same as your process date) to the Posting Date field.
For yearly / monthly updates, the default Posting Date will be the yearly / monthly update date defined at the bank configuration level.
Process Type
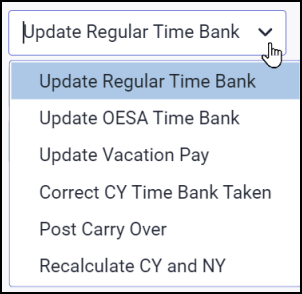
Choose the Process Type. These options depend on bank type, or reason for update.
Update Regular Time Bank
This option adds hours to the bank based on the time bank configuration.
Update OESA Time Bank
This option is used for the OESA Bank and will update the time entitlement and Vacation Pay fields of this bank.
Correct CY Time Bank Taken
Please see Time Bank Rollover for additional information.
Post Carry Over
Please see Time Bank Rollover for additional information.
Recalculate Current Year and Next Year
Please see Time Bank Rollover for additional information.
Process
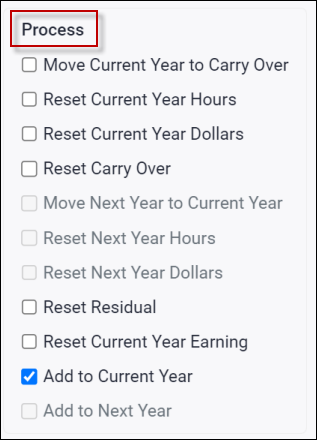
The Process Type for a standard bank update is Update Regular Time Bank (described above). The Process method for regular bank updates is Add to Current Year (selected above). If you use Next Year banks, you will want to select Add to Next Year in the Process section.
Most of the remaining options shown above are related to the annual rollover process. Please see Time Bank Rollover for a description of these options.
Other Update Options
Under Options, tick Process AC to Approved day(s). This will allow you to perform a Time Bank Update for a period that includes approved days in the time card.
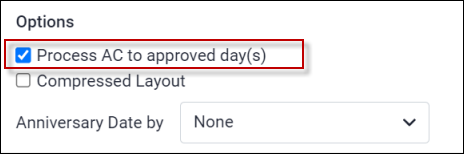
Filter to a group of employees, if needed, using the Filter icon (funnel).
