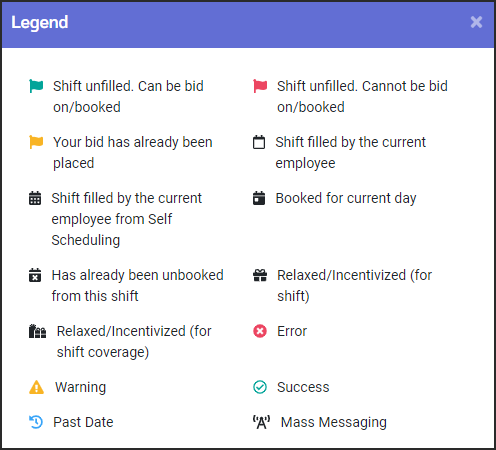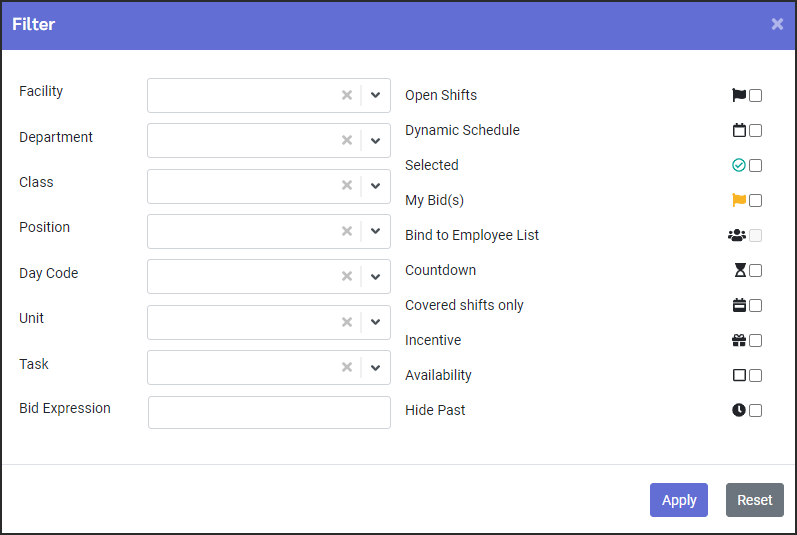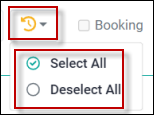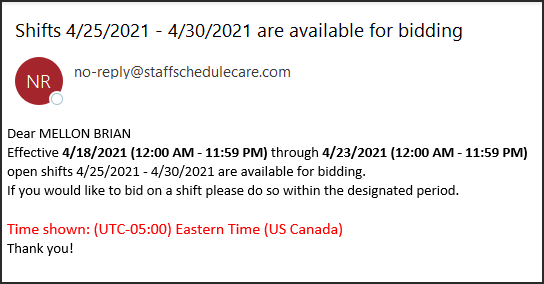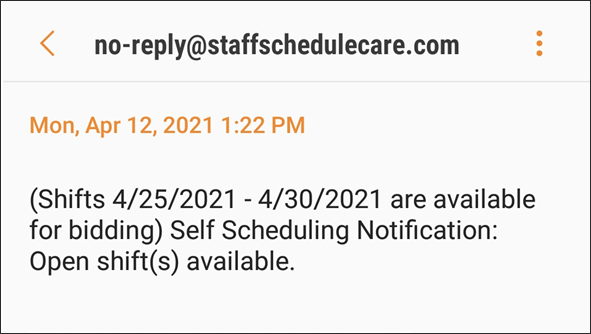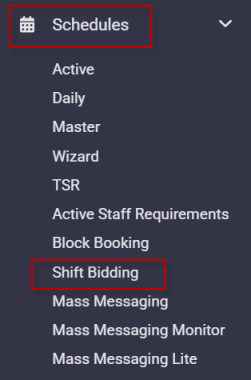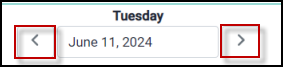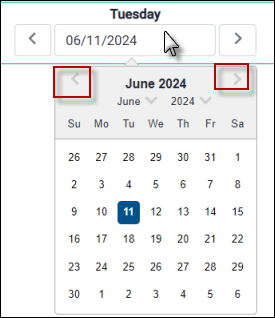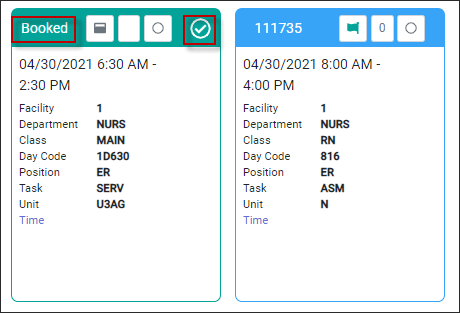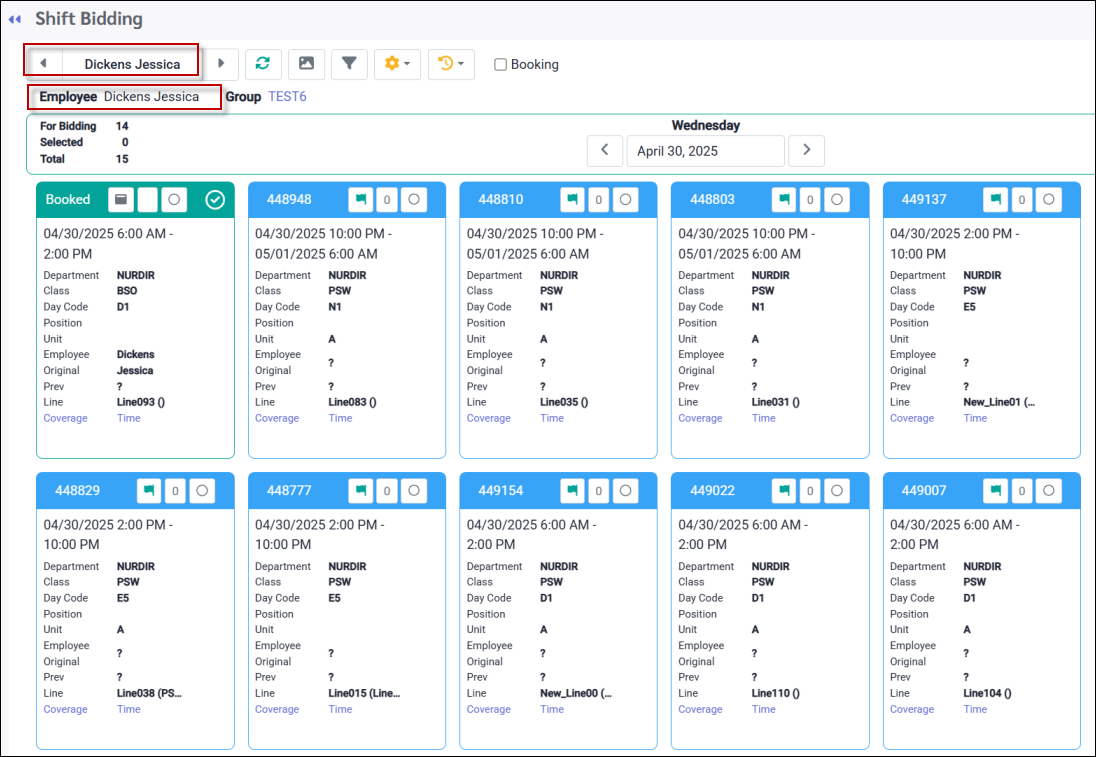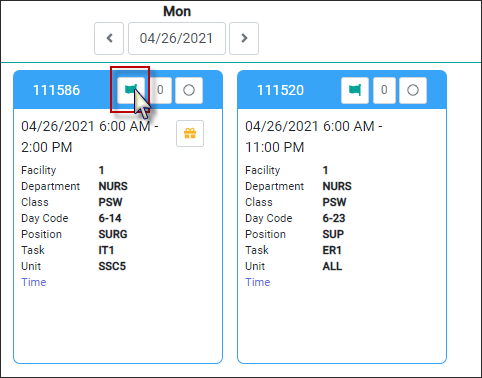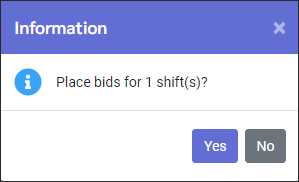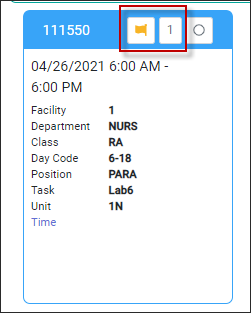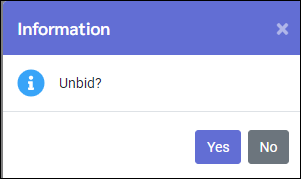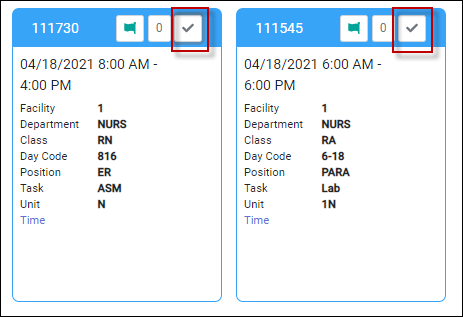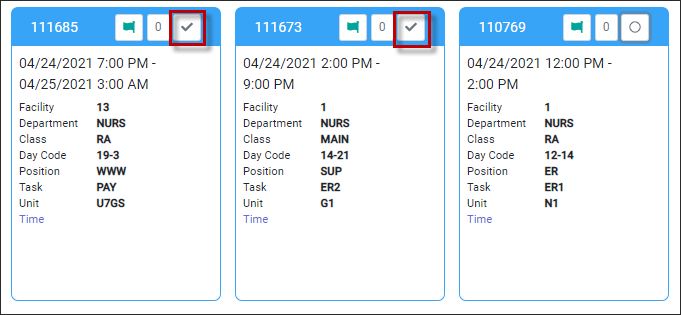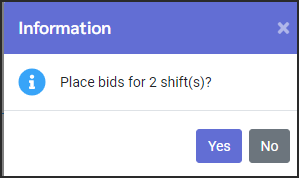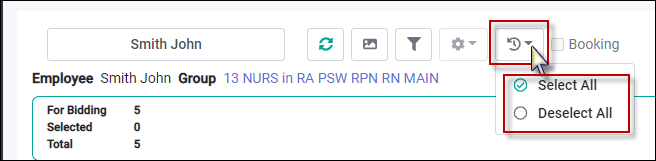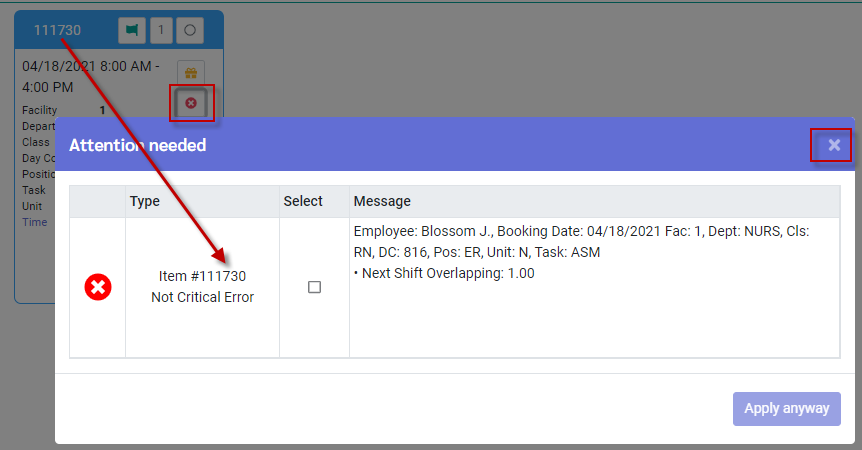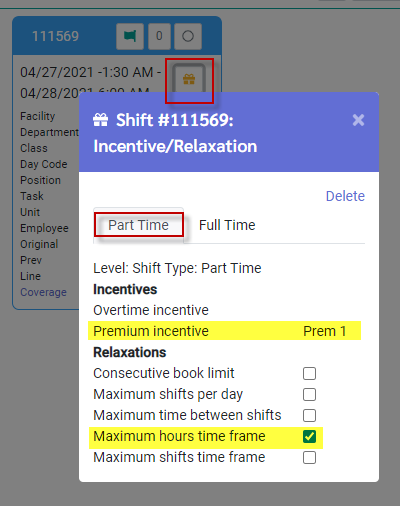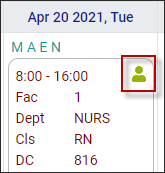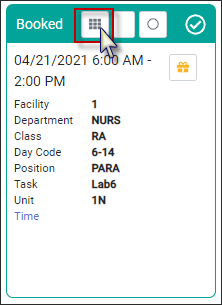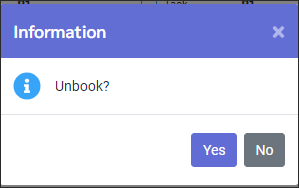Shift Bidding was designed to allow managers to create and manage open scheduling periods during which employees may bid on unfilled shifts.
Using the Employee Self Service feature, employees may bid on shifts they would like to work. Employees are notified when bidding periods open and when they are booked into shifts.
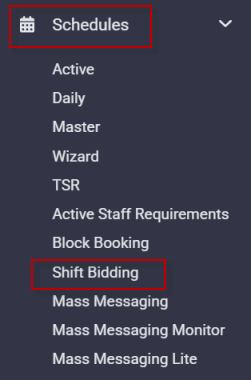
The toolbar is where the functions for managing Shift Bidding are located.
Refresh This option will refresh the page. Legend This option shows all icons and their definitions:
Filter The filter allows you to define different types of shifts you would like to see. If no filters are selected, you will see all the shifts that you are scheduled to and all shifts belonging to this Self Scheduling group.
Actions This menu provides options to select all shifts on the current date or deselect all shifts on this date.
Group Provides the Self Scheduling group you are assigned to.
|
When a Schedule Period is opened by your manager for bidding and depending on how management has configured Shift Bidding for employee notification, you will receive a message in one or more of the following three ways, letting you know the scheduling period is open for bidding. These three notification methods include:
▪Bulletin (Welcome menu) ▪Text Message
Email Notification If the method of notification is by email, you will receive messages indicating that a bidding period has been opened. The sender will be shown as No-reply.
On the Welcome menu we see that bulletins were also generated to alert employees of the open Self Scheduling period(s). To read the detail of the bulletin(s) click on the paper icon within the bulletin.
A text message will be sent to your cell phone if your company uses text messaging as a notification method and you have agreed accept text messages.
|
To view and bid on shifts:
• Select Schedules. • Select Shift Bidding.
To view each day, use the left and right arrows beside the date window. The day of the week appears above the window.
Click on the date window and navigate forwards or backwards using the arrows beside the month on the calendar pop-up, allowing you to choose year, month, or day.
Employee shifts will show as a green shift with Booked and a check mark in the shift header. Open shifts are shown in blue.
The Shift Bidding menu shows available shifts the employee may bid on.
To bid on an open shift, click on the flag. If the flag is red the shift cannot be selected as the period is currently locked. Only shifts with green flags are open for bidding.
▪On the pop-up select Yes to continue.
The number of bids will increase by one and flag is now yellow.
If you click on the shift again a pop-up will ask if you wish to Unbid on the shift.
▪Click Yes to withdraw your bid. Click No and the bid remains.
Bidding on Multiple Shifts
The system will allow an employee to bid on more than one shift offered within a day. Review the available shifts for the day. Click on the white button icon to select a shift.
In the example below two of three shifts have been selected.
▪Click on the Flag icon on any of the selected shifts.
The bid pop-up will display the number of shifts selected.
▪Click Yes.
To select all shifts on a day, click on the Actions icon. Choose Select All and Deselect All to apply your selection to multiple shifts.
Should scheduling rules be a booking problem, the system will provide a warning pop-up when trying to bid. A warning icon also appear on the shift. Clicking on the warning icon will also open a window with the warning explanation.
Shift Incentive / Relaxation
Shifts with incentives and/or schedule rules relaxation show with the gift icon.
▪Click on the gift icon to display details.
You may click on either the Part Time or Full Time tab to see which Incentives and/or scheduling rule Relaxations have been applied.
|
When the Shift bidding period closes, the management team will begin approving bids. If your bid is approved, you will receive an email notification and you will be booked into the shift.
Your Active Schedule will now show the shift with the Shift Bidding icon.
|
You may unbook your own Active Schedule shifts during the open bidding period if configured by the manager. Your own shifts will be shown in green and flagged with the white check mark in a green circle and the word Booked.
▪Click on the Unbooking icon.
You will be prompted with the following pop-up.
▪Click Yes to unbook yourself from the existing schedule, or No to cancel the unbooking request. If Yes is selected, the schedule field will go blank.
|