In StaffScheduleCare you may define skills to be assigned to the employees as part of the training module. You may also use skills as part of the shift call-in process, where you would match employees to the unfilled shifts by skill. This option is most often used for employees who are cross trained in different positions, for example a dietary aide who is also trained as a cook. Skills may also be used to find a "shadow" employee when a regular employee is on long-term leave and the schedule line for this employee is reassigned using a TSR (temporary shift replacement).
▪Select the Config menu.
▪Select the Setup menu.

▪Select Skills.

The following menu will appear:
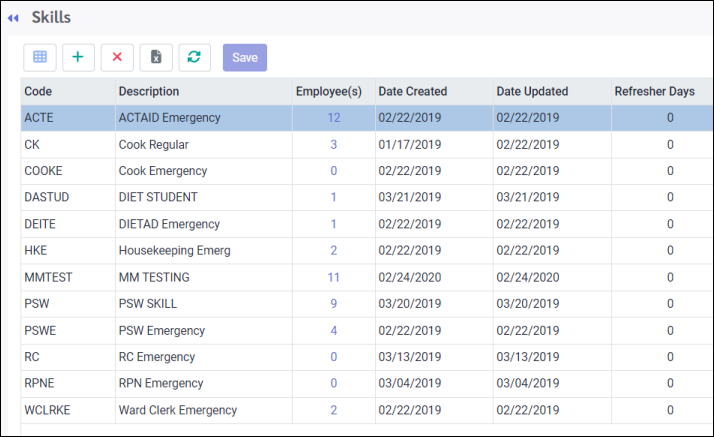
Creating Skill Codes
To add a new Skill, perform the following:
▪Click on the plus symbol (+). A new blank line will appear at the bottom of the menu. Populate the fields for the new skill.
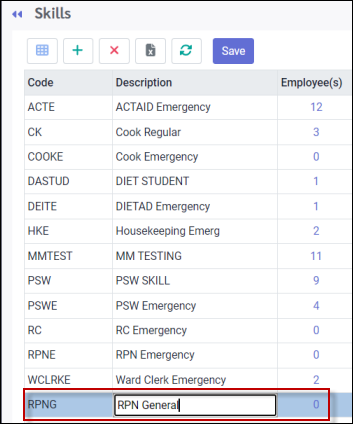
Code
Double click in the Code field of your new line to enter the new skill code. You may use both alpha and numeric characters to a maximum of 8.
Description
Type a description in this column (optional). The description may consist of up to 24 alpha-numeric characters.
Employees
This column will automatically populate as employees are assigned a skill.
▪Click Save.
Adding Skills to Employees
Assigning a skill to an employee is done through the Personnel / HR Information / Skills.
▪Click on the plus symbol (+) and select the skill.
▪Add a Certificate Date if required (optional).
▪Add a Refresher Course date (optional). Use caution when populating this field since it functions as an expiration date which may cause an employee to be skipped if skills are used as part of the call-in configuration (Wizard / Mass Messaging).
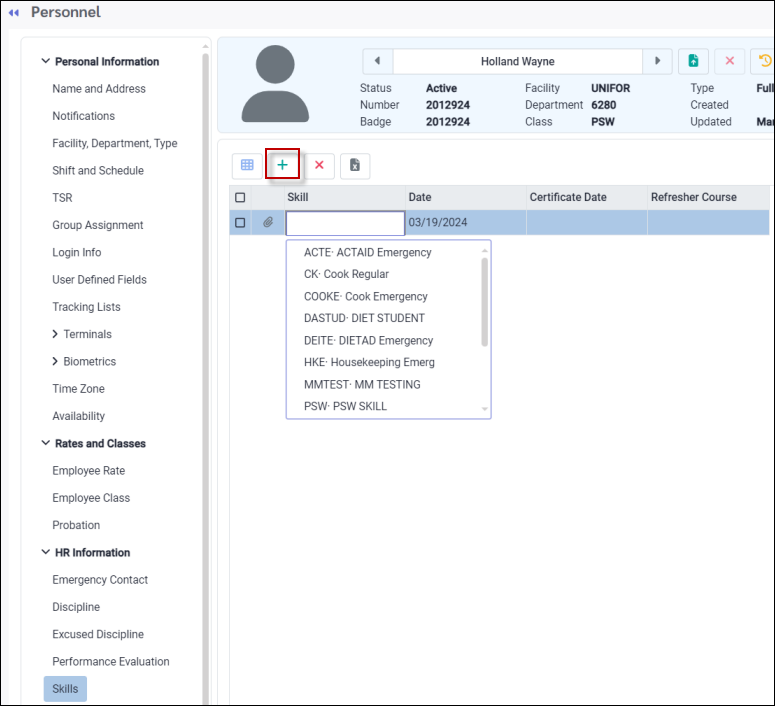
Deleting Skills
To delete a skill, click on the red X symbol on the toolbar. The system will warn you that the history associated with this code will lost. Click Yes if you wish to continue.
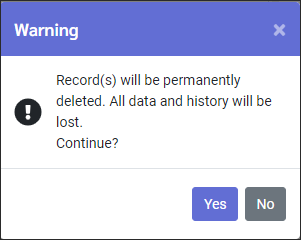
If the skill has been assigned to an employee, the system will warn you. To cancel deleting the skill, click on the X.
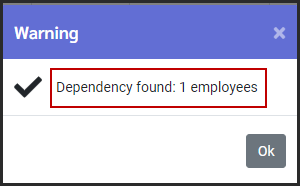
Adding Skills to Multiple Employees at a Time
Instead of assigning skills individually to employees through the Personnel menu, you may mass assign skills as follows:
▪Click on the number under the Employee column indicating how many employees have the skill assigned to them. A pop-up menu will appear displaying the employees who have the skill, corresponding with the number you clicked (0 - no employees in this case).
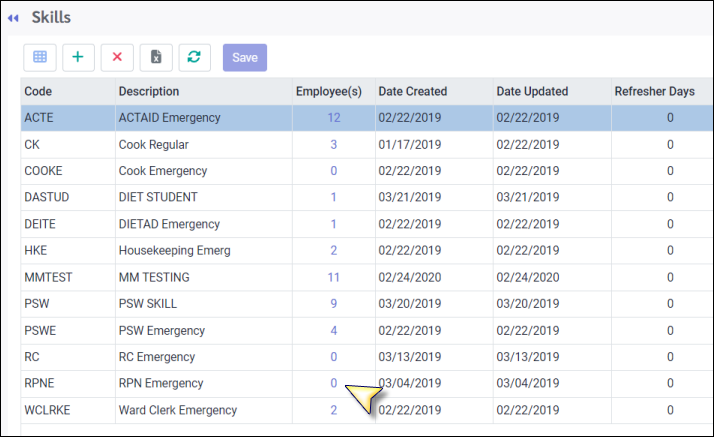
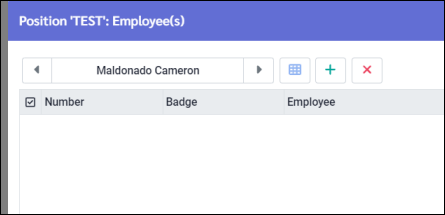
▪Click on the employee name to view the full employee panel and filter your list as needed. A filter for RPNs has been enabled below:
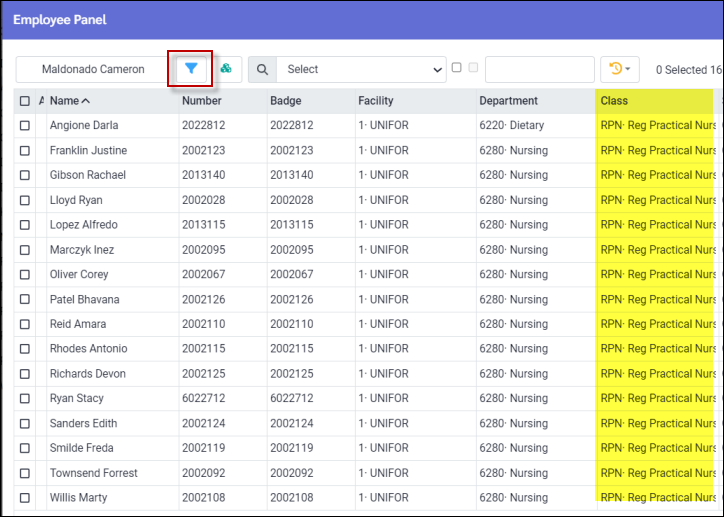
▪Select all employees in your filter by clicking the box in the heading section on the left, or ticking the boxes for individual employees as needed. Individual employees have been selected below:
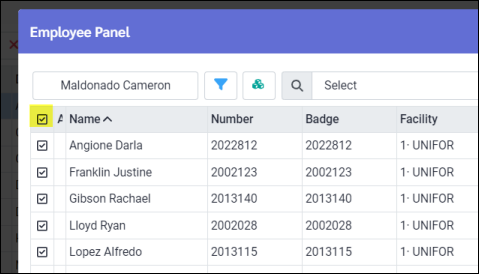
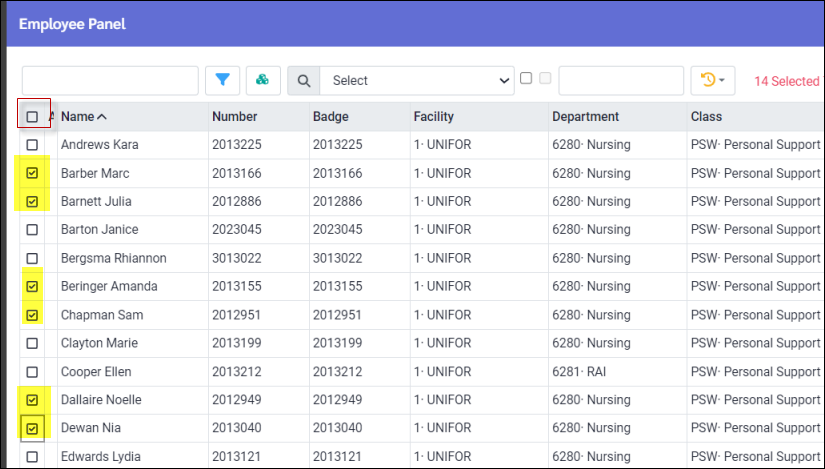
▪Click Apply (not shown).
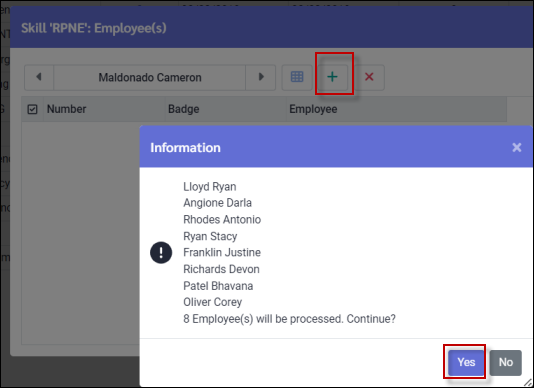
▪Click the plus symbol (+) to add the selected employes to the skill.
▪Click Yes on the confirmation pop-up menu.
The skill has now been added to the employees from your filter selection.
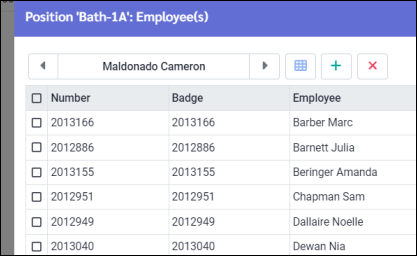
Notice the count of eight (8) employees now under the Employee heading.
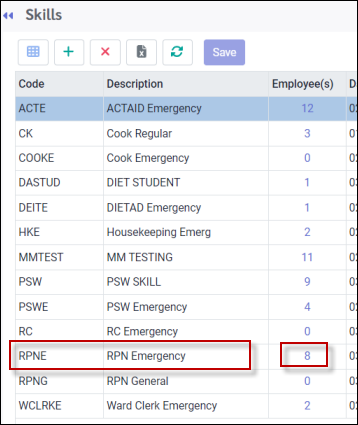
Deleting Skills from Multiple Employees at a Time
Instead of deleting skills individually from employees through the Personnel menu, you may mass delete skill as follows:
▪Click on the number under the Employee column indicating how many employees have the skill assigned to them. A pop-up menu will appear displaying the employees who have the skill, corresponding with the number you clicked (8 employees in this case).
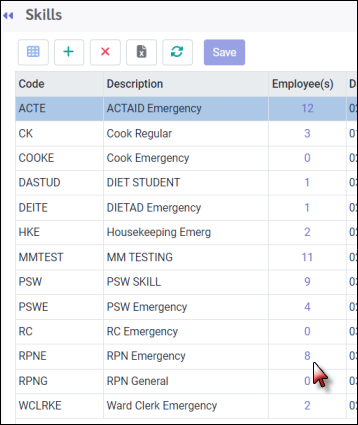
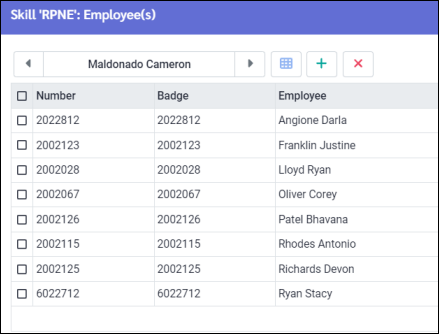
▪Select all employees who should no longer have this skill by clicking the box in the heading section on the left, or ticking the boxes for individual employees as needed. In this example all the employees have been selected.
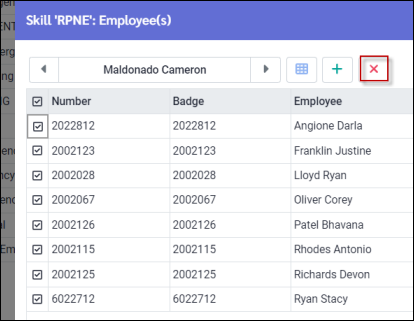
▪Click the red x at the top right.
▪Click Yes when the confirmation message appears.
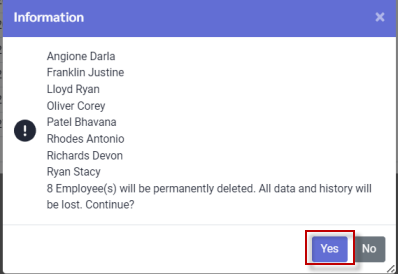
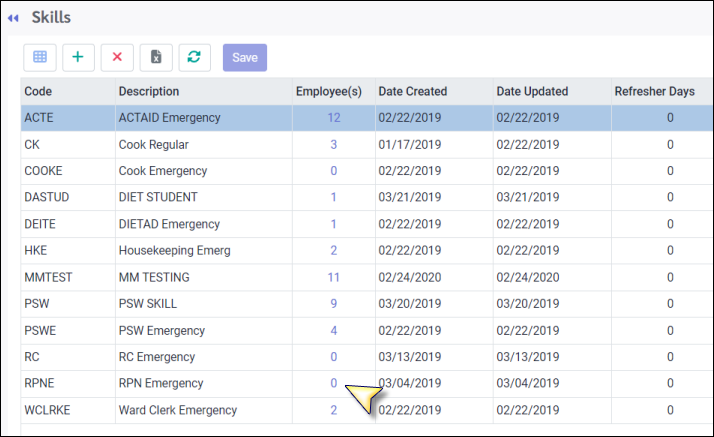
The skill has now been removed from these employes indicated by the 0 in the Employee column (above).