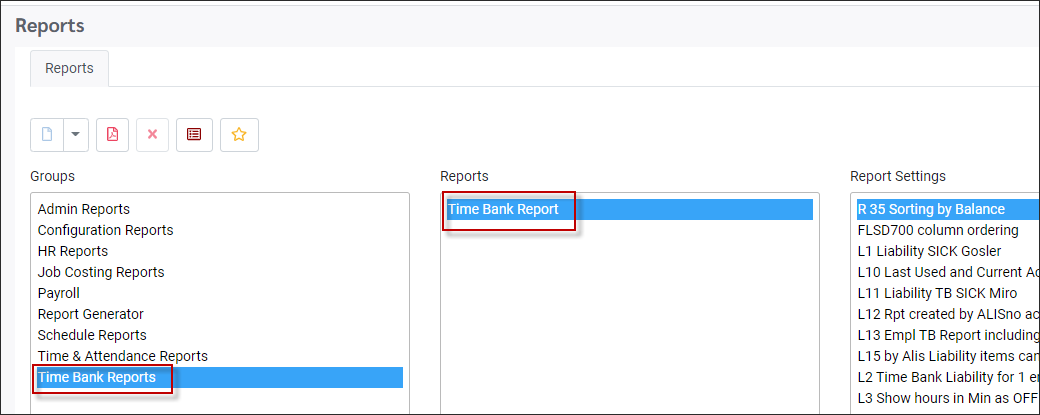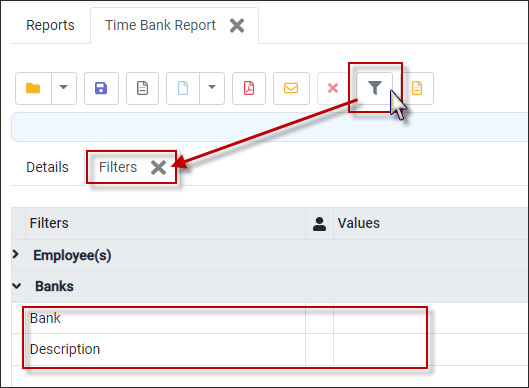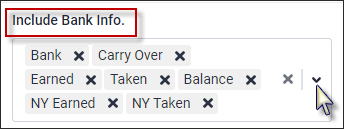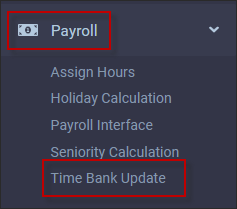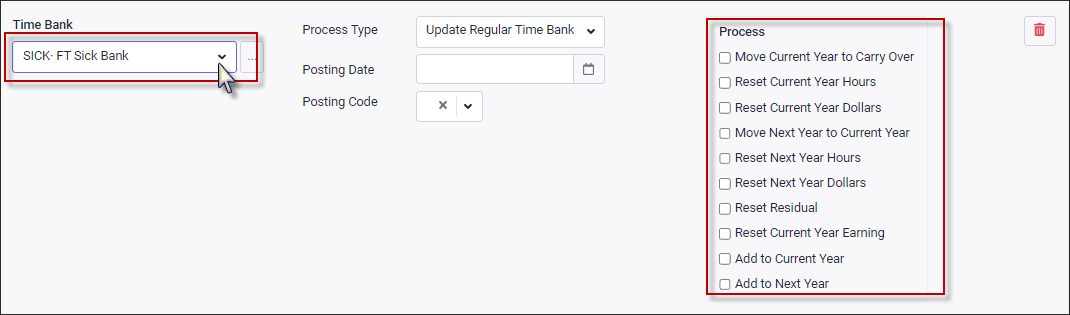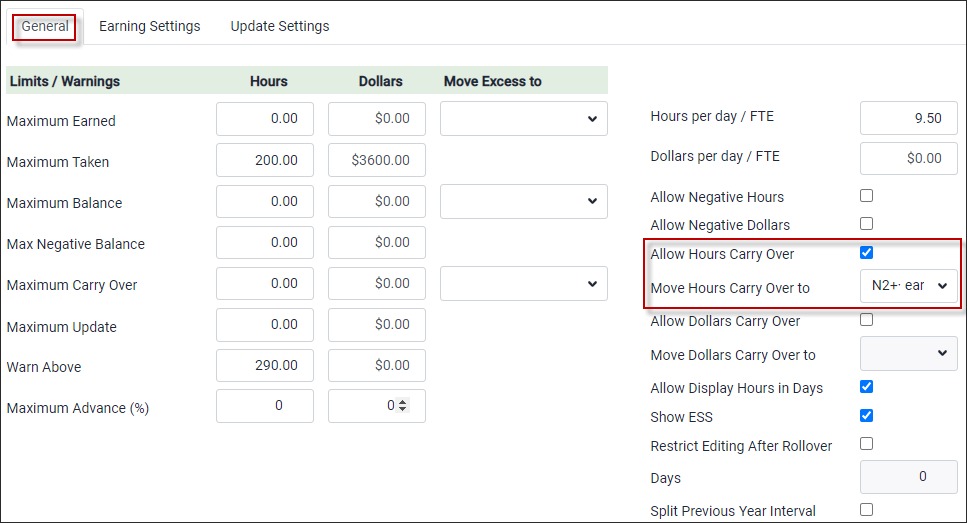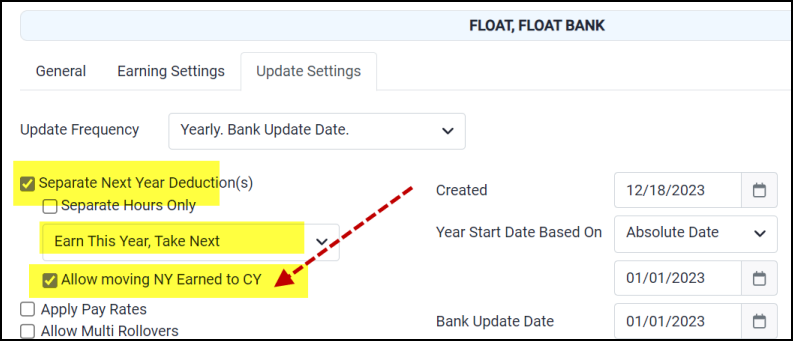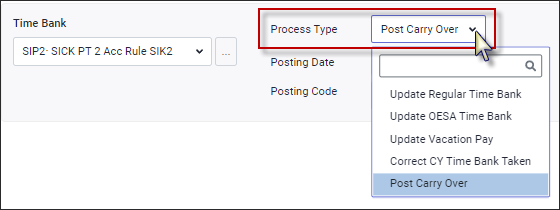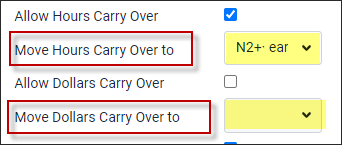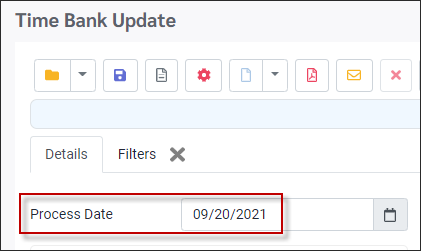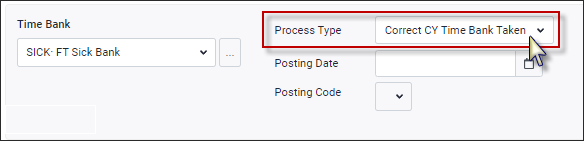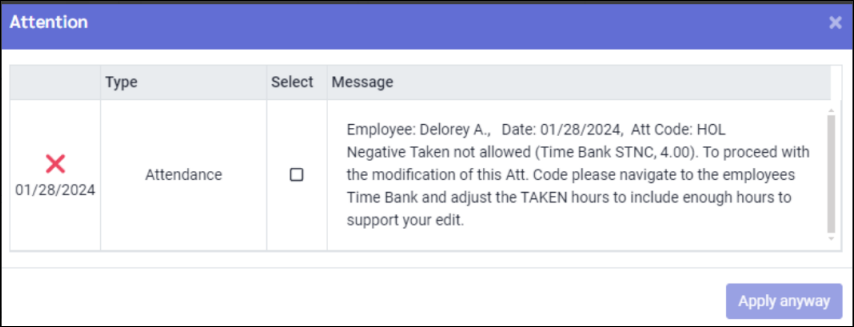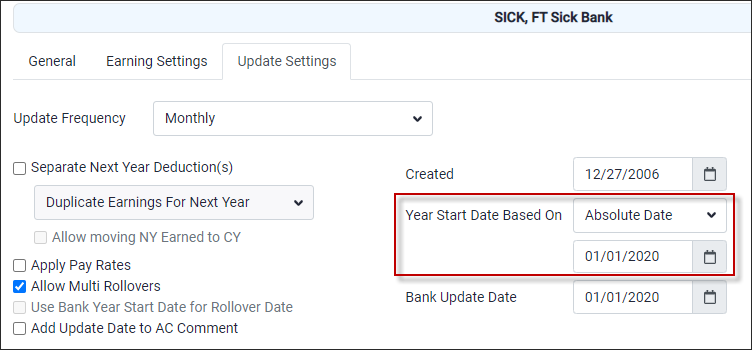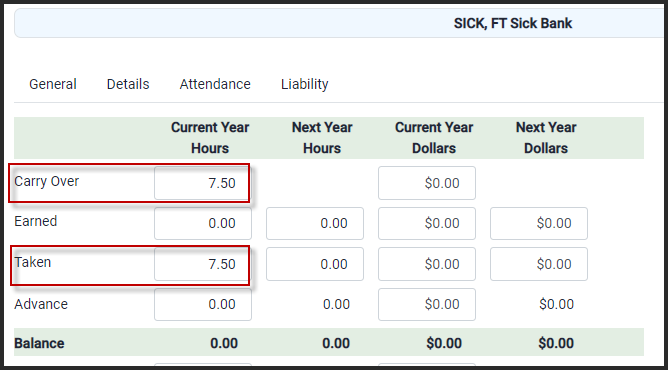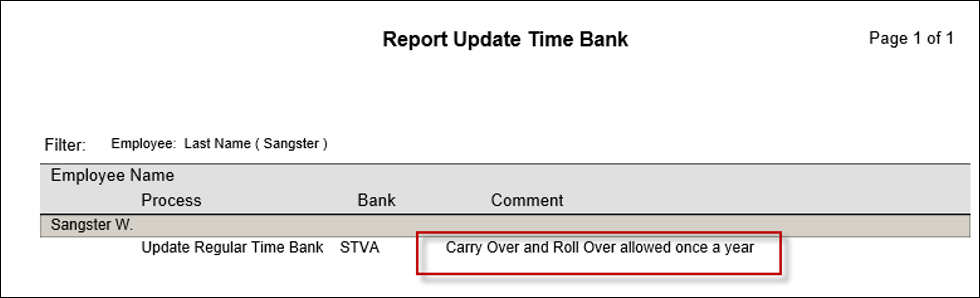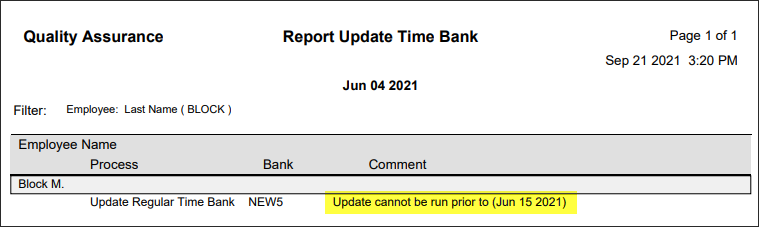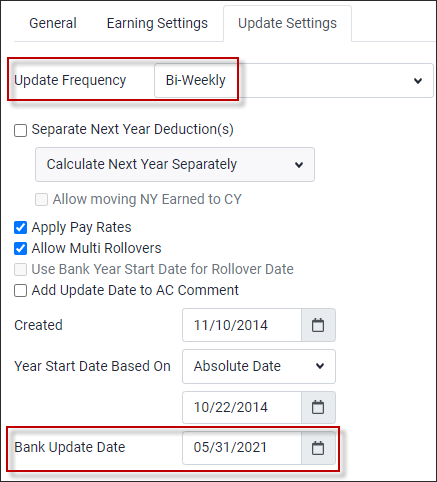Time bank rollovers are done to clear the earned and taken fields for the current year and prepare for a new year. This process provides clarity on what gets earned and taken for each year individually, instead of accumulating time in these fields year over year. Time from the previous year may be carried over to the current year if needed, or moved from a next year field to the current year (if configured). The bank configuration determines the carry over rules and rollover frequency. Time banks are typically rolled over either annually or semi-annually.
Preparation Steps Before Time Bank Rollover
The steps below are to be done BEFORE starting the actual rollover.
1.Communicate with managers/supervisors that during the rollover process they DO NOT approve any time off requests. Requests may still be submitted, but not processed. 2.Run Time Bank Reports and save them.
▪From the Reports menu run the Time Bank Report, being sure to include ALL the employees on the report.
▪Tick the Show Details option and set date range to previous year. ▪The Show Details option will include all the individual days employees have taken for the time period selected. ▪ Set the Bank option below to either Standard or OESA. ▪ Run the report for each option if your facility is using both.
Select the Bank ▪To specify which bank you would like to run the report for you may use the filter (funnel) option, if not all banks are being updated.
▪Be sure to include the next year earned and taken column settings (NY Earned, NY Taken) if these fields are configured, as well as the Residual column if the bank has been configured with a ratio rule (work to earn). ▪We suggest you include the following columns:
▪Run the report again, but this time the time frame should be set to the New Year’s dates to record the attendance entries that have been made for the new year. For example: Jan 1, 2024 – December 31, 2024.
▪Save the report. |
Time Bank Rollover Process
To perform the annual rollover: ▪Click on the Payroll menu. ▪Click on the Time Bank Update menu.
Choose the bank to be updated and the Process settings required from the list below.
Processing methods include (tick all that apply): Move Current Year to Carry Over This will move values from the Current Year balance to the Carry Over field.
Notes about Carry Over: ▪You must have Allow Carry Over ticked (below) in the Time Bank setup for this to occur. ▪If the Carry Over is to be posted to a code, you must have the code in the Time Bank setup before taking any action for the rollover.
Reset Current Year Hours Hours earned and taken will be reset to 0:00.
Reset Current Year Dollars Dollars earned and taken will be reset to 0:00.
Move Next Year to Current Year Next year taken will be moved to current year taken. To move next year earned, please see configuration tip below.
Reset Next Year Hours Hours earned and taken will be reset to 0:00. Reset Next Year Dollars Dollars earned and taken will be reset to 0:00.
Reset Residual This will reset the residual field which is only used if the bank uses the Time Ratio feature and the Residual balance should be reset to 0:00.
Reset Current Year Earning This will reset the dollars for the Current Year Earned and Taken Dollars. This field will only be ticked if you track dollars in the bank.
Add to Current Year This will add time to the Current Year Earned field and will usually be ticked if the bank does not use the next year fields but earns a lump sum annually.
Add to Next Year This will calculate / recalculate time to the Next Year Earned field. This field will usually be ticked if bank is set to Calculate Next Year Separately or Duplicate Earnings for Next Year i.e., bank earns a lump sum for next year based on the current employee data (seniority hours or hire date etc.). Please see configuration tip above for additional information on the next year time bank fields.
Additional Process Types Post Carry Over to Code
This process may be run as a separate function if you only wish to post the Carry Over to a code (without performing any other rollover functions). This process will post the carry over to the code, on the date selected in your Process Date, as defined in your Time Bank setup,
Correct Current Year Time Bank Taken This process is designed to allow the cancellation of a request made the previous year for the next year, after the rollover has taken place, for banks not configured with any of the three Next Year options.
Since the rollover process clears the Earned and Taken fields, there will be no Taken time to credit back for employees canceling requests after the rollover. The system will generate the error message, Negative Taken Not Allowed, when you try to cancel a request. The error message will include instructions on how to make this adjustment correctly (below).
To avoid this issue, you may run this process after your time bank rollover as described below. Alternately, you may skip this process and handle the cancellation of these types of requests on a case-by-case basis.
This process will recalculate the Taken time for the current year and will add that value to both the Taken and Carry Over fields. This option looks at the employee’s future Attendance Codes that are attached to the Time Bank. The year changeover date is determined by the Year Start Date Based on (Absolute Date) shown below.
Post Rollover Adjustment Summarized 1.Employee has taken time and the time bank allows carry over. Hours must be added to the Carry Over and Taken fields. 2.Employee has earned time and the time bank allows carry over. Hours must be subtracted from the Carry Over field and added to Earned field. 3.Employee has taken time does not allow carry over. Hours must b added to the Taken field only. 4.Employee has earned time and the time bank does not allow carry over. Hours must be added to earned only and the time bank.
Manual Process for Correcting Current Year Taken for Current Year Banks Once the rollovers have been completed, review the second Time Bank report (New Year Detail report). If there are any entries for the new year, they may be added to the Time Bank as described above to maintain accuracy. Example: I booked time off in 2024 for February 20, 2025. This time shows in my Current Year Taken. However, after the rollover (when Earned and Taken are reset), I need the time to still show in Taken because it is 2025 time, and the bank is now a 2025 bank. To not “double deduct” (since it was already taken from 2020), I need to add the time into both the Carry Over and Taken fields:
The final step is to run the Time Bank report again (turn off Show Details). This gives you the post rollover values.
|
Carry Over and Roll Over Allowed Once a Year
This means that you are trying to run a rollover within the same year that the previous rollover was done, which is not permitted.
Date Warning Message
This means that you are trying to add time to Current or Next Year for a date that does not coincide with the Bank Last Updated date or the Bank Update Date on the Time Bank Setup menu.
The bank updates must follow the sequential intervals which are defined by the Frequency. For example, if it is a biweekly bank, it can only be updated every 14 days. Please speak with your client care team for assistance with troubleshooting this error.
|