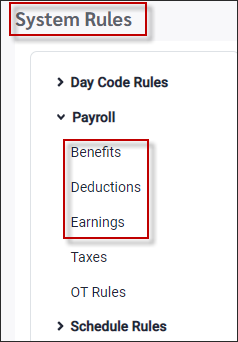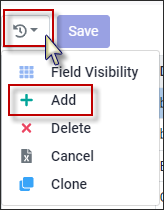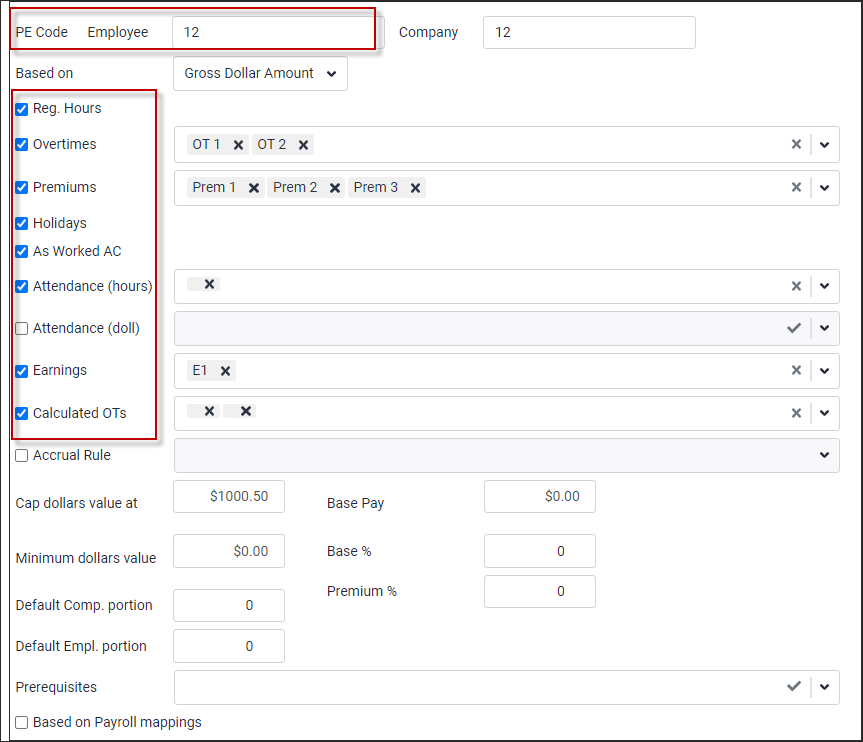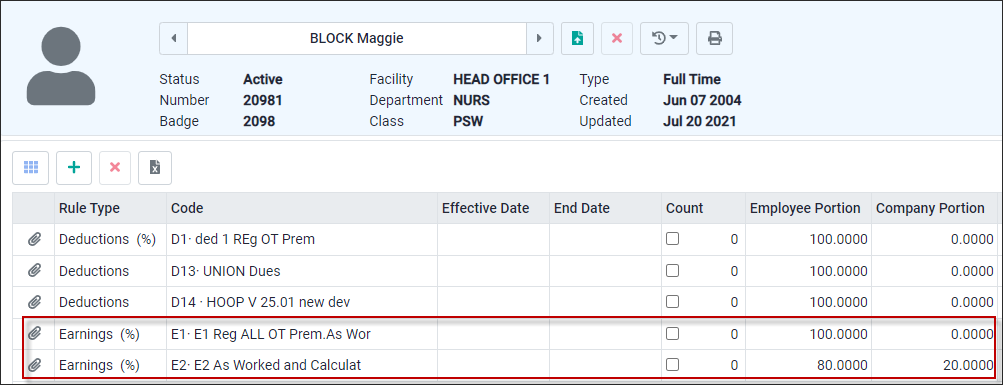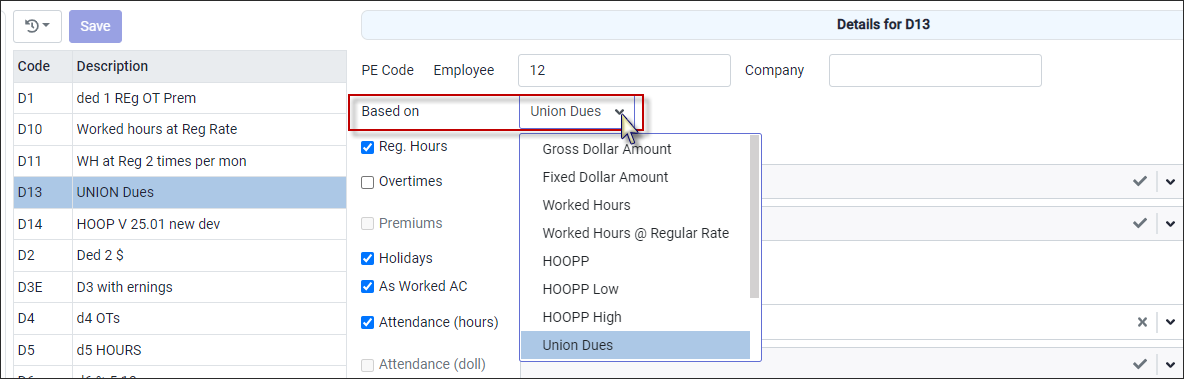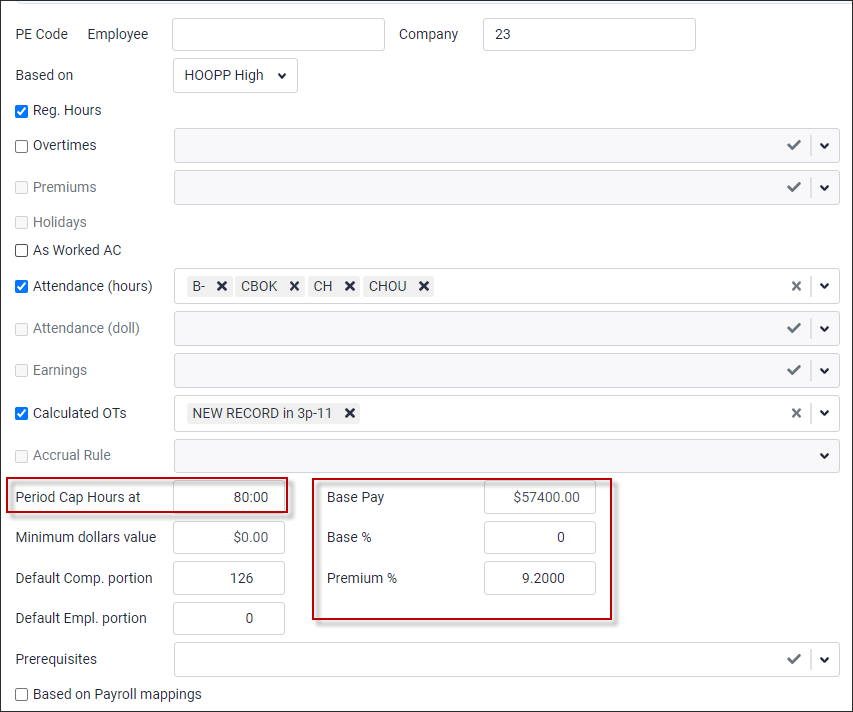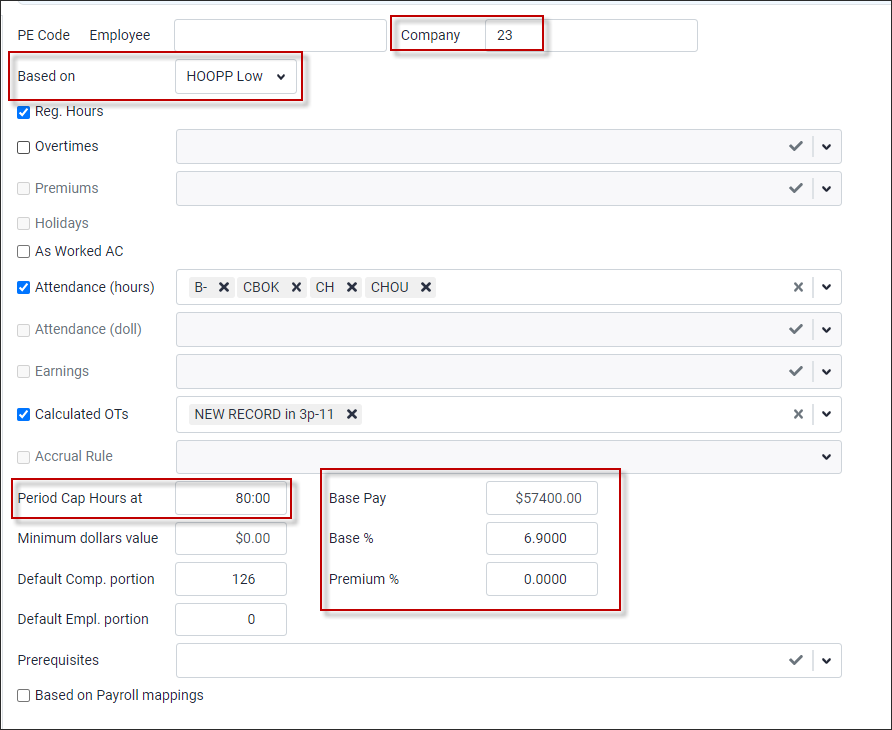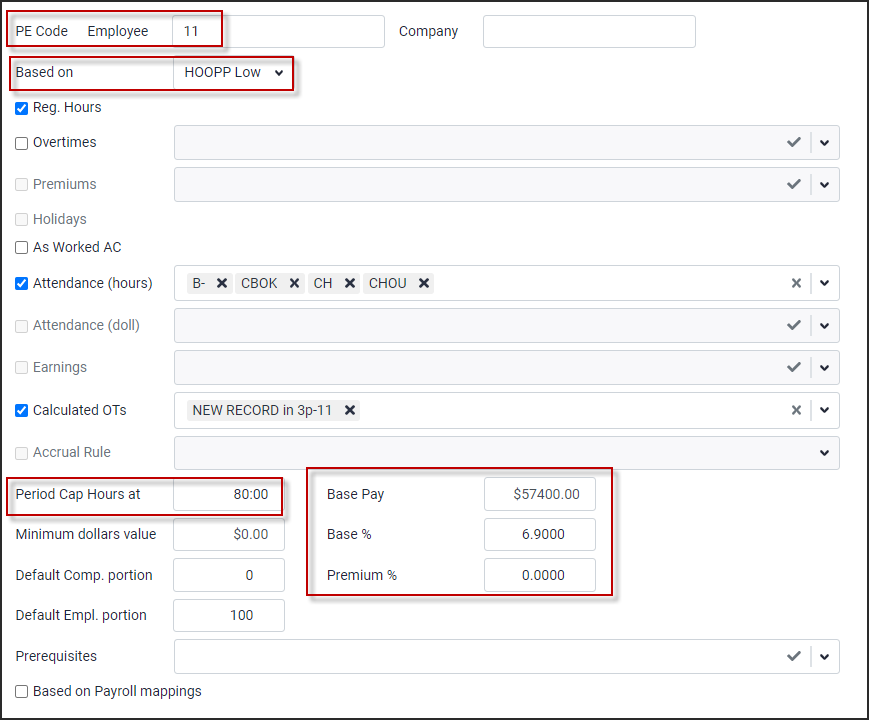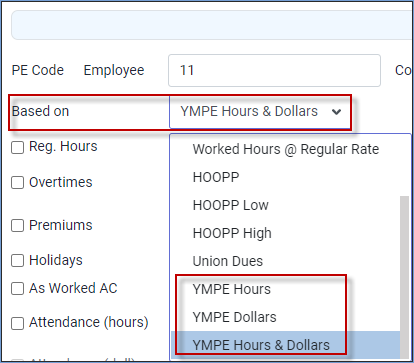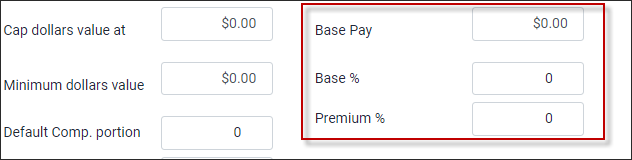The earnings, benefits and deductions used for the StaffScheduleCare payroll must be configured before they may be assigned to an employees. This section defines the specific Benefits and Deductions and the applicable amounts which apply to employee with each payroll run. Benefits are always the employer's portions and deductions are the employees'.
To add the Earnings, Benefits and Deductions to StaffScheduleCare using the list provided by the client: ▪Select the Config menu. ▪Select the Setup menu.
▪Select System Rules. ▪Select Payroll. ▪Select Benefits, Deductions or Earnings.
To add the Benefits, Deductions and Earnings: ▪Click on the Actions icon. ▪Select Add.
Benefits Code + ER (short for employer). For example: DENTAL-ER. Benefits are always employer amounts.
Deductions Code (example: DENTAL). Deductions are always employee amounts.
Earnings Code (example: CELL). Additional earnings on top of regular.
As you create each benefit or deduction enter the detail of any Attendance Codes, premiums, Overtimes, and earnings codes that contribute. This information will be provided by the client. Multiple benefits may be mapped to the same PE code. StaffScheduleCare will send one total amount across to PE.
|
Link Earning Rules for Calculation
The system will allow you to select which additional earnings rule can contribute to the Earnings calculation.
Example: The client’s Allowance in Lieu includes the vacation pay for part-time employees. These two earnings need to be linked when calculating.
Rule E2 needs to contribute to the amount of E1 when calculated. Tick on the Earnings box and select the rule using the drop-down list to link E2 rule to E1.
This means whenever the E1 rule is calculated it will automatically include any amounts calculated by the E2 rule. If required more than one rule may be linked to a rule.
|
This feature is used to calculate Union Dues thresholds.
Example: 7.5 hours or less = $5.00 Deduction 7.6 hours to 45 hours = hourly rate x Union Due rate (ex. $20.00 x 0.75 = $15 union due) 45.1 hours or more = hourly rate x Union Due rate (ex. $20.00 x 1.07 = $21.40 union due)
Configuration is under System Rules / Payroll / Deductions. A new section based on Union Due. Example: Added code D13 and linked to Union Due.
▪Click Actions icon and select Add.
▪In the new line, add the Code and Description. ▪Click Save. ▪Click on the Based On drop-down arrow. From the list select Union Dues.
At the bottom of the detail menu is the Union Dues rule configuration.
|
StaffScheduleCare can be configured to handle both employee and employer pension benefits/deduction. The system will calculate the high and low of the calculation. Set up the Benefit / Deduction codes.
▪Click Actions icon and select Add.
1. When creating a benefit, enter a company code number. For a deduction enter an employee code number. 2. Enter the Attendance Codes and / or hours options as per the pension agreement. 3. If there is a cap on the dollars enter the amount here. 4. Base Pay is an amount is provided to the client as part of the pension plan agreement. Base % is the base percent used to calculate amount under the base pay. Premium % is used to calculate the amount over the base pay.
Sample Benefit Configuration
Below are examples of the benefit (employer) and deduction (employee) codes setup using HOOPP as the pension plan.
The screenshot below is an example of the employer Benefit HOOPP High.
The screenshot below is an example of the employer Benefit HOOPP Low.
Sample Deduction Configuration Below are examples of the benefit (employer) and deduction (employee) codes setup using HOOPP as the pension plan.
The screenshot below is an example of the employee Deduction HOOPP High.
The screenshot below is an example of the employee Deduction HOOPP Low.
|
YMPE Pension Calculation
The YMPE pension calculation selected from the drop-down list of the Based on option in the SSC payroll configuration menu. Since the required percentages can change, the system is designed for manual entry.
It is based on employee rate and worked hours. This calculation takes the hourly rate of the employee and uses it to determine what percentage should be used.
Example 1- Employee with rate under YMPE rate. In this example the hourly YMPE is 30.10. The "below" percent is 8.125% / the "above" percent is 10.665%.
If the employee has a rate of $17.50 and works 75 hours, they will get the 8.125% rate (below) because it is not above 30.10 hourly. The calculation would be rate X hours X contribution rate / populate the following fields. $17.50 x 75 x 8.125% = $106.64
Example 2- Employee with rate over the YMPE. When the rate is over the YMPE rate there are two calculations. In this example the hourly YMPE is 30.10. The "below" rate is 5.3% / the "above" rate is 7.0% The employee has a base rate of $35.00 and the YMPE is 30.10. The first part will be up to 30.10 at the 5.3% $30.10 x 75 x 5.3% = $119.65 The second part will be the remainder of the rate of $4.90 at 7.0% (subtract employee rate of $35.00 from the YMPE rate of $30.10) 4.90 x 75 x 5.3% = $25.73 The total amount is the sum of the two calculations of $119.65 and $25.73 = $145.38
System Setup On the Payroll Rules menu:
▪Click Actions icon and select Add.
▪Select YMPE option from the Based on drop-down list.
Populate the following fields:
▪YMPE amount into the Base Pay field ▪Low percent into the Base % field ▪High percent into the Premium % field ▪Click Save
|