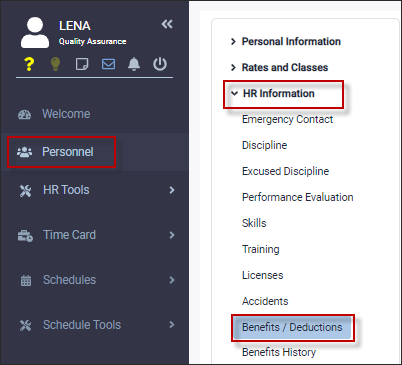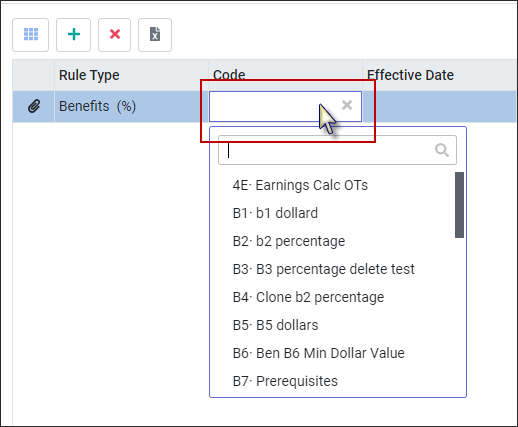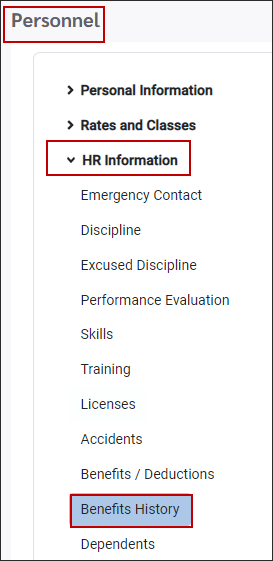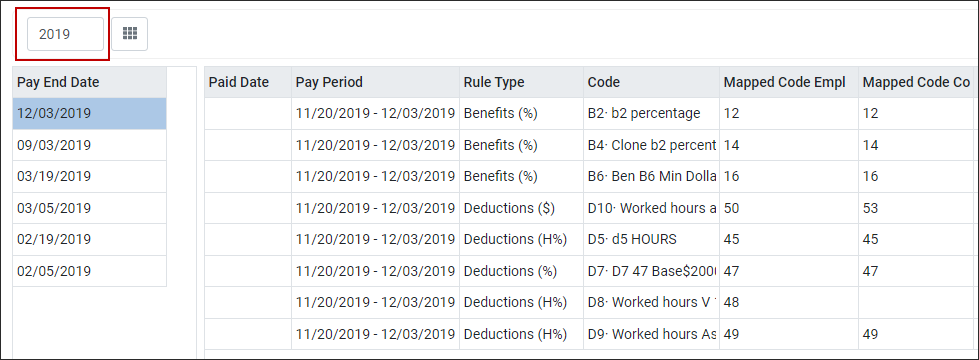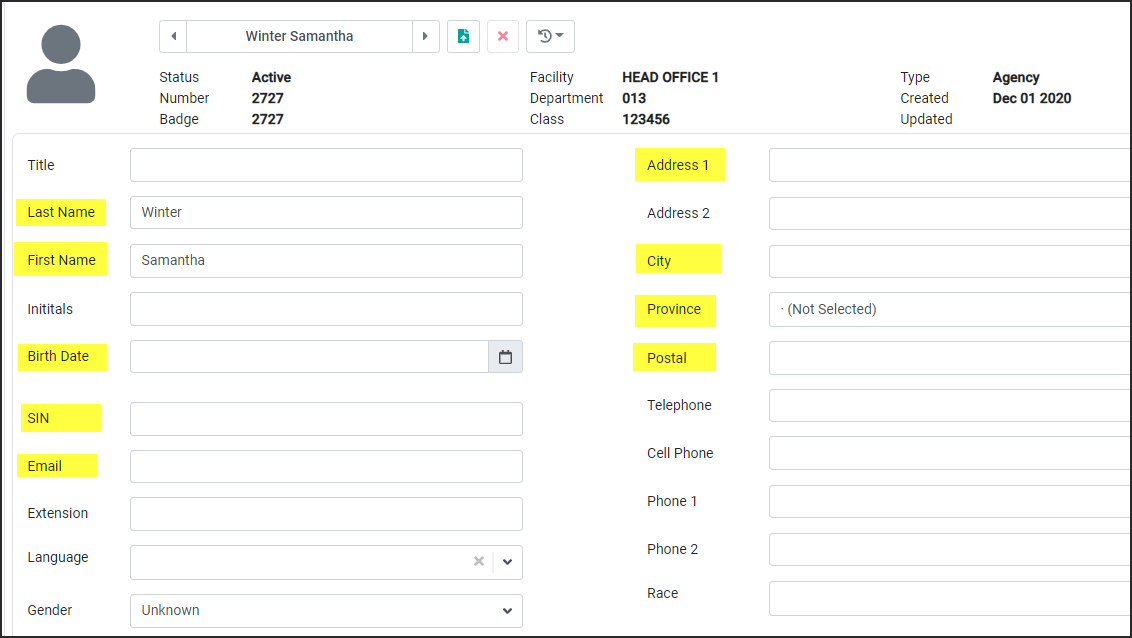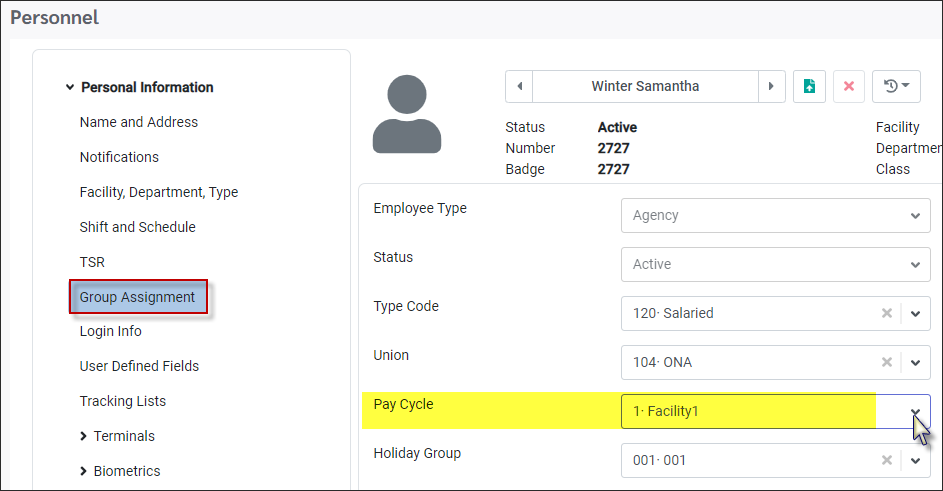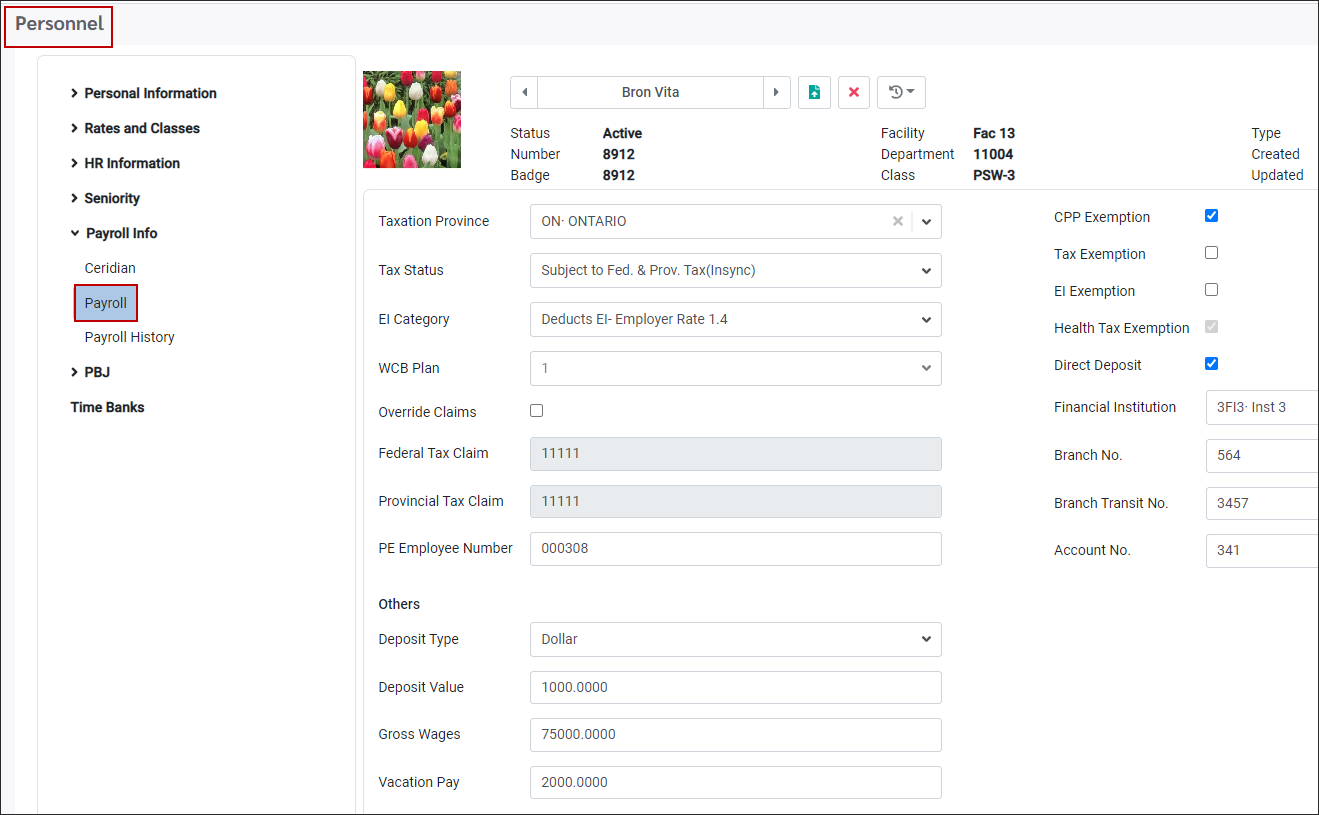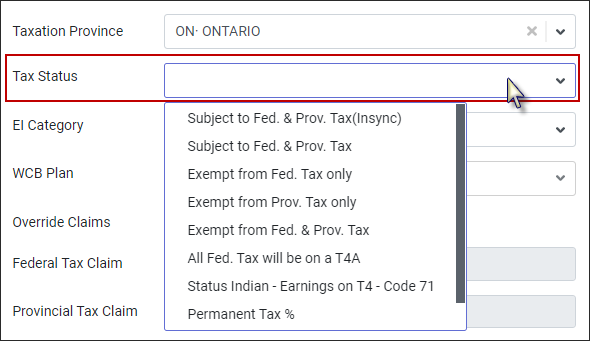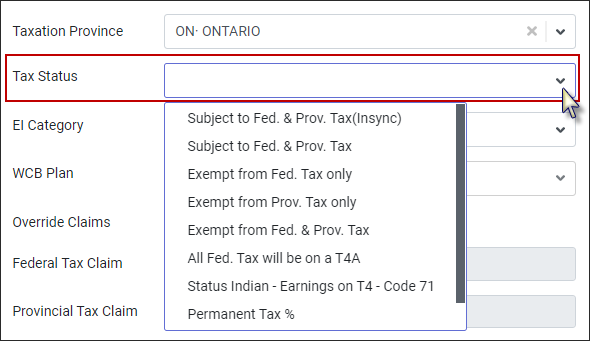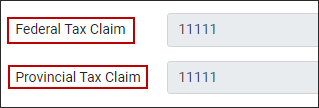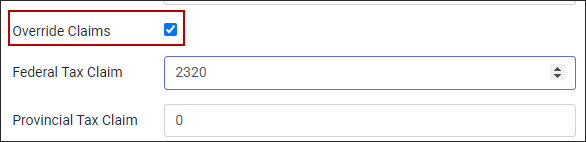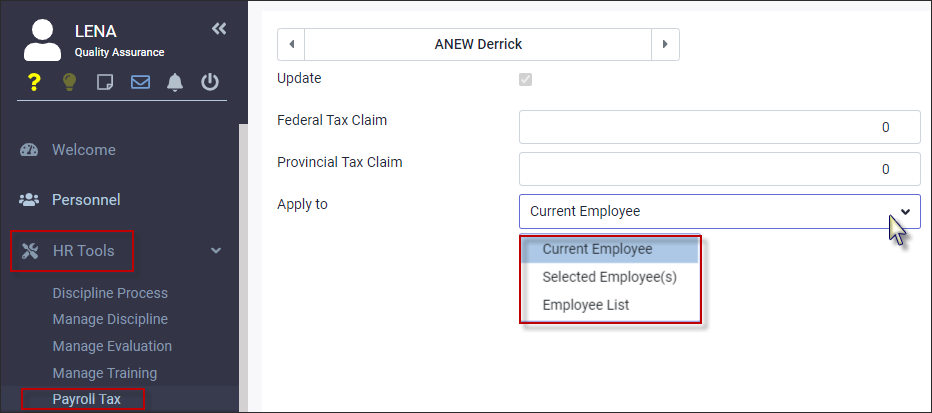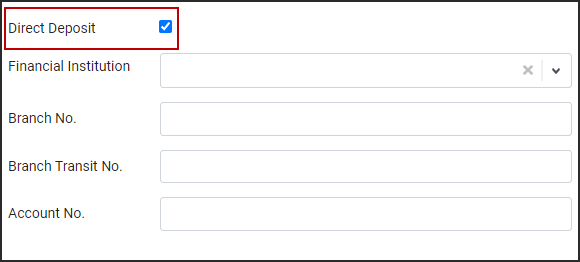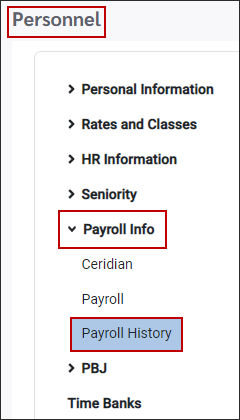Once the system configuration has been completed, the employee' profiles must be populated. These fields will be updated during the Employee Import, however, will be manually populated for new employees.
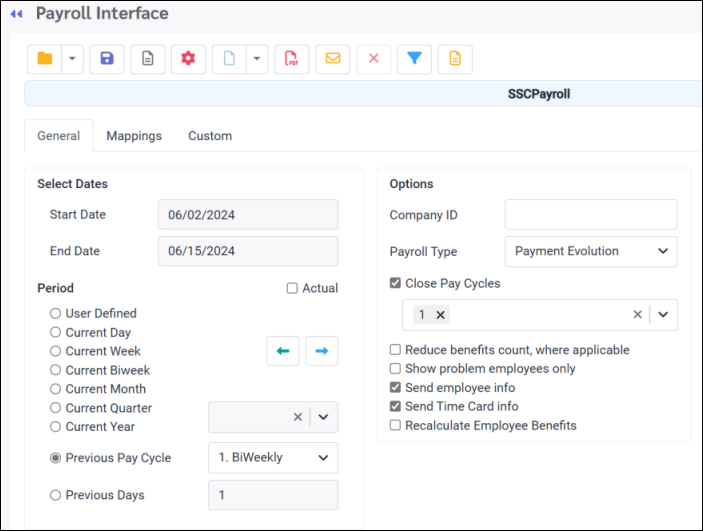
Benefits / Deductions
▪Select the Personnel menu. ▪Select HR Information. ▪Select Benefits / Deductions
▪To add benefits and / or deductions, click on the plus symbol (+). The system will add a new line with a Benefit as the Rule Type default.
This default may be changed to Deduction as needed.
▪Double click in the Code description field for the list of benefits and deductions. ▪Click on the desired code. ▪Populate the remaining fields as required. ▪Click Save.
Effective Date Enter the date the benefit or deduction is to be active.
End Date Enter the date the benefit or deduction is no longer active. Deleting the benefit/deduction will cause loss of history.
Employee Portion Based on the symbol shown to the right of the Rule Type the employee portion will be either a dollar value or a percentage. This was determined when the benefit/deduction rules were configured.
▪Click on the benefit/deduction to highlight it. ▪Click again in the Employee Portion column. ▪Enter the value applicable. ▪Click Save.
Company Portion Enter the Employee Portion as required. Comment Use this field to enter comments.
Benefit History
This provides an annual view of the benefits/deductions for the employee. Use the Year window to select the year.
|
Personal Info
Name and Address
All highlighted fields must be populated.
Group Assignment:
Payroll Info
From the Personnel menu select Payroll Info / Payroll.
Here is where the government deductions, WCB and banking information are entered.
The employee profile is now complete and ready for payroll. Tax Status Click on the drop-down arrow for the category list. These rules are hard coded and follow the Canadian payroll practices.
EI Category Click on the drop-down arrow for the category list. These rules are hard coded and follow the Canadian payroll practices.
Federal / Provincial Tax claim The Federal and Provincial tax yearly tax claim amounts fields are greyed out. These will be auto populated after the employee has been added to Payment Evolution.
To enter different values, tick on the Override Claims box. This will enable the fields for data entry. Once this option is selected it cannot return to default values.
An alternate method to update the Federal and Provincial Tax Claim amount is the use the Payroll Tax tools found in the HR Tools menu. This function may be used to update multiple employees at once. Click in the employee name window and use the Employee Panel to select the employees you would like to update. Selecting the option Employee List from the Apply to drop-down will update all employees.
PE Employee Number This number is auto populated when the employee has been imported for payroll.
Deposit Type Click on the arrow for the drop-down list. Select either Percentage or Dollars. In the example below Percentage has been selected. Vacation Pay is set to 4.00. This is a typical setup for a part time employee to receive 4% vacation pay.
CPP, Tax and EI Exemption For most employees, these boxes will not be ticked. There are only a few situations when an employee would be exempt. Age is an exemption factor, for example, workers under the age of 19 and those over 71 do not pay CPP.
Employee banking Information When the Direct Deposit box is ticked the banking information fields are enabled. Populate Branch No., Branch Transit No. and Account No. with the employee's information. The Financial Institution drop-down list is not in use at this time.
Payroll History
The payroll history provides a detail review of previous pays. The data is populated based on the employee's worked facility, department, and class.
The Year option allows a year window on pay periods. Under the Pay End Date select the pay to be review. The detail view on the right is divided into two sections.
|