▪Select the Schedules menu.
▪Select the Daily menu.
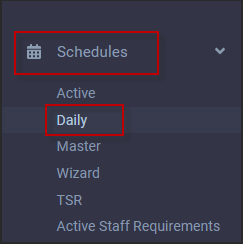
Select the Options icon the top toolbar.

The Schedule Options menu select the Daily tab. The tabs of the Options menu contain setting options which determine the performance and visual settings for scheduling.

Keep Selected Date
Tick this option to keep the date you last selected for the next time you enter the Daily Schedule.
Use Call in Mode
Tick this option to activate the call-in menu, which will display the employee phone number(s), when calling to fill shifts. This menu allows you to track your call history e.g. left voice mail, employee declined shift etc.
Manual Refresh
Tick this option to enable the default refresh setting and allow the user to refresh Daily Schedule changes. To refresh the Employee list, click the Manual Refresh icon on the employee list.

Show Attendance Grid on Daily Schedules
Please see Daily Schedule Attendance Code Grid for additional information.
Select the Call In List Placement (docked to the right or docked to the top). This option allows you to select the position of the call-in list on the Daily Schedule.

![]()
Filter
Select the filter icon to filter your schedule view e.g. to view only PSW schedules on a given day. This filter should not be confused with the Daily Schedule employee filter which is used to define rules for employee eligibility for daily shifts.
![]()
Options
See Daily Schedule Setup for more information
![]()
Grouping
Use the grouping icon to group your employee schedule data. For example, if you would like to view the schedules in order of department and class, set your sort as follows:
![]()
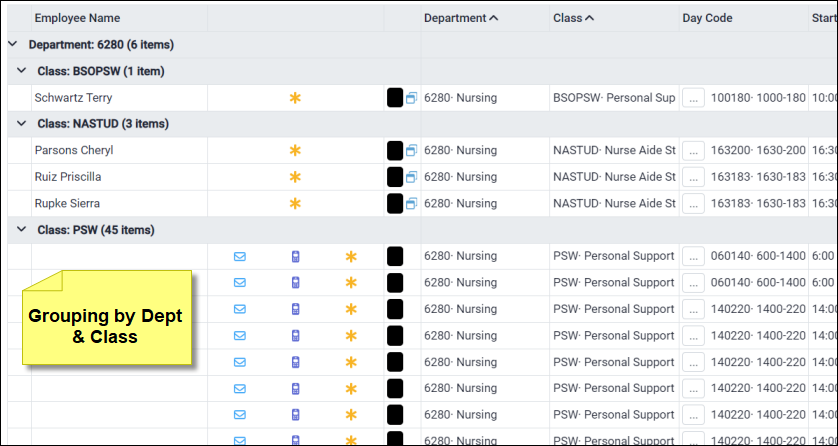
![]()
Unfilled Only
Tick this option to view only unfilled shifts.
![]()
Postponed
This icon will open the list of postponed employees (calls / messages with a status other than Accept or Decline). Employees may be selected from this list and booked to shifts as needed.
![]()
Telephone Calls
This icon will appear when the employee has been called. You may set the icon to appear either on the scheduled day or called day by clicking on it.
![]()
Use Call in Mode
Tick this option to keep the call-in menu activated, which will display the employee phone number(s), when calling to fill shifts. This menu allows you to track your call response history e.g. left voice mail, employee declined shift etc. See Daily Schedule Setup for more information
![]()
Employee Availability Comment
Click to activate the employee General Availability Comment for call-ins.
![]()
Manual Refresh
When you switch between different days and shifts, the employee list does not automatically refresh. To refresh the employee list, click the Manual Refresh Icon within the employee list..
![]()
Split Shift
See Splitting Shifts for more information.
![]()
Print Preview
Select this option to view the print preview and initiate the printing process.
![]()
Action Menu
Click to activate the Actions menu. See Modifying Shifts on the Daily Schedule for more information.
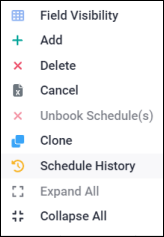
See Also: