The Position Setup section allows you to define different positions employees may be assigned to. Positions may then be made a required field (optional) on the employee schedules, in which case you must assign a position to each employee.
▪Select the Config menu.
▪Select the Setup menu.

▪Select Positions.
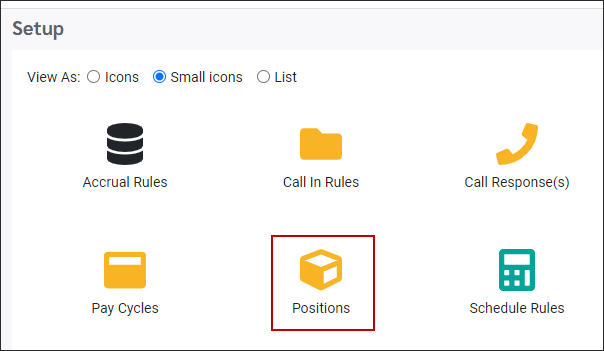
Create New Position
▪Click on the plus symbol (+) to add a new position.
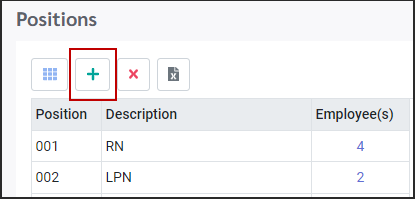
A new blank line will open at the bottom of the grid:

▪Enter your Position code (up to six alpha-numeric characters).
▪Enter a Description (up to 30 alpha-numeric characters).
▪Click Save to save your data.
▪Repeat this process to add additional positions. The example below shows the addition of a Lab position.

Assigning Positions to Employees
You may assign positions to employees through Personnel / Shift and Schedule.
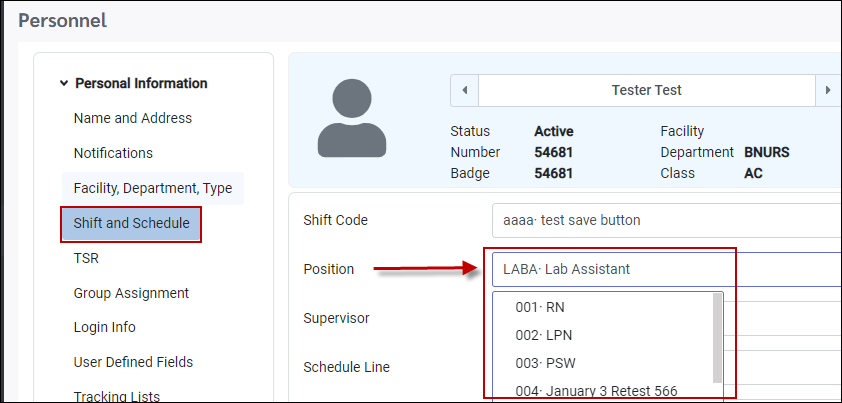
Adding Positions to Multiple Employees at a Time
Instead of assigning positions individually to employees as described above, you may mass assign positions as follows:
▪Click on the number under the Employee column indicating how many employees have the position assigned to them.
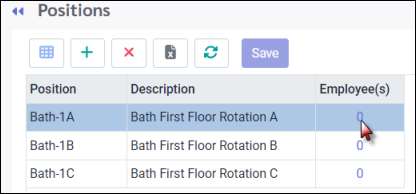
A pop-up menu will appear displaying the employees who have the position, corresponding with the number you clicked (0 - no employees in this case).
▪Click on the employee name to view the full employee panel and filter your list as needed. A filter for PSWs has been enabled below:
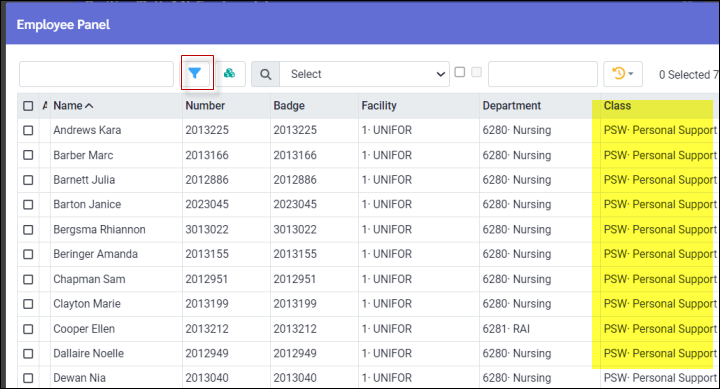
▪Select all employees in your filter by clicking the box in the heading section on the left (red), or ticking the boxes for individual employees as needed. Individual employees have been selected below (yellow):
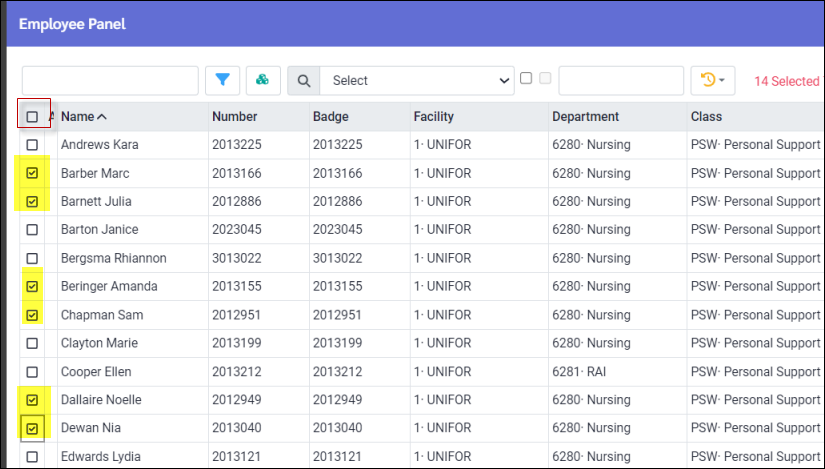
Click the plus symbol (+) to add the selected employes to the skill and click Yes on the confirmation pop-up menu.
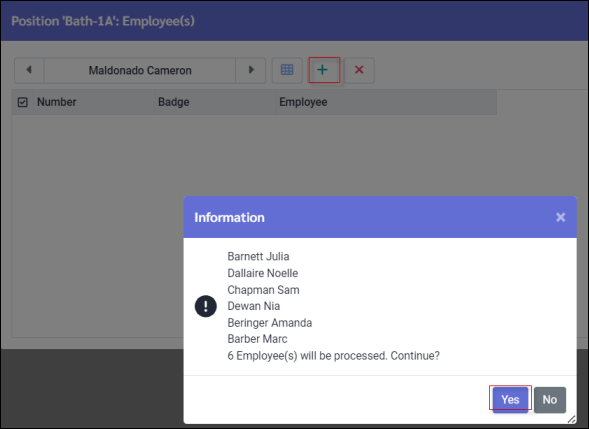
The position has now been added to the employees from your filter selection.
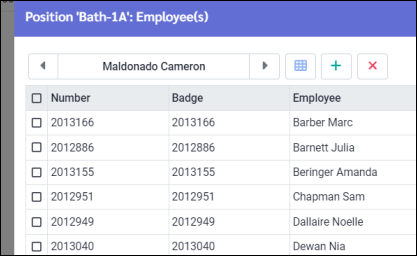
Notice the count of six (6) employees now under the Employee heading.
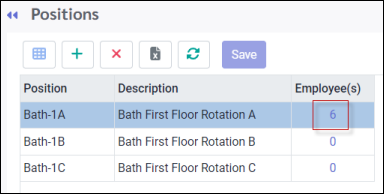
Deleting Positions from Multiple Employees at a Time
Instead of deleting positions individually from employees through Personnel / Shift and Schedule, you may mass delete positions as follows:
▪Click on the number under the Employee column indicating how many employees have the position assigned to them (6 above). A pop-up menu will appear displaying the employees who have the position, corresponding with the number you clicked (6 employees in this case).
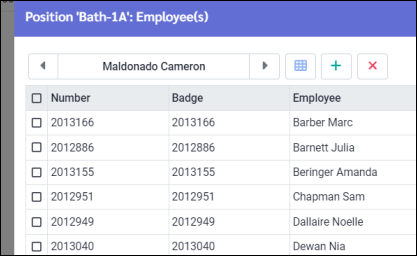
▪Select all employees who should no longer have this position by clicking the box in the heading section on the left, or ticking the boxes for individual employees as needed. In this example all the employees have been selected.
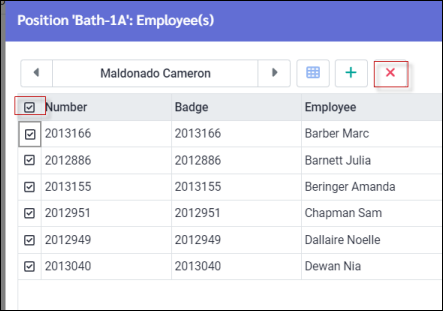
▪Click the red x at the top right.
▪Click Yes when the confirmation message appears.
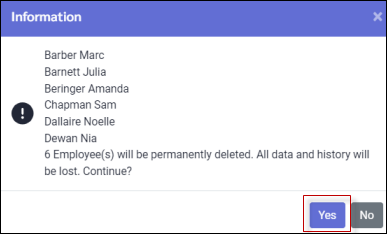
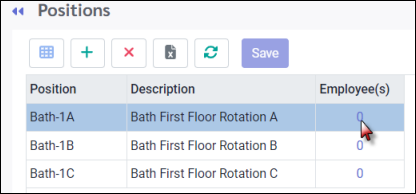
The position has now been removed from these employes indicated by the 0 in the Employee column (above).