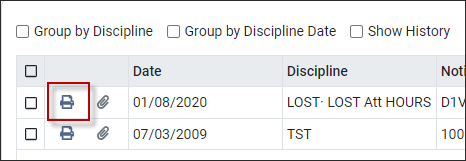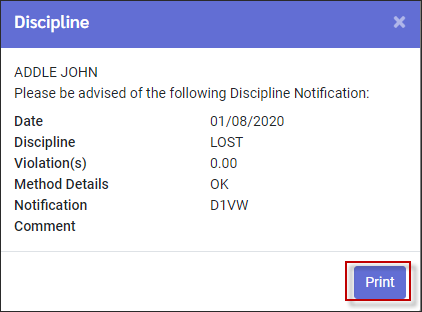Attachements and Printer Icon |

|

|

|
|
Attachements and Printer Icon |

|

|

|
Throughout the StaffScheduleCare software managers have the option to upload documents pertaining to employees or print out notifications.
These features are mainly found within the Human Resource modules. i.e., Discipline or Training.
Attachments
The paperclip icon indicates that documents can be uploaded and saved.
Click on the Paper Clip icon ![]() to view and manage attachments.
to view and manage attachments.
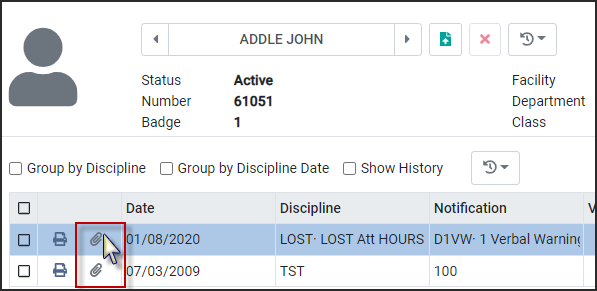
Folder section - Left Side
where the attachments are to be saved to. Once a folder has been added, it is visible to managers.
If a folder is not visible, then the user must create it before trying to upload the attachment.
Document section - Right side.
To view an attachment, click on the folder that holds the attachment. In the document section, click on the document to view.
Each section has a Toolbar (highlighted in yellow) to allow the user to add or delete.

Upload Attachment
If the folder the attachment is not already showing, then it must be added first. Once a folder is created, it does not have to be created again.
To view the documents available within a folder, click on the folder. The documents will be listed in the right section.
Create Folder
▪Click on the Plus icon on the left-side.
▪Click in the Folder window and enter the new folder name.
Attachment
▪Select the folder the attachment is to be stored in.
▪In the right-side, click on the Plus icon.
▪The pop-up window is your computer or server, navigate to the document you would like to attach and click on it.
▪The system will display an image in the document column once the attachment is uploaded.
▪Enter in a description or comment in the Comment column.
▪If this document is to be accessible by others, clicked on the tick box in the Shared column.
▪Click Save.
View Attachments
▪Click on the Paper Clip icon.
▪lick on the folder.
▪All documents within that folder will display on the right-side.
▪Click on the attachment you would like to open.

The document will be available in the bottom left-hand corner of your screen.
Click on it to open.

Printer Icon
The printer icon allows managers to print off notifications for employees. This is commonly used when employees do not have email addresses. i.e., Discipline.
▪Click on the printer icon to view and print notification to give to the employee.