The Web Punch feature is designed to allow employees to punch in and out using a personal computer or laptop as opposed to a time and attendance terminal. This feature also allows you to perform department and class transfers, along with multi-shift (back-to-back) end of day punches.
Manager Log in
▪Select the Clocks menu.
▪Select the Web Punch menu.
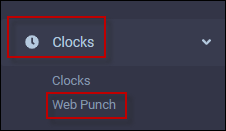
Employee Login
When employees access the Web Punch menu (or if they are automatically launched into it) they will see their Employee Data menu.
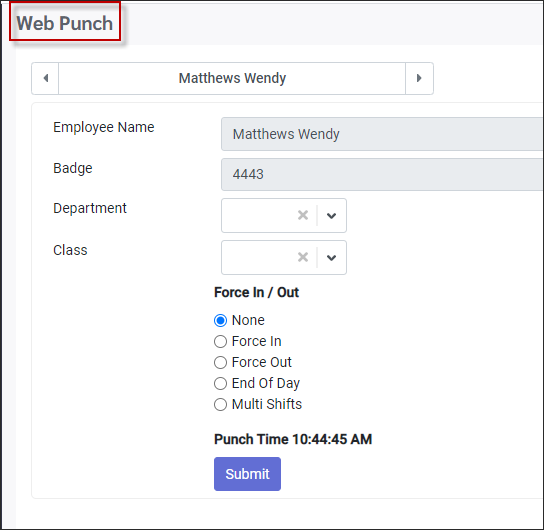
❖When a PC is used for the Web Punch, employees have 60 seconds to submit their punch data. If the 60 seconds expires, the system will log them out of this menu so it is available for other employees to punch in and out. ❖Managers may punch employees in by selecting them from the Employee Panel and clicking Submit Punch. ❖If employees are punching at a PC designated as a kiosk, the system will log them out automatically after the Success message, in preparation for the next employee punching in or out. |
Force in/out Section
A normal in or out punch requires the employee to simply click the Submit Punch button after logging into the system and accessing the Web Punch menu.
▪Enter the Web Punch menu.
▪Click Submit Punch.
The employee will see a success message.
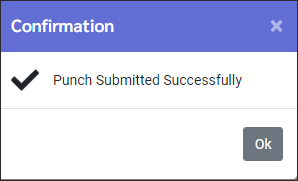
Multi-Shift Punching
When employees are scheduled to work back-to-back shifts, i.e., 6-2:30 and 2:30-9, they only need to punch TWICE, once at 6:00am and then out for the day at 9:00pm.
To perform a multi-shift punch the employee will perform the following:
▪Enter the Web Punch menu at the beginning of the first shift, i.e., 6:00am.
▪Tick Submit Punch to punch in for the day.
▪Enter the Web Punch menu at the end of the second shift, i.e., 9:00pm.
▪Tick the Multi-Shift box.
▪Click Submit Punch.
When the system performs a Poll & Process the Multi-Shift process automatically inserts TWO 2:30pm punches, one to punch the employee OUT of the 6-2:30 shift, and the second to punch the employee IN to the 2:30-9:00pm shift as shown in the image below.
The system will keep track of the Exceptions generated, i.e, this employee punched out at 19:35 (7:35pm), which was earlier than the scheduled 21:00 (9:00pm), so an Early Departure Exception was generated.
The Force Out option is used only with the Job Costing module.
Even though you may not be using physical time clocks for punching in and out, a Poll & Process must be performed via the Task Scheduler to process the in and out punches to the Time Card, that were generated by the Submit Punch process performed on the Web Punch menu. |